Numbers
Mac 版《Numbers 表格使用手册》

Mac 上 Numbers 表格的触控栏
如果 Mac 配备了触控栏,则可以直接在触控栏上使用熟悉的手势(例如,轻点、轻扫和滑动)于 Numbers 表格中编辑电子表格。触控栏上的具体控制取决于电子表格中的所选内容。
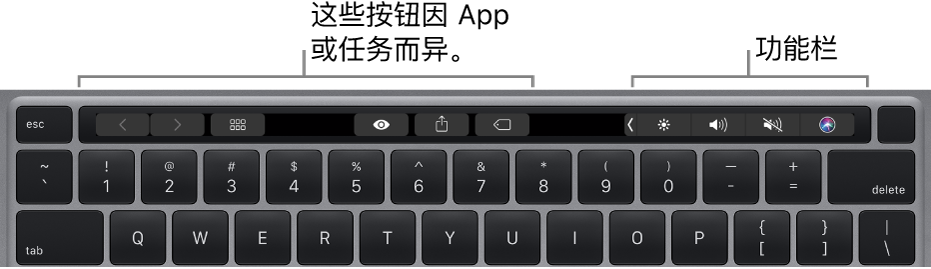
例如,如果选择了表格,则触控栏显示用于添加或移除行与列的控制。

选择单元格后,轻点“格式”以查看数据的格式化选项。

选择单元格后,轻点“公式”以选取常见公式或插入自己的公式。

显示 Numbers 表格的控制
若没有看到用于在 Numbers 表格中编辑文本和执行其他任务的控制,请在“系统设置”中打开它们。
在 Mac 上,选取苹果菜单

点按“触控栏设置”,点按“触控栏显示”旁边的弹出式菜单,然后选取“App 控制”。
有关更多信息,请参阅《Mac 使用手册》中的如何使用触控栏。
感谢您的反馈。