iPad 使用手冊
- 歡迎使用
-
-
- 相容於 iPadOS 17 的 iPad 機型
- iPad mini(第五代)
- iPad mini(第六代)
- iPad(第六代)
- iPad(第七代)
- iPad(第八代)
- iPad(第九代)
- iPad(第十代)
- iPad Air(第三代)
- iPad Air(第四代)
- iPad Air(第五代)
- iPad Air 11 吋(M2)
- iPad Air 13 吋(M2)
- iPad Pro 10.5 吋
- iPad Pro 11 吋(第一代)
- iPad Pro 11 吋(第二代)
- iPad Pro 11 吋(第三代)
- iPad Pro 11 吋(第四代)
- iPad Pro 11 吋(M4)
- iPad Pro 12.9 吋(第二代)
- iPad Pro 12.9 吋(第三代)
- iPad Pro 12.9 吋(第四代)
- iPad Pro 12.9 吋(第五代)
- iPad Pro 12.9 吋(第六代)
- iPad Pro 13 吋(M4)
- 設定基本功能
- 訂製你專屬的 iPad
- 與親朋好友保持聯繫
- 自訂你的工作空間
- 使用 Apple Pencil 進行更多操作
- 為你的孩子自訂 iPad
-
- iPadOS 17 的新功能
- 版權聲明
在 iPad 上裁剪影片長度並調整慢動作
在「照片」App ![]() 中,你可以裁剪在 iPad 上錄製的影片以更改其開始和停止的位置。你也可以調整使用「慢動作」模式錄影時以慢動作顯示的影片部分。
中,你可以裁剪在 iPad 上錄製的影片以更改其開始和停止的位置。你也可以調整使用「慢動作」模式錄影時以慢動作顯示的影片部分。
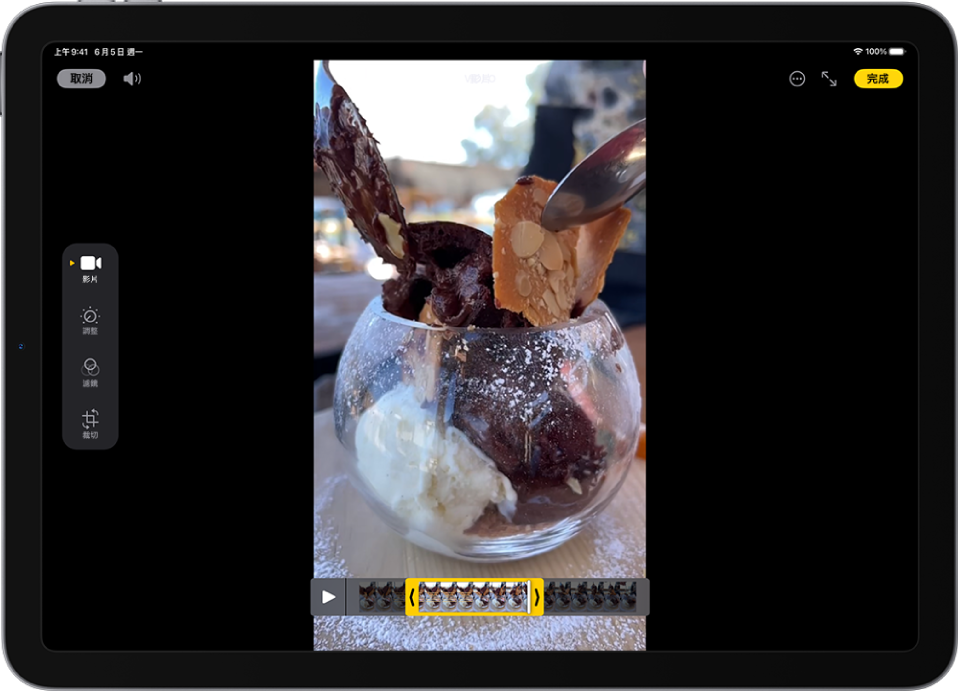
裁剪影片
打開影片,然後點一下「編輯」。
拖移影格檢視器的任一端來調整長度,然後點一下「完成」。
點一下「儲存影片」來只儲存裁剪過後的影片,或「將影片儲存為新的剪輯片段」來儲存兩個版本的影片。
若要在儲存後還原裁剪,請點一下「編輯」,然後點一下「回復」。
【注意】已儲存為新剪輯片段的影片無法回復原狀。
為使用「慢動作」模式拍攝的影片更改慢動作區域
打開用「慢動作」模式拍攝的影片,然後點一下「編輯」。
拖移影格檢視器下方的白色垂直長條來設定要以慢動作播放的影片位置。
點一下「完成」來儲存編輯內容,或者若你不喜歡你所做的更動,請點一下「取消」。
感謝您提供意見。