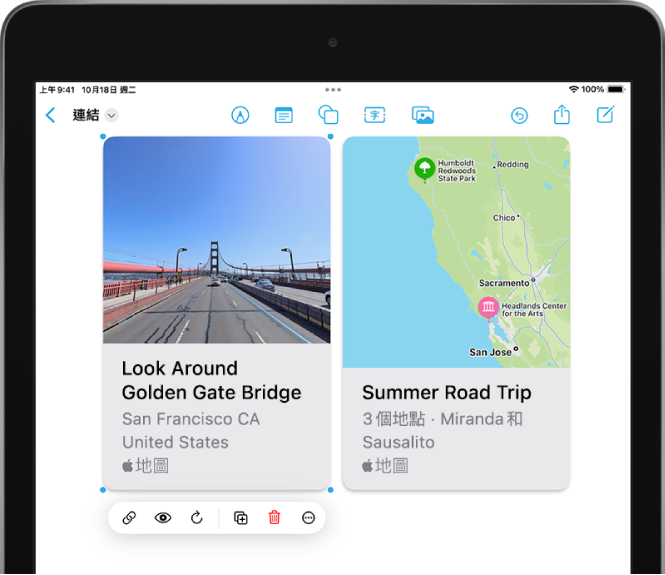iPad 使用手冊
- 歡迎使用
-
- 支援的機型
- iPad mini(第五代)
- iPad mini(第六代)
- iPad(第五代)
- iPad(第六代)
- iPad(第七代)
- iPad(第八代)
- iPad(第九代)
- iPad(第十代)
- iPad Air(第三代)
- iPad Air(第四代)
- iPad Air(第五代)
- iPad Pro 9.7 吋
- iPad Pro 10.5 吋
- iPad Pro 11 吋(第一代)
- iPad Pro 11 吋(第二代)
- iPad Pro 11 吋(第三代)
- iPad Pro 11 吋(第四代)
- iPad Pro 12.9 吋(第一代)
- iPad Pro 12.9 吋(第二代)
- iPad Pro 12.9 吋(第三代)
- iPad Pro 12.9 吋(第四代)
- iPad Pro 12.9 吋(第五代)
- iPad Pro 12.9 吋(第六代)
- iPadOS 16 的新功能
- 版權聲明
在 iPad 上將掃描、連結和其他檔案加入「無邊記」白板
在「無邊記」App ![]() 中,你可以掃描、連結或插入檔案來將任何種類的檔案加入白板。
中,你可以掃描、連結或插入檔案來將任何種類的檔案加入白板。
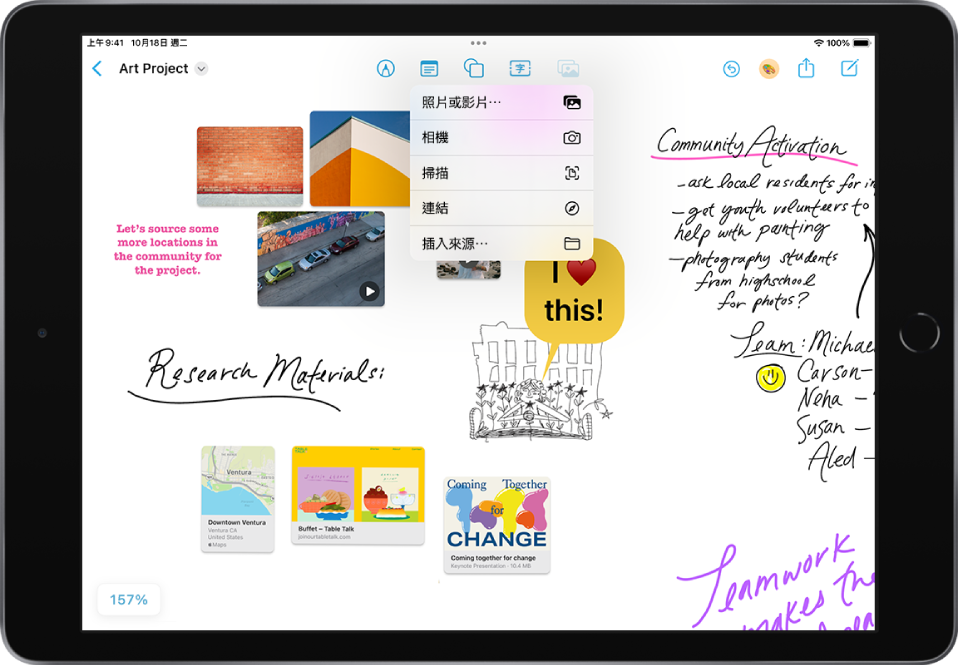
掃描和加入文件
你可以掃描紙本文件並將其以 PDF 加入白板而無須離開「無邊記」。
製作或打開白板,接著點一下
 ,然後點一下「掃描」。
,然後點一下「掃描」。將文件擺好以便其在螢幕上顯示,然後點一下
 或按下音量按鈕。
或按下音量按鈕。拖移角落來在掃描的文件中選取你要的區域,然後點一下「保留掃描檔」。
掃描其他頁面,然後在完成時點一下「儲存」。
包含掃描之第一頁影像的卡片會在白板上顯示。
【提示】若要將掃描儲存到「iCloud 雲碟」或 iPad 上,請選取卡片,點一下 ![]() ,點一下
,點一下 ![]() ,然後點一下「儲存到檔案」。
,然後點一下「儲存到檔案」。
加入連結
插入來自另一個 App 的檔案
你可以加入來自其他 App 的檔案,例如 Keynote 簡報或「檔案」中的多頁 PDF。
將檔案儲存在 iPad 上或「iCloud 雲碟」中。(若你要其他人能在檔案上合作,你必須將其儲存在 iCloud 中。)
製作或打開白板,點一下
 ,然後點一下「插入來源」。
,然後點一下「插入來源」。導覽至檔案,然後選取你要加入白板的檔案。
勾選符號會在你選取每個檔案時顯示。
點一下視窗右上角的「打開」。
包含檔案名稱和預覽(若可用)的卡片便會顯示在白板上。
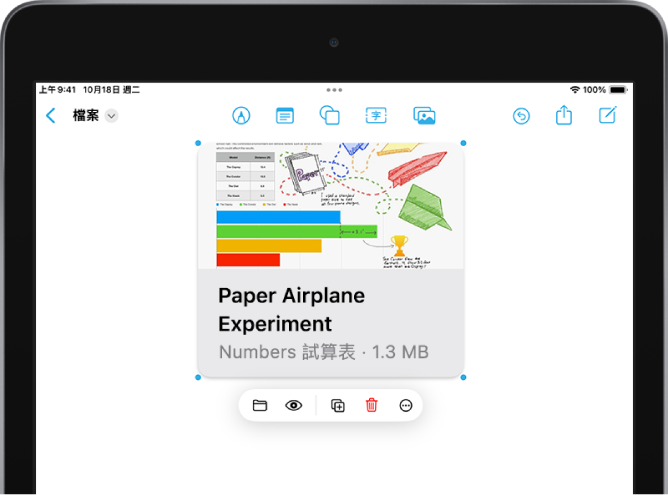
點兩下照片、影片、掃描、或其他檔案等任何媒體項目來預覽。
【注意】針對多數檔案類型,「無邊記」會拷貝插入的檔案。將連結加入合作的 Keynote 簡報、Numbers 試算表或 Pages 文件時,「無邊記」白板中的參與者可以點一下卡片來移至 iCloud 中的共享檔案。
感謝您提供意見。