修改此控制項目會使頁面自動更新

在 Mac 上調整相片或影片的特定顏色
使用「可選顏色」調整,即可調整相片或影片中的特定顏色。 例如,在背景為有色牆之人像相片中,你可以使用「可選顏色」調整來更改牆壁顏色。

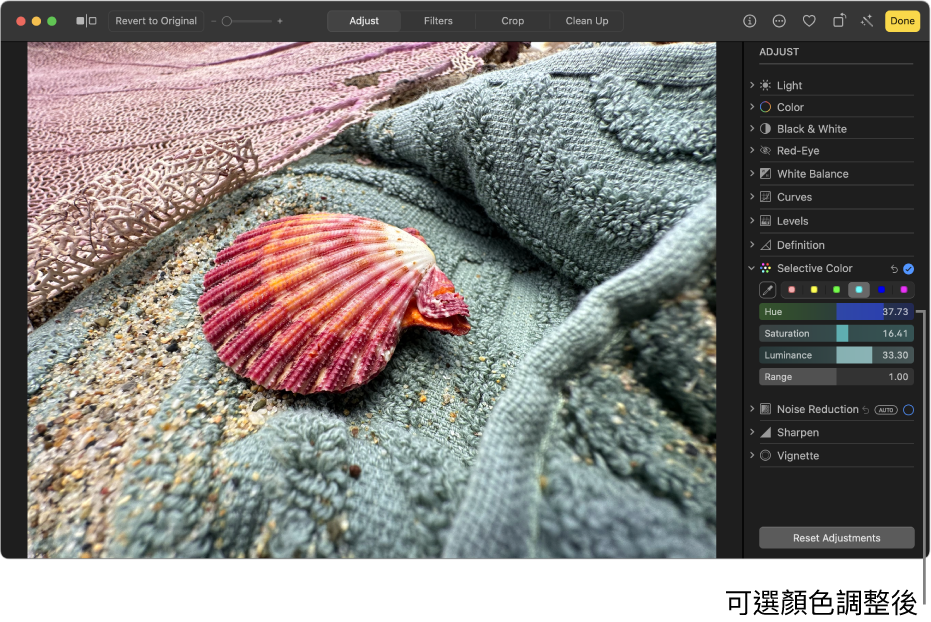
你可以在相片或影片中選擇和更改多達六種不同顏色的色相、飽和度和亮度。
在 Mac 上前往「相片」App
 。
。按兩下相片或影片,然後按一下工具列中的「編輯」。
按一下工具列中的「調整」,然後按一下「可選顏色」。
按一下顏色框來選擇它以儲存顏色更改,按一下
 ,然後按一下你要在相片或影片中更改的顏色。
,然後按一下你要在相片或影片中更改的顏色。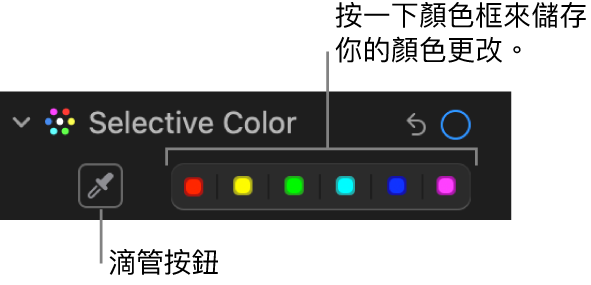
選擇顏色後,拖移滑桿來更改顏色:
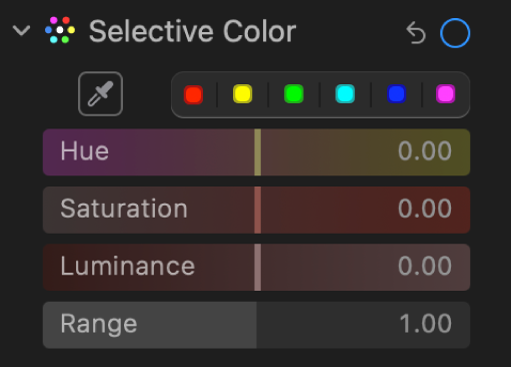
色相: 調整所選顏色的色相。 例如,你可以將綠色調更改為藍色。
飽和度: 調高或調低所選顏色的強度。 例如,將桃紅色減少飽和度,該色可能會變為淡粉紅或接近灰粉紅色。
亮度: 調整所選顏色的亮度(亮度外觀或從表面反射的光線量)。
範圍: 調整顏色範圍,該範圍會根據你選取的顏色進行變更。 更改範圍即可增加或減少影像中相似顏色受影響的程度。 例如,增加所選藍色的範圍,你可能會更改天空中所有的藍色,或減少範圍來限制藍色的變更為特定的藍色物件。