
在 Mac 上的「備忘錄」中錄音和轉錄音訊
直接從備忘錄錄音和轉錄音訊,並將錄製內容搭配相關註解、檢查表和文件存放在備忘錄內文中。你還能在錄製時編輯備忘錄,讓你隨時可以記下重要事項。
【注意】使用 iCloud 備忘錄時,本手冊中介紹的所有「備忘錄」功能皆適用。若使用其他提供者的帳號,部分功能會無法使用。
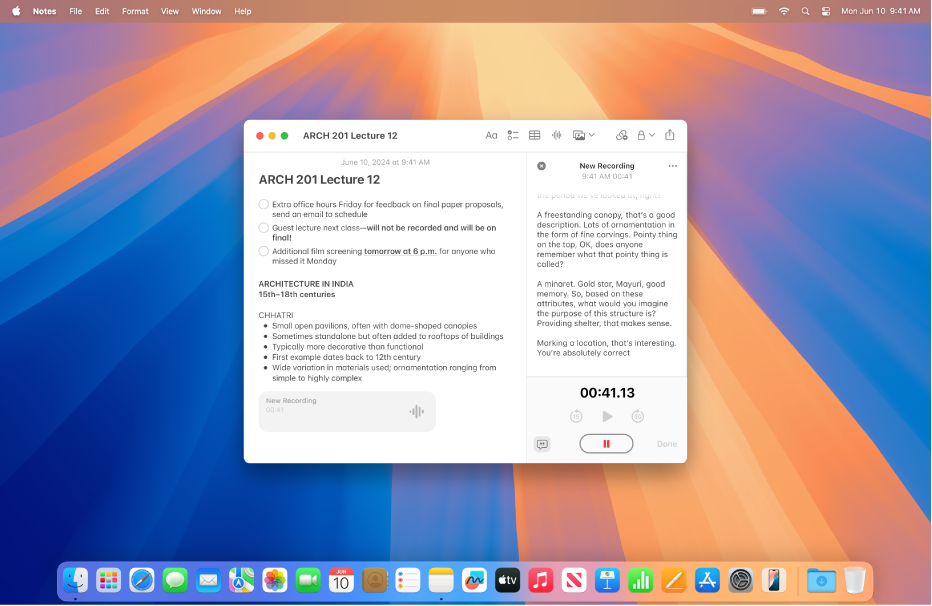
錄音
你可以錄音、暫停和繼續錄音,所有操作都在備忘錄中執行。
前往 Mac 上的「備忘錄」App
 。
。打開備忘錄,或按一下
 來製作新的備忘錄。
來製作新的備忘錄。按一下工具列中的
 。
。準備錄音時,按一下音訊詳細資訊區域中的
 。
。執行下列任一操作:
暫停錄製:按一下
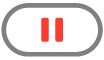 來暫停錄製。
來暫停錄製。繼續錄製:按一下
 來繼續錄製。
來繼續錄製。
完成錄製時,按一下
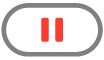 。
。另可按一下粗體標題並輸入錄製內容的名稱,然後按下 Return 鍵。
按一下「完成」。
更動會在編輯時自動儲存。
播放錄音
前往 Mac 上的「備忘錄」App
 。
。按一下備忘錄內文中的錄音上的
 。
。在錄音播放中時,執行下列任一操作:
暫停和繼續:按一下
 來暫停。按一下
來暫停。按一下  來繼續播放。
來繼續播放。跳到上一段或下一段:按一下
 來倒轉或按一下
來倒轉或按一下  來快轉(以 15 秒遞增)。
來快轉(以 15 秒遞增)。
對錄音進行更動
錄音完成後,你可以進行更動,例如在錄音的結尾追加內容或更改標題。
前往 Mac 上的「備忘錄」App
 。
。按兩下錄音來打開音訊詳細資訊區域。
請執行下列其中一項操作:
追加錄音:前往錄音的結尾,然後按下
 。
。更改錄音的標題:按一下
 ,然後按一下「重新命名」。輸入新名稱,然後按下 Return 鍵。
,然後按一下「重新命名」。輸入新名稱,然後按下 Return 鍵。
完成更動時,按一下「完成」。
更動會自動儲存到備忘錄。
轉錄音訊
你可以搜尋即時音訊逐字稿,或與其他註解、檢查表或文件結合。
【注意】裝置語言在配備 M1 或更新晶片的 Mac 電腦上設為英文(經澳洲、加拿大、紐西蘭、南非、英國和美國本地化)時可使用音訊逐字稿。
前往 Mac 上的「備忘錄」App
 。
。按兩下錄音來打開音訊詳細資訊區域,然後執行下列任一操作:
查看逐字稿:按一下
 。
。搜尋逐字稿:按一下
 ,然後按一下「在逐字稿中尋找」。
,然後按一下「在逐字稿中尋找」。拷貝逐字稿:按一下
 ,然後按一下「拷貝逐字稿」。若要將逐字稿貼上備忘錄,請按一下備忘錄內文,然後按下 Command + V。
,然後按一下「拷貝逐字稿」。若要將逐字稿貼上備忘錄,請按一下備忘錄內文,然後按下 Command + V。
若你有配備 M1 或更新晶片的 Mac,可以使用 Apple Intelligence 來生成錄音摘要。請參閱:生成錄音摘要。
儲存、分享或刪除錄音
將錄音儲存到「文件」檔案夾,或與其他人分享。
前往 Mac 上的「備忘錄」App
 。
。按兩下錄音來打開音訊詳細資訊區域,按一下
 ,然後執行下列任一操作:
,然後執行下列任一操作:分享錄音:按一下「共享音訊」,然後選擇選項。
儲存錄音:按一下「儲存附件」,選擇你要儲存錄音的位置,輸入名稱(若尚未輸入),然後按一下「儲存」。
刪除錄音:按一下「刪除」。