iPhone 使用手册
- 欢迎使用
-
-
- 兼容 iOS 17 的 iPhone 机型
- iPhone XR
- iPhone XS
- iPhone XS Max
- iPhone 11
- iPhone 11 Pro
- iPhone 11 Pro Max
- iPhone SE(第 2 代)
- iPhone 12 mini
- iPhone 12
- iPhone 12 Pro
- iPhone 12 Pro Max
- iPhone 13 mini
- iPhone 13
- iPhone 13 Pro
- iPhone 13 Pro Max
- iPhone SE(第 3 代)
- iPhone 14
- iPhone 14 Plus
- iPhone 14 Pro
- iPhone 14 Pro Max
- iPhone 15
- iPhone 15 Plus
- iPhone 15 Pro
- iPhone 15 Pro Max
- 设置基础功能
- 让 iPhone 成为你的专属设备
- 拍摄精美的照片和视频
- 与亲朋好友保持联系
- 与家人共享功能
- 在日常生活中使用 iPhone
- Apple 支持提供的专家建议
-
- iOS 17 的新功能
- 版权
在 iPhone 上创建多个 Safari 浏览器用户场景
在 Safari 浏览器 App ![]() 中,你可以创建多个 Safari 浏览器用户场景(如工作和个人),以及使用这些用户场景将你的互联网浏览分隔成不同的主题。每个用户场景都有单独的个人收藏、历史记录、标签页和标签页组。你可以随时添加、编辑或移除用户场景。
中,你可以创建多个 Safari 浏览器用户场景(如工作和个人),以及使用这些用户场景将你的互联网浏览分隔成不同的主题。每个用户场景都有单独的个人收藏、历史记录、标签页和标签页组。你可以随时添加、编辑或移除用户场景。

创建用户场景
你在 iPhone 上创建的用户场景还会显示在通过同一个 Apple ID 登录的任何 iPhone、iPad 或 Mac 上的 Safari 浏览器设置中。
前往“设置”
 >“Safari 浏览器”,然后轻点“新建用户场景”。
>“Safari 浏览器”,然后轻点“新建用户场景”。轻点“名称”,输入此用户场景的名称,然后选取一个图标和颜色。
在“设置”下方,轻点“个人收藏”以选取书签文件夹。
如果有多个书签文件夹,此选项会选择在你输入地址、搜索或创建新标签页时推荐的已添加书签网站所在的文件夹。例如,如果有工作相关书签的文件夹,你可以创建工作用户场景并使用此栏来确保在地址栏中键入时建议这些网站。
轻点“打开新标签页”并选取你想要新标签页打开的页面。
在 Safari 浏览器中使用用户场景
你可以通过用户场景轻松浏览互联网,或者在用户场景间移动。
在 iPhone 上打开 Safari 浏览器 App
 。
。轻点
 ,然后轻点
,然后轻点  。
。轻点“用户场景”,然后选择要使用的用户场景。
【注】你可以从任何用户场景访问 iCloud 钥匙串中的已存储书签和密码。
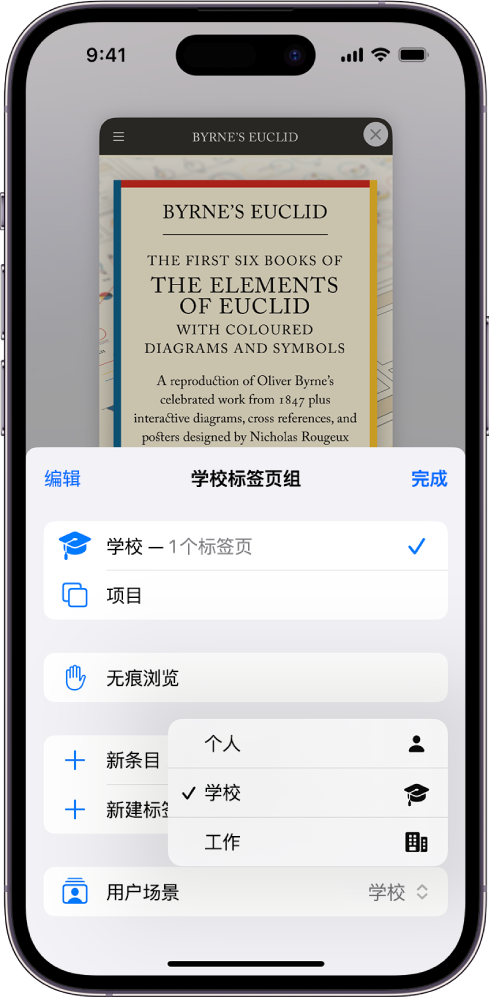
编辑用户场景
前往“设置”![]() >“Safari 浏览器”,然后轻点要编辑的用户场景。
>“Safari 浏览器”,然后轻点要编辑的用户场景。
选取要配合用户场景使用的扩展
你可以在 iPhone 上安装扩展以自定义浏览器的工作方式。请参阅获取扩展以自定义 Safari 浏览器。
如果 iPhone 上已安装扩展,你可以自定义要配合各用户场景使用的扩展。
前往“设置”
 >“Safari 浏览器”,然后轻点“扩展”。
>“Safari 浏览器”,然后轻点“扩展”。轻点扩展,然后打开你要配合此扩展使用的用户场景(位于“在以下位置允许扩展”下方)。
移除用户场景
你可以随时删除用户场景。此操作还会抹掉与用户场景关联的个人收藏、历史记录和标签页组,并关闭用户场景中已打开的所有网站。
【重要事项】此操作无法撤销。
前往“设置”
 >“Safari 浏览器”,然后轻点一个用户场景。
>“Safari 浏览器”,然后轻点一个用户场景。轻点“删除用户场景”。