iPhone 使用手冊
- 歡迎使用
-
-
- 相容於 iOS 17 的 iPhone 機型
- iPhone XR
- iPhone XS
- iPhone XS Max
- iPhone 11
- iPhone 11 Pro
- iPhone 11 Pro Max
- iPhone SE(第二代)
- iPhone 12 mini
- iPhone 12
- iPhone 12 Pro
- iPhone 12 Pro Max
- iPhone 13 mini
- iPhone 13
- iPhone 13 Pro
- iPhone 13 Pro Max
- iPhone SE(第三代)
- iPhone 14
- iPhone 14 Plus
- iPhone 14 Pro
- iPhone 14 Pro Max
- iPhone 15
- iPhone 15 Plus
- iPhone 15 Pro
- iPhone 15 Pro Max
- 設定基本功能
- 將 iPhone 打造成你的個人風格
- 拍攝絕佳的照片和影片
- 與親朋好友保持聯繫
- 與家人共享功能
- 使用 iPhone 處理日常大小事
- Apple 支援提供的專家建議
-
- iOS 17 的新功能
-
- 計算機
- 指南針
- 捷徑
- 提示
- 版權聲明
使用「標示」在 iPhone 上的文件中加入文字、形狀、簽名等
在支援的 App 中,你可以使用「標示」工具將文字、形狀、簽名、貼圖和影像描述加入至影像和文件中。
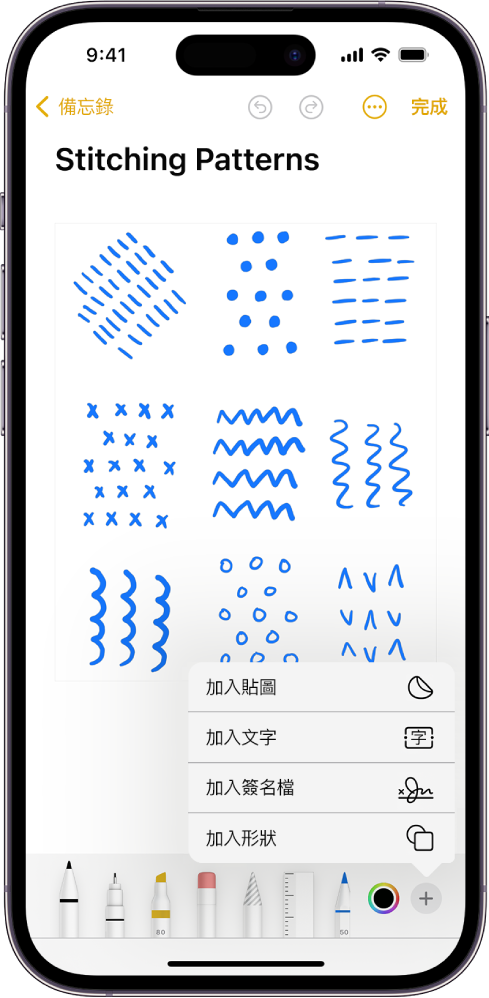
加入文字
在支援的 App 中,點一下
 或「標示」。
或「標示」。在「標示」工具列中,點一下
 ,然後點一下「加入文字」。
,然後點一下「加入文字」。點一下文字框,然後使用鍵盤輸入文字。
若要調整文字的字體、大小、齊行、樣式或顏色,點一下螢幕底部的工具。
若要剪下、拷貝、複製或刪除文字框,點一下
 。
。完成後,點一下文字框外面。
若要關閉「標示」工具列,點一下
 或「完成」。
或「完成」。
加入形狀
在支援的 App 中,點一下
 或「標示」。
或「標示」。在「標示」工具列中,點一下
 ,然後點一下「加入形狀」。
,然後點一下「加入形狀」。點一下你要加入的形狀,然後執行以下任一項操作:
搬移形狀:拖移它。
調整形狀大小:拖移形狀外框上的任何圓點。
調整形狀的方向或尺寸:拖移形狀外框上的任何綠點。
調整形狀的邊線顏色、邊線寬度、填充顏色和不透明度:點一下「標示」工具列中的一個選項。
剪下、拷貝、複製、分享或刪除:點一下形狀旁的
 ,然後點一下一個選項。
,然後點一下一個選項。
調整完形狀後,點一下螢幕。
若要關閉「標示」工具列,點一下
 或「完成」。
或「完成」。
【提示】在螢幕上手指分開來放大文件,以便近距離調整形狀。若要在放大時移動,請以兩指拖移。若要縮小,請兩指靠攏。
繪製形狀
你可以使用「標示」來繪製完美的幾何形狀(直線、圓弧等),以用於圖表和塗鴉中。
在支援的 App中,點一下
 或「標示」,然後點一下「標示」工具列中的編寫工具。
或「標示」,然後點一下「標示」工具列中的編寫工具。用手指一次繪製一個形狀,然後暫停。
完美且標準的形狀會置入到位,取代手繪的圖形。(如果你希望保留手繪形狀,請點一下
 。)
。)
可以繪製的形狀包括直線、箭頭、圓弧、具有 90 度轉彎的連續線、正方形、圓形、矩形、三角形、五邊形、聊天泡泡、心形、星形和雲朵。
加入你的簽名檔
在支援的 App 中,點一下
 或「標示」。
或「標示」。在「標示」工具列中,點一下
 ,然後點一下「加入簽名」。
,然後點一下「加入簽名」。用你的手指來簽名。
若要重做,請點一下「清除」,然後再簽一次名。
點一下「完成」,然後執行以下任一調整:
移動簽名:拖移它。
調整簽名大小:拖移外框上的任何圓點。
調整簽名的線寬或顏色:點一下「標示」工具列中的一個選項。
剪下、拷貝、複製、分享或刪除:點一下簽名旁的
 ,然後點一下一個選項。
,然後點一下一個選項。
完成調整簽名後,點一下文字框外面。
加入或刪除簽名檔
製作簽名後,iPhone 會儲存它以供你下次點一下「加入簽名」時使用。你可以製作多個簽名(例如暱稱或姓名縮寫),以及刪除簽名。
在支援的 App 中,點一下
 或「標示」。
或「標示」。在「標示」工具列中,點一下
 ,然後點一下「加入簽名」。
,然後點一下「加入簽名」。點一下「加入或移除簽名檔」,然後點一下
 來製作新的簽名。
來製作新的簽名。點一下「新簽名」旁的箭頭,然後點一下要加入的簽名類型,例如名字、暱稱或姓名縮寫。
用你的手指來簽名,然後點一下「完成」。
若要刪除簽名檔,點一下 ![]() ,然後點一下「加入簽名」。點一下「加入或移除簽名檔」,然後點一下任何要刪除簽名旁邊的
,然後點一下「加入簽名」。點一下「加入或移除簽名檔」,然後點一下任何要刪除簽名旁邊的 ![]() 。
。
用「標示」加入貼圖
你可以使用「標示」將貼圖集中的貼圖加入至文件和影像中。
在支援的 App 中,點一下
 或「標示」。
或「標示」。在「標示」工具列中,點一下
 ,然後點一下「加入貼圖」。
,然後點一下「加入貼圖」。按住貼圖,然後將它拖移至你的文件或照片上。
若要調整貼圖的角度,請在放開手指之前,用第二根手指圍繞貼圖旋轉。
按住並拖移貼圖外框周圍的圓點以調整其大小。
你可以在 App Store 中下載貼圖包。你也可以在「訊息」App 中,或者從照片和「原況照片」中提取主體來製作貼圖。請參閱:在 iPhone 上從照片製作貼圖。
加入自訂影像描述
在支援的 App(例如「照片」)中,你可以使用「標示」為影像加入描述。「旁白」會在你使用「影像探索顯示方式」時朗讀你的自訂描述。
在支援的 App 中,點一下
 或「標示」。
或「標示」。在「標示」工具列中,點一下
 ,然後點一下「描述」。
,然後點一下「描述」。輸入你的描述,然後點一下「完成」。