
在 PC 上的 iTunes 中播放歌曲
您可以依喜好聆聽音樂,請使用 iTunes 視窗中的控制項目來重複播放歌曲、更改其播放順序等。
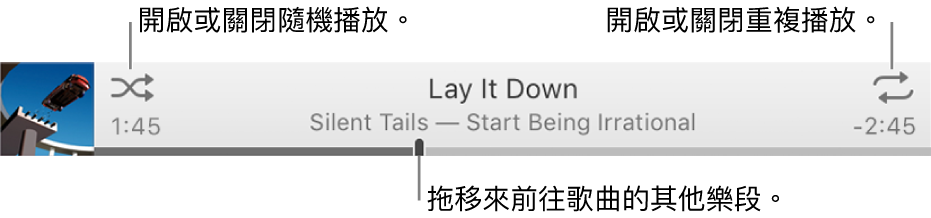
若要檢視您的音樂資料庫,請從左上角的快顯功能表中選擇「音樂」。
隨機播放或重複播放歌曲
在 PC 上的 iTunes App
 中,請從左上角的快顯功能表中選擇「音樂」,然後按一下「資料庫」。
中,請從左上角的快顯功能表中選擇「音樂」,然後按一下「資料庫」。
若要播放 iTunes 資料庫中的歌曲,請按兩下歌曲,或選取歌曲並按一下「播放」按鈕
 。
。執行以下其中一項操作:
啟用或停用隨機播放:按一下「隨機播放」按鈕
 。
。「隨機播放」開啟時會顯示灰色方框
 。
。隨機播放專輯或分類:選擇「控制」>「隨機播放」>「專輯」(或「分類」)。iTunes 會根據其顯示於專輯或分類中的順序來播放歌曲,然後隨機選擇其他專輯或分類播放。
隨機播放專輯中的歌曲:按一下專輯插圖下方的「隨機播放」
 。
。重複播放目前顯示的所有歌曲(例如,一個播放清單):按一下「重複」按鈕
 。「重複」開啟時會顯示灰色方框
。「重複」開啟時會顯示灰色方框  。
。重複播放目前播放中的歌曲:按一下「重複」按鈕,直到顯示數字 1
 。
。關閉重複播放:按一下「重複」按鈕,直到不再顯示灰色方框
 。
。
更改「待播清單」清單要播放的內容
聆聽音樂時,您可以使用「待播清單」清單來檢視和更改要接著播放的歌曲。例如,若您正在聆聽一個播放清單,您可以使用「待播清單」來在目前播放的歌曲結束後切換到一張專輯。專輯播放結束後,iTunes 會繼續播放先前的播放清單。
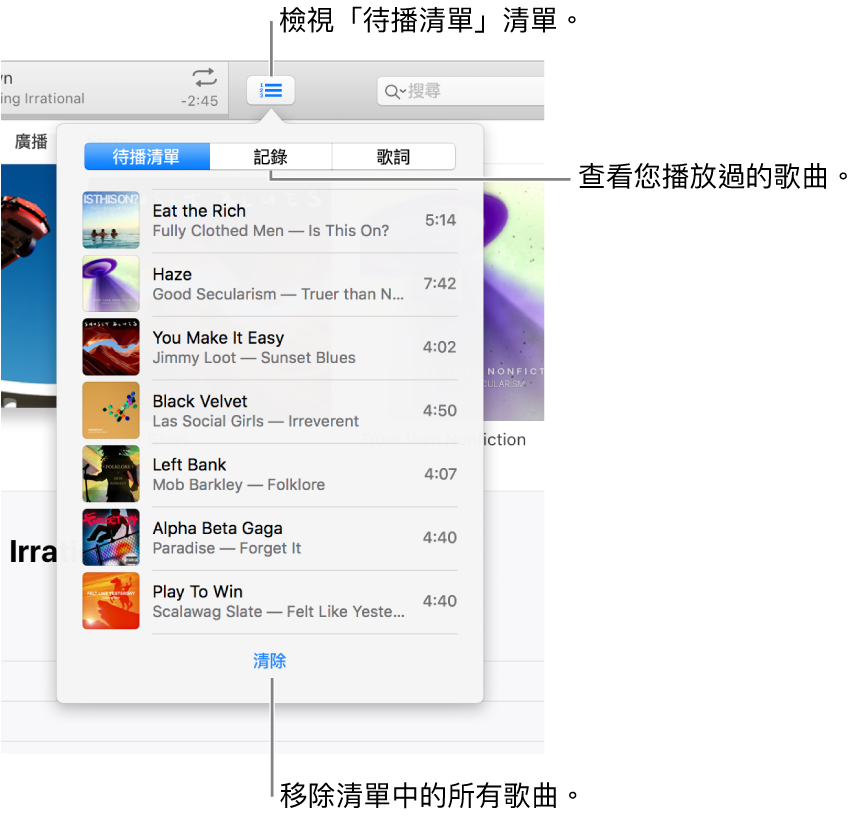
在 PC 上的 iTunes App
 中,請從左上角的快顯功能表中選擇「音樂」,然後按一下「資料庫」。
中,請從左上角的快顯功能表中選擇「音樂」,然後按一下「資料庫」。
若要播放 iTunes 資料庫中的歌曲,請按兩下歌曲,或選取歌曲並按一下「播放」按鈕
 。
。按一下「待播清單」按鈕
 ,然後按一下「待播清單」。
,然後按一下「待播清單」。執行以下其中一項操作:
播放清單中的歌曲:按兩下歌曲。
將歌曲加入或移至清單上方:在項目上按右鍵,然後選擇「插播」。
更改清單中的歌曲順序:依照您要的順序來拖移歌曲。
從清單中移除歌曲:選擇歌曲,然後按下 Delete 鍵。
從清單中移除所有歌曲:按一下或按多下清單底部的「清除」按鈕。
【提示】若要加入一首歌或一張專輯至「待播清單」,請將該項目從歌曲清單拖移到 iTunes 視窗中央上方,直到出現一條藍色邊線。
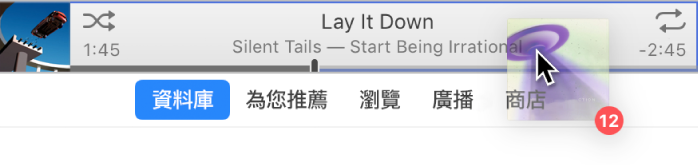
您可以按一下「待播清單」中的「記錄」來查看之前播放過的歌曲。
若您結束 iTunes,「待播清單」清單會自動儲存,以便您下次開啟 iTunes 時使用。
請參閱:將接下來要播放的音樂加入佇列。
依照特定順序來播放歌曲
在 PC 上的 iTunes App
 中,請從左上角的快顯功能表中選擇「音樂」,然後按一下「資料庫」。
中,請從左上角的快顯功能表中選擇「音樂」,然後按一下「資料庫」。
從左側側邊欄中選擇「歌曲」。
按一下直欄標題來以歌名、藝人或專輯名稱的字母順序來播放歌曲(或以任何其他類別來排序)
若要選擇更多類別,請選擇「檢視」>「打開顯示方式選項」。
歌曲之間的淡入 / 淡出效果
您可以設定 iTunes 來淡入每首歌曲(逐漸增加音量),同時淡出上一首歌曲。這個稱為交互混音的功能可以避免歌曲之間的靜音間隙。
在 PC 上的 iTunes App
 中,選擇「編輯」>「偏好設定...」,然後按一下「播放」。
中,選擇「編輯」>「偏好設定...」,然後按一下「播放」。選擇「歌曲交互混音」。
若要更改目前歌曲於結尾處漸消和新歌曲漸顯的時間,請拖移「秒」滑桿。
當 iTunes 在同一張專輯中播放連續音軌時,會自動關閉交互混音,在歌曲(或音軌)之間沒有淡入淡出的效果。
若要在播放歌曲時不進行淡化,請取消勾選「歌曲交互混音」。
避免播放某首歌曲
在 PC 上的 iTunes App
 中,請從左上角的快顯功能表中選擇「音樂」,然後按一下「資料庫」。
中,請從左上角的快顯功能表中選擇「音樂」,然後按一下「資料庫」。
從左側側邊欄中選擇「歌曲」。
取消勾選歌曲旁的註記框。
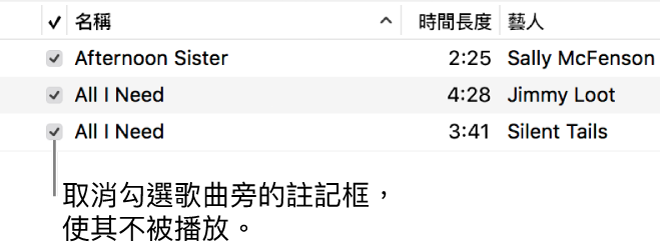
若您在歌曲旁邊沒有看見註記框,請選擇「編輯」>「偏好設定...」,按一下「一般」,然後確定已勾選「清單顯示方式」註記框。
【重要事項】取消勾選歌曲的註記框會從所有的播放清單中移除該歌曲的註記符號。