Numbers
Mac 版 Numbers 使用手冊

在 Mac 上的 Numbers 中自訂工具列
視窗上方的工具列可讓你快速取用所需的控制項目。當你瞭解最常使用的控制項目後,便可加入、移除和重新排列工具列按鈕,以符合你的工作習慣。
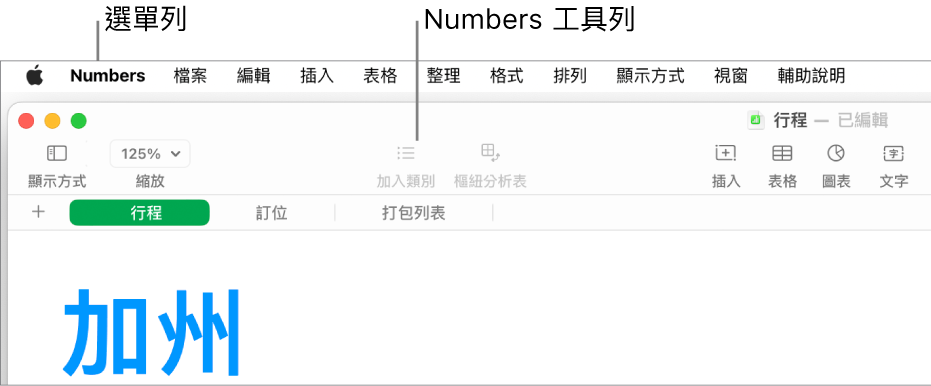
隱藏或顯示工具列
在你的 Mac 上前往 Numbers App
 。
。打開試算表,然後選擇「顯示方式」>「隱藏工具列」或「顯示方式」>「顯示工具列」(從螢幕最上方的「顯示方式」選單)。
加入、移除或重新排列工具列按鈕
在你的 Mac 上前往 Numbers App
 。
。打開試算表,然後選擇「顯示方式」>「自訂工具列」(從螢幕最上方的「顯示方式」選單,而非從工具列中的「顯示方式」按鈕)。
請執行下列任一操作:
從工具列中加入或移除項目:將項目拖入工具列中來將其加入。將項目從工具列中拖出來將其移除。
重新排列工具列中的項目:拖移項目來重新排列其順序。「格式」和「整理」按鈕會一併移動,無法分開。
重置工具列:若要將工具列回復成預設設定,請將視窗底部的按鈕組合拖至工具列中。
隱藏按鈕名稱:從視窗底部的彈出式選單中選擇「僅圖像」。依照預設,按鈕會連同其名稱一起顯示。
按一下「完成」。
感謝您的寶貴意見。