修改此控制項目會使頁面自動更新

在 Mac 上的「照片」中裁切和校正照片
你可以裁切照片來改善其構圖,或剔除影像中不想要的部分。你可以將其裁切成預設組或自訂顯示比例,或者你可以限制照片維持其原始顯示比例。你也可以校正不小心以某種角度拍攝的照片。
【注意】你也可以拷貝和校正影片。請參閱:更改和增強影片。
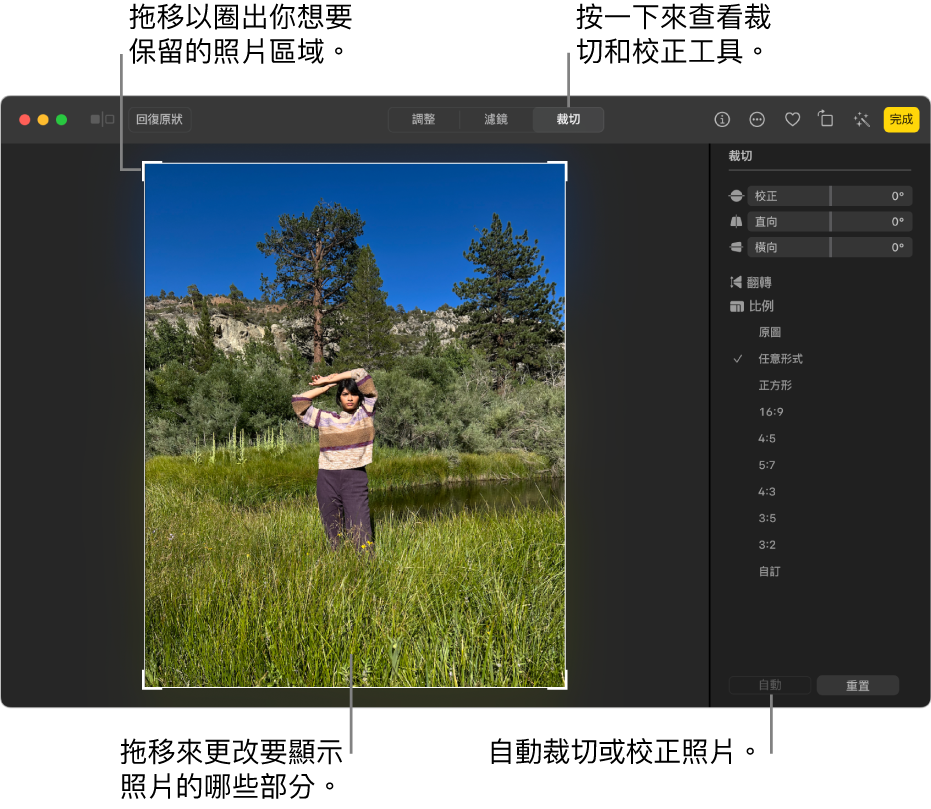
【重要事項】裁切照片會在「照片」中的每一處更改其外觀,包含相簿、幻燈片秀和計畫案。若要編輯照片而不在任何位置上更改其外觀,請先複製照片,然後在複製的照片上進行編輯。
在 Mac 上的「照片」App
 中,按兩下照片,然後按一下工具列中的「編輯」。
中,按兩下照片,然後按一下工具列中的「編輯」。按一下工具列中的「裁切」。
【提示】若要在編輯時快速看見裁切和校正工具,請按下 C。
請執行下列其中一項操作:
自動裁切或校正照片:按一下「自動」。
手動裁切:拖移選取矩形來包含你想要留在照片中的區域。
裁切特定的比例:在側邊欄中按一下你要的顯示比例。
例如,若為正方形照片,請選擇「正方形」。若要沖印照片,請選擇其中一個預設組沖印比例,如 8:10。若要調整照片大小以用於高畫質影片,請選擇 16:9。或者選擇「自訂」來為照片輸入自訂顯示比例。
翻轉影像:按一下「翻轉」來水平翻轉影像。按住 Option 鍵並按一下來垂直翻轉影像。
校正影像:拖移「校正」、「垂直」或「水平」滑桿來調整照片的角度。
移除目前的裁切或校正更動:按一下「重置」。
完成更動時,請執行下列其中一項操作:
儲存你的更動:按一下「完成」。
停止裁切而不儲存更動:按一下「回復原狀」。