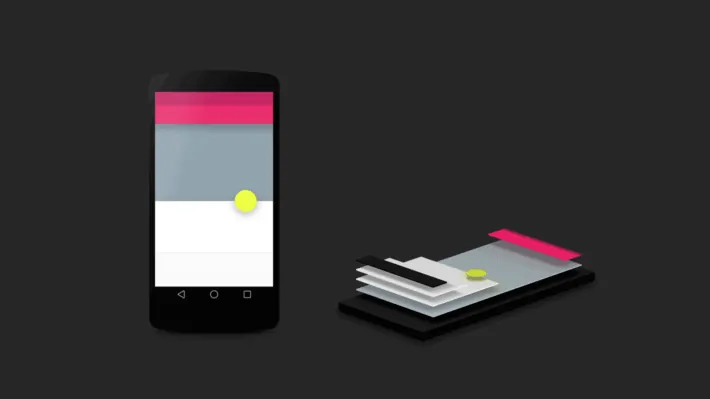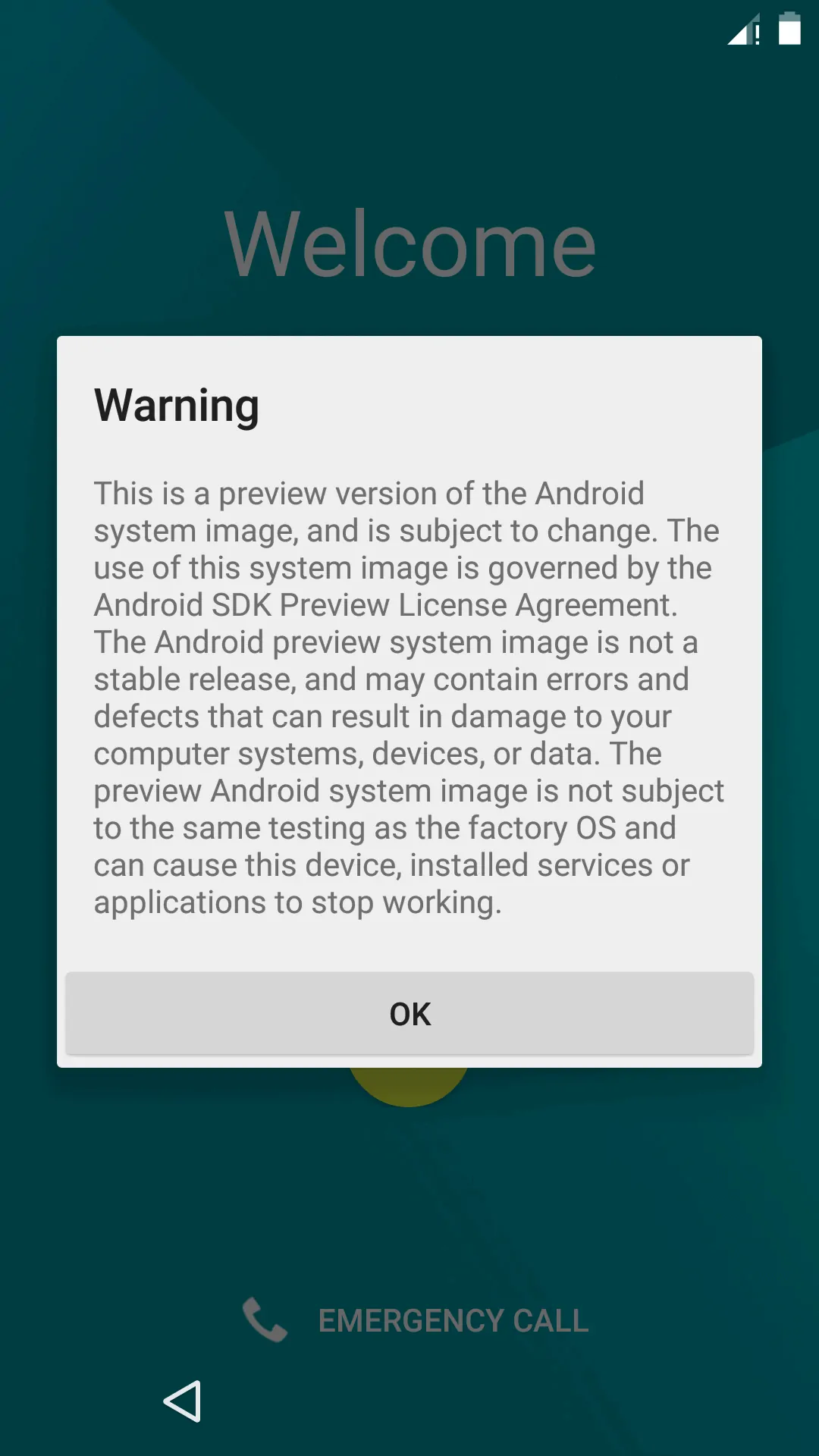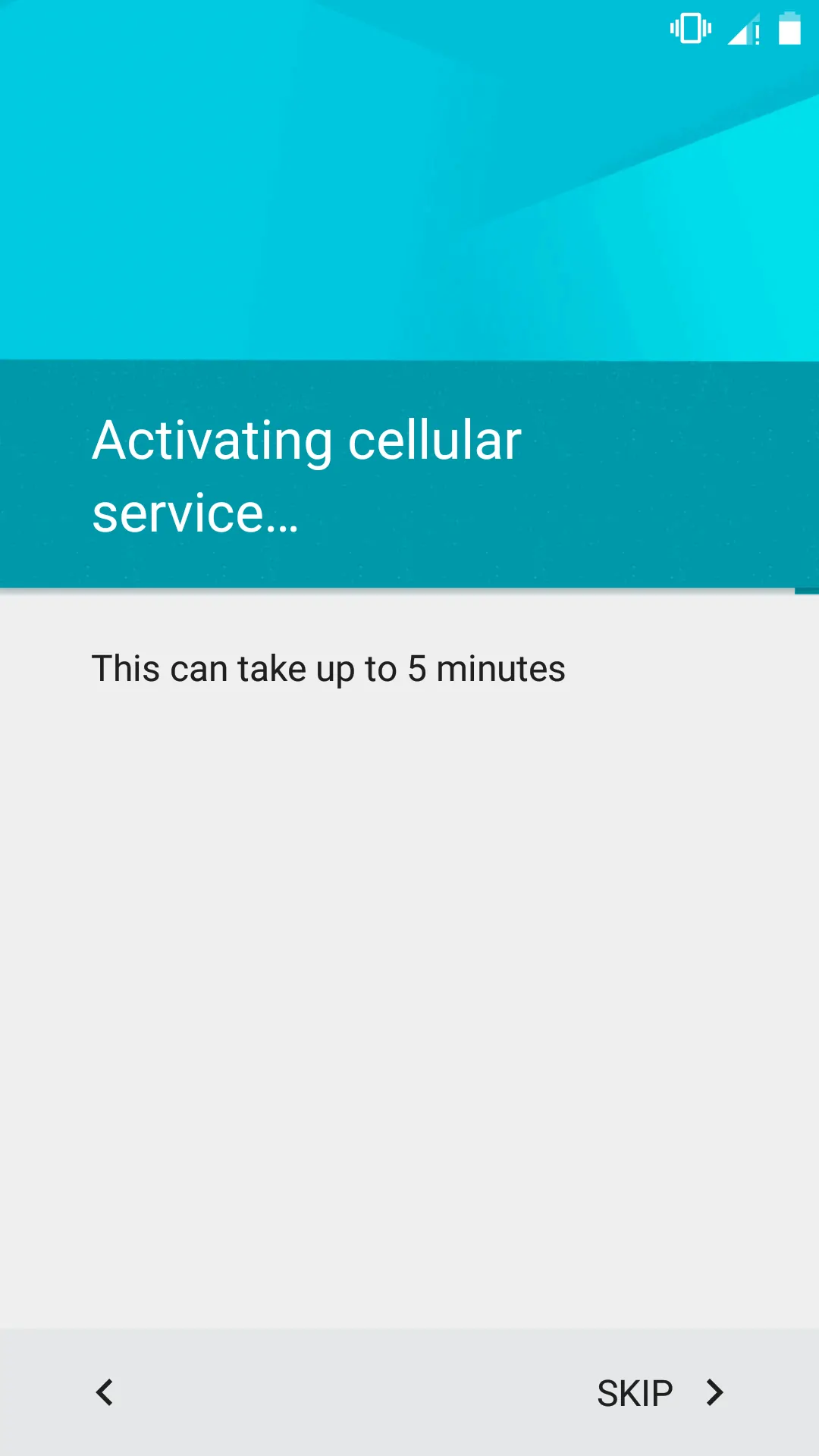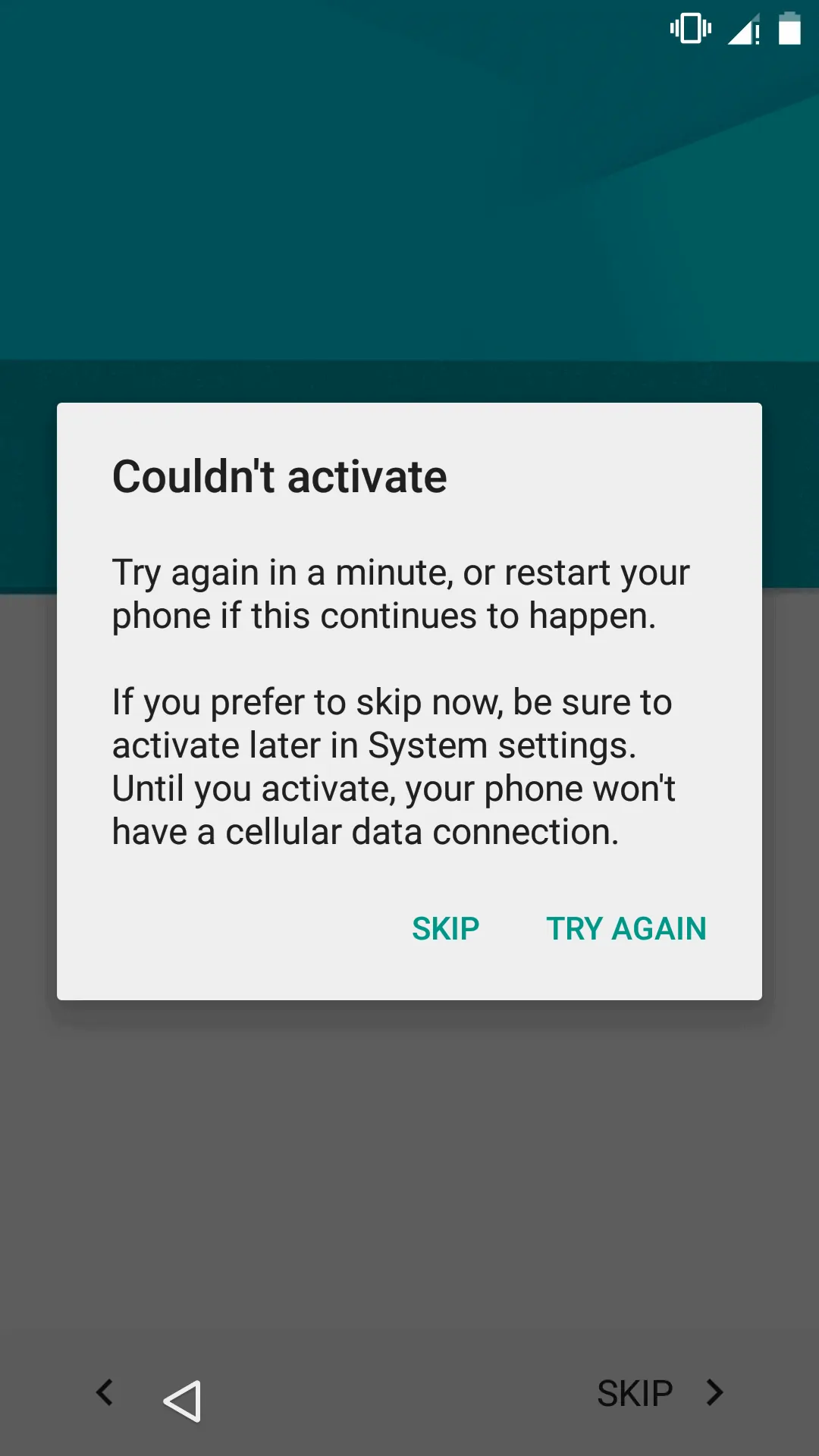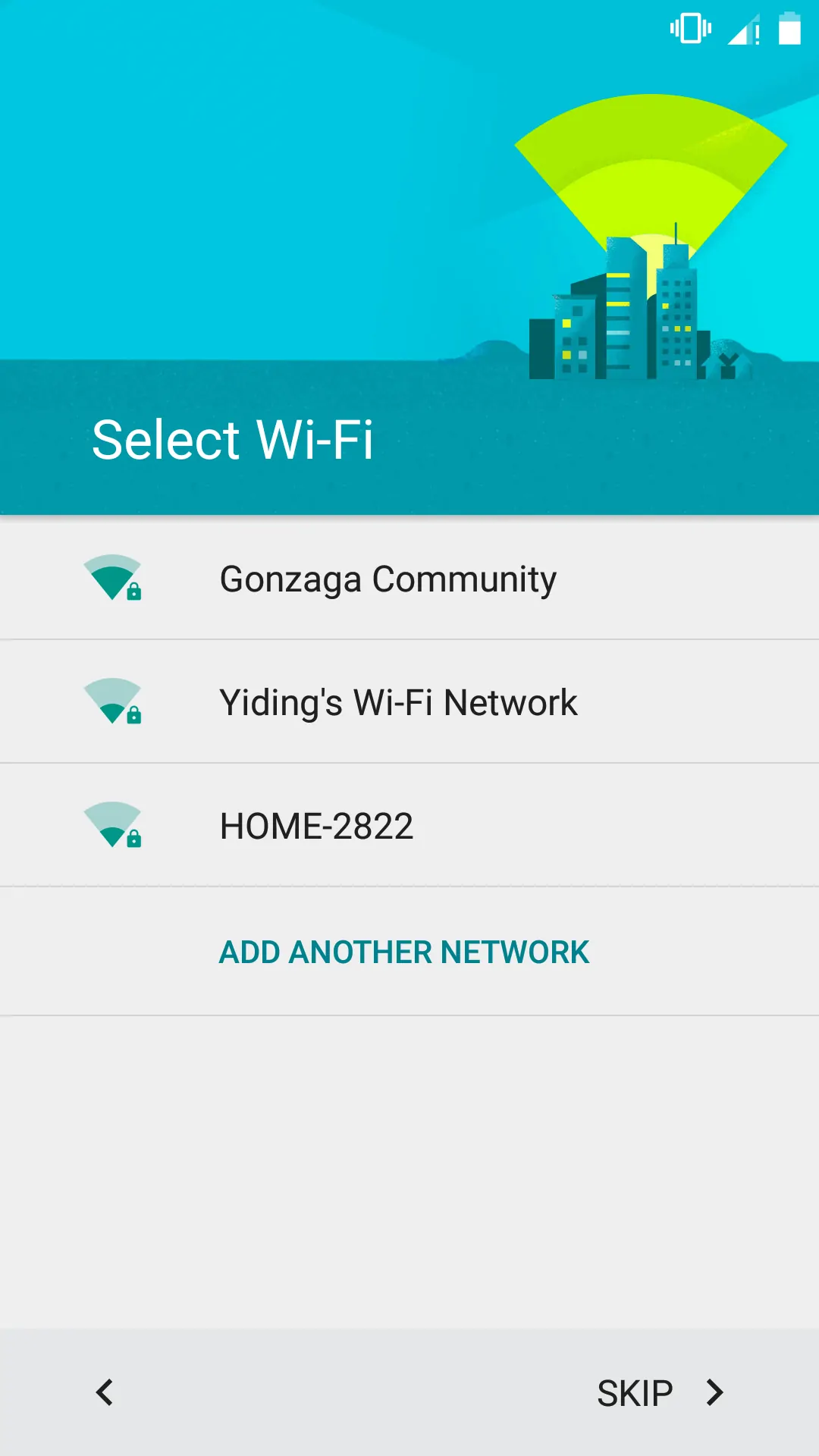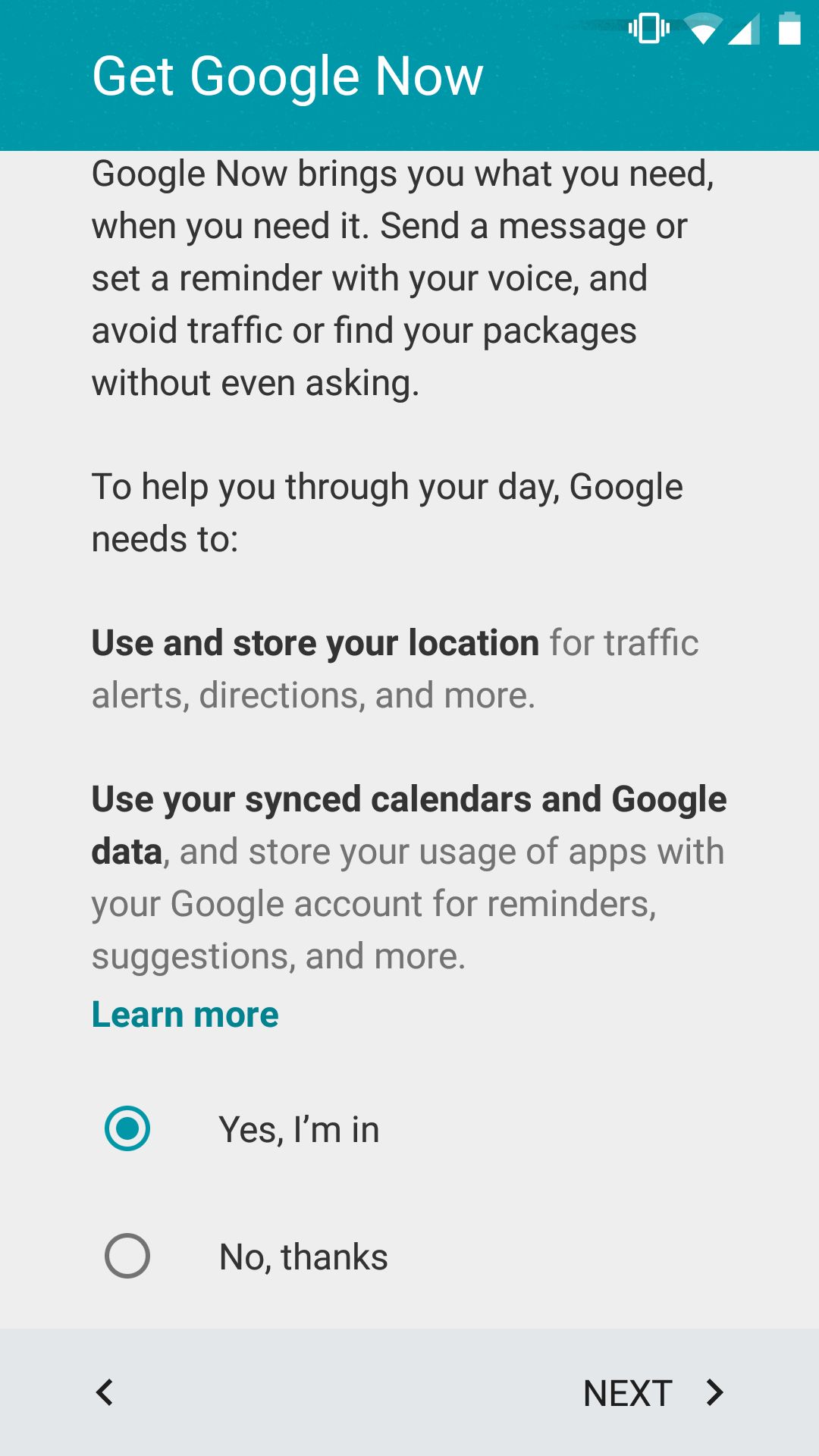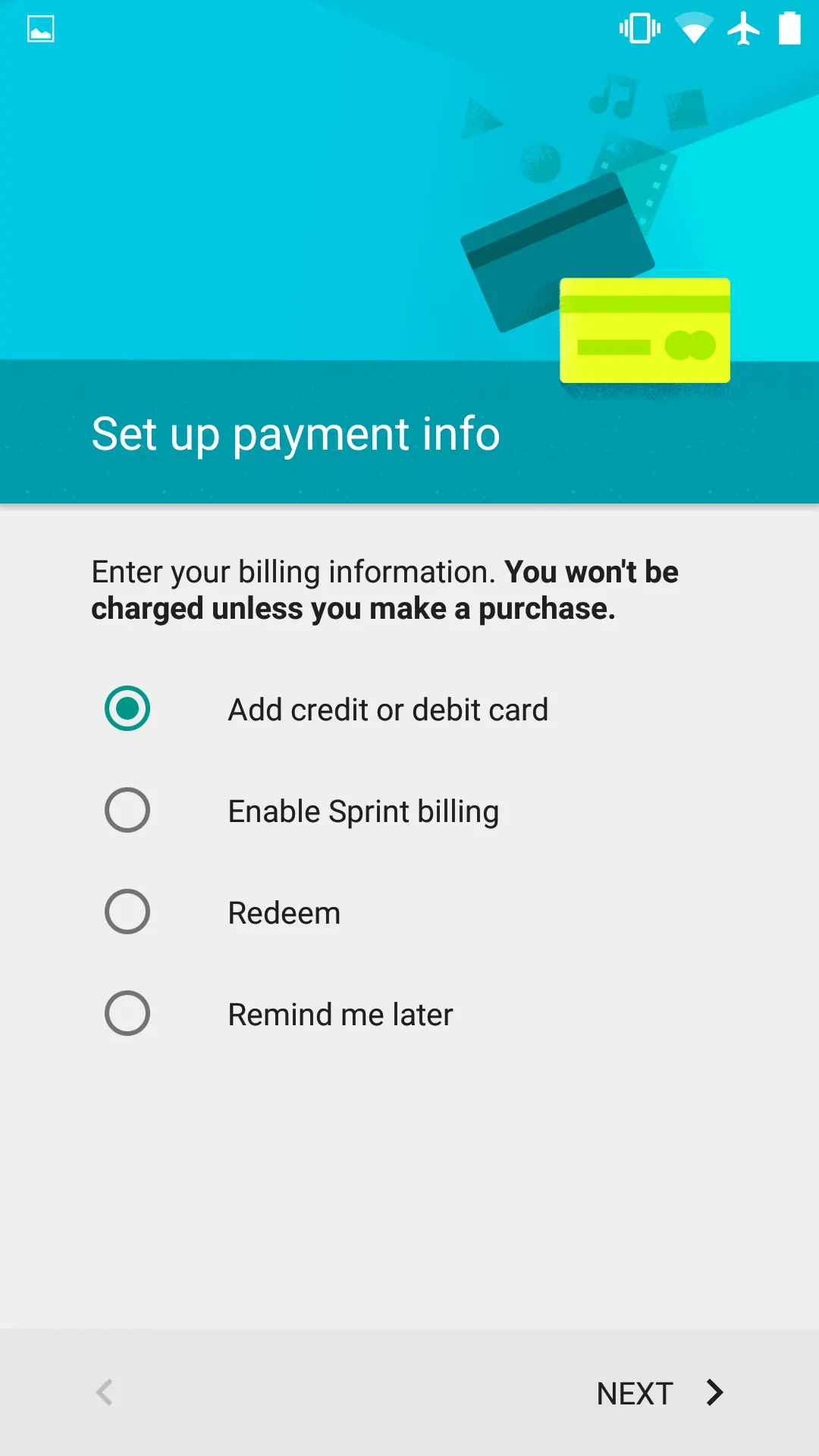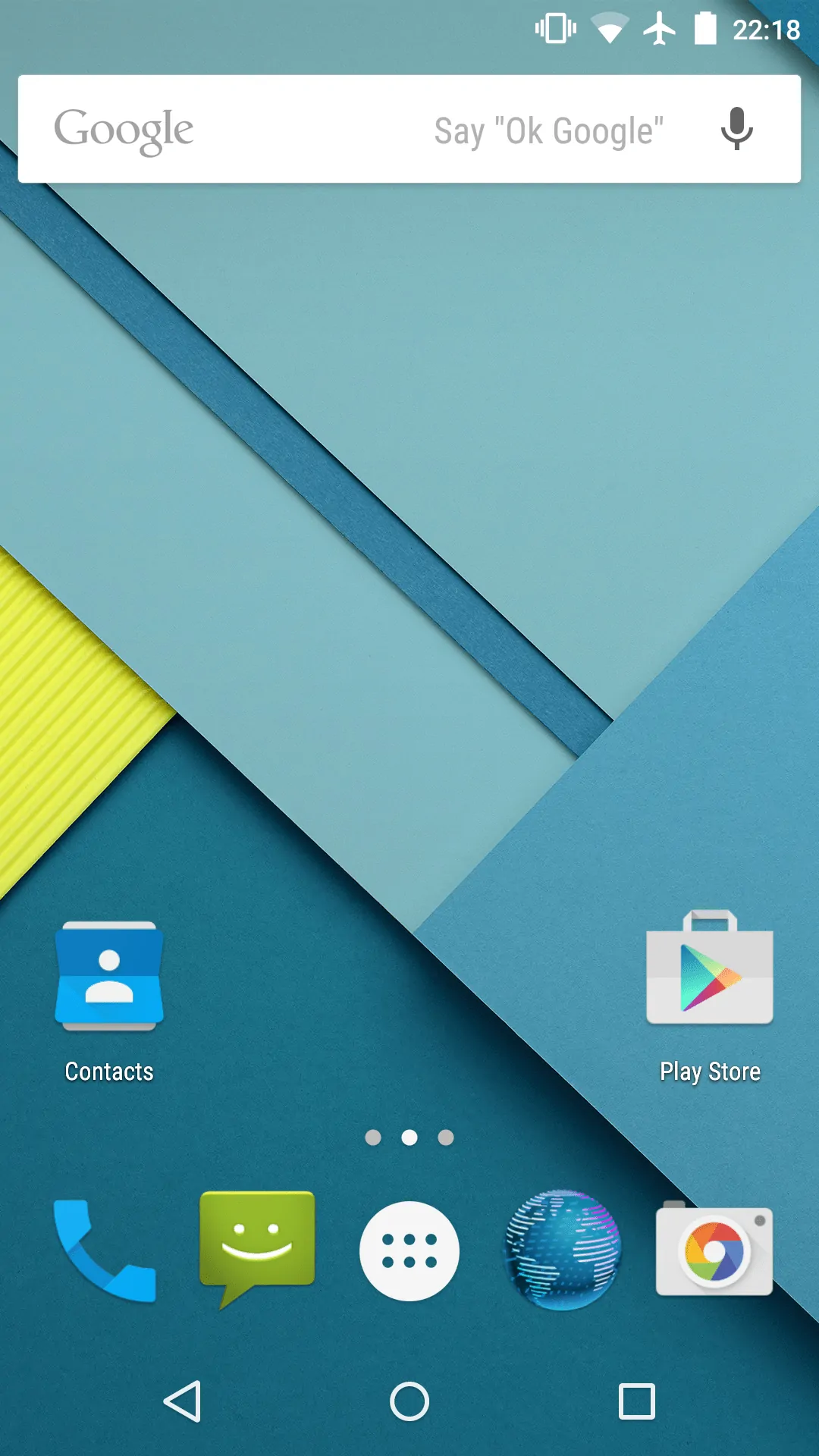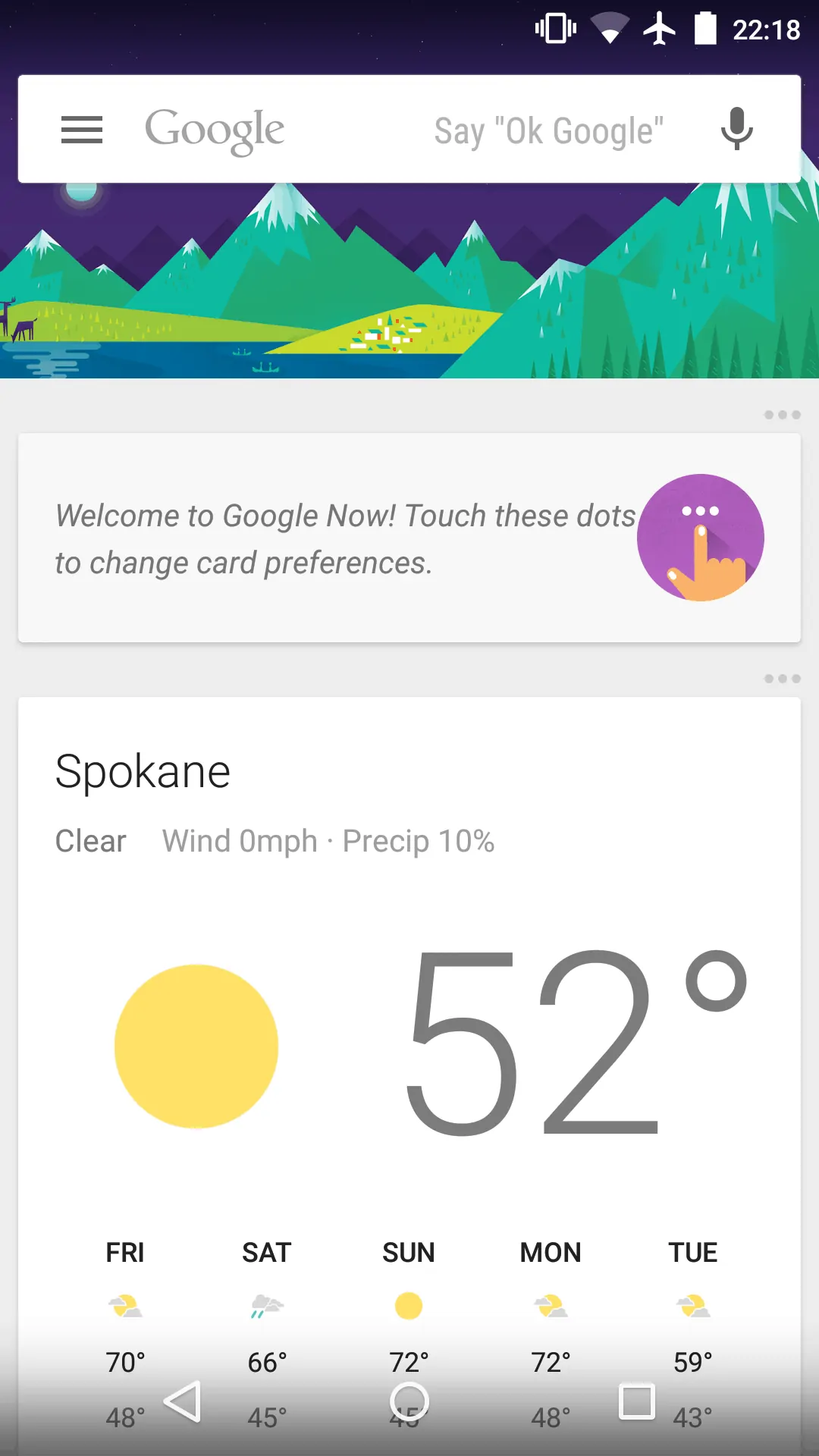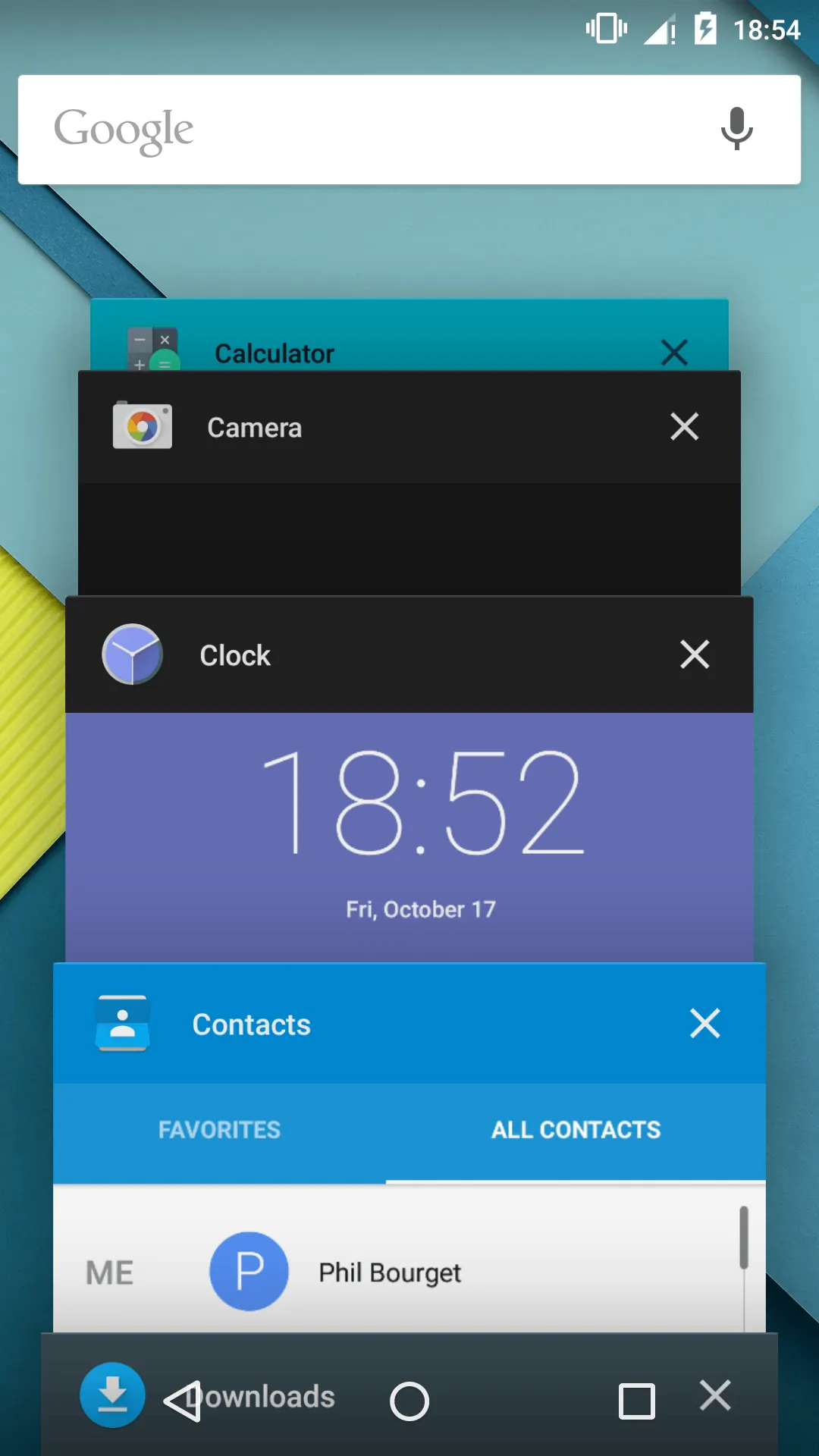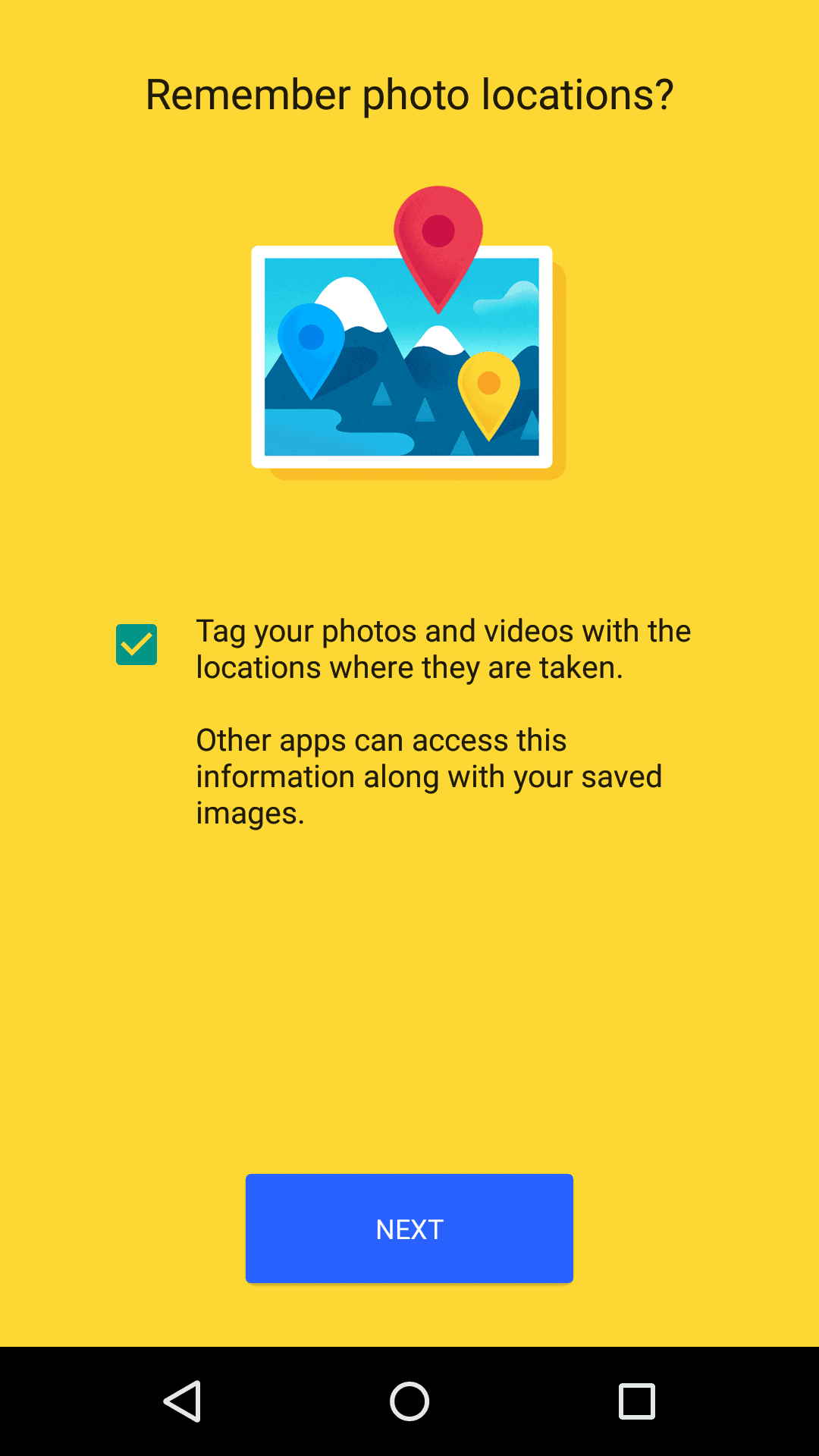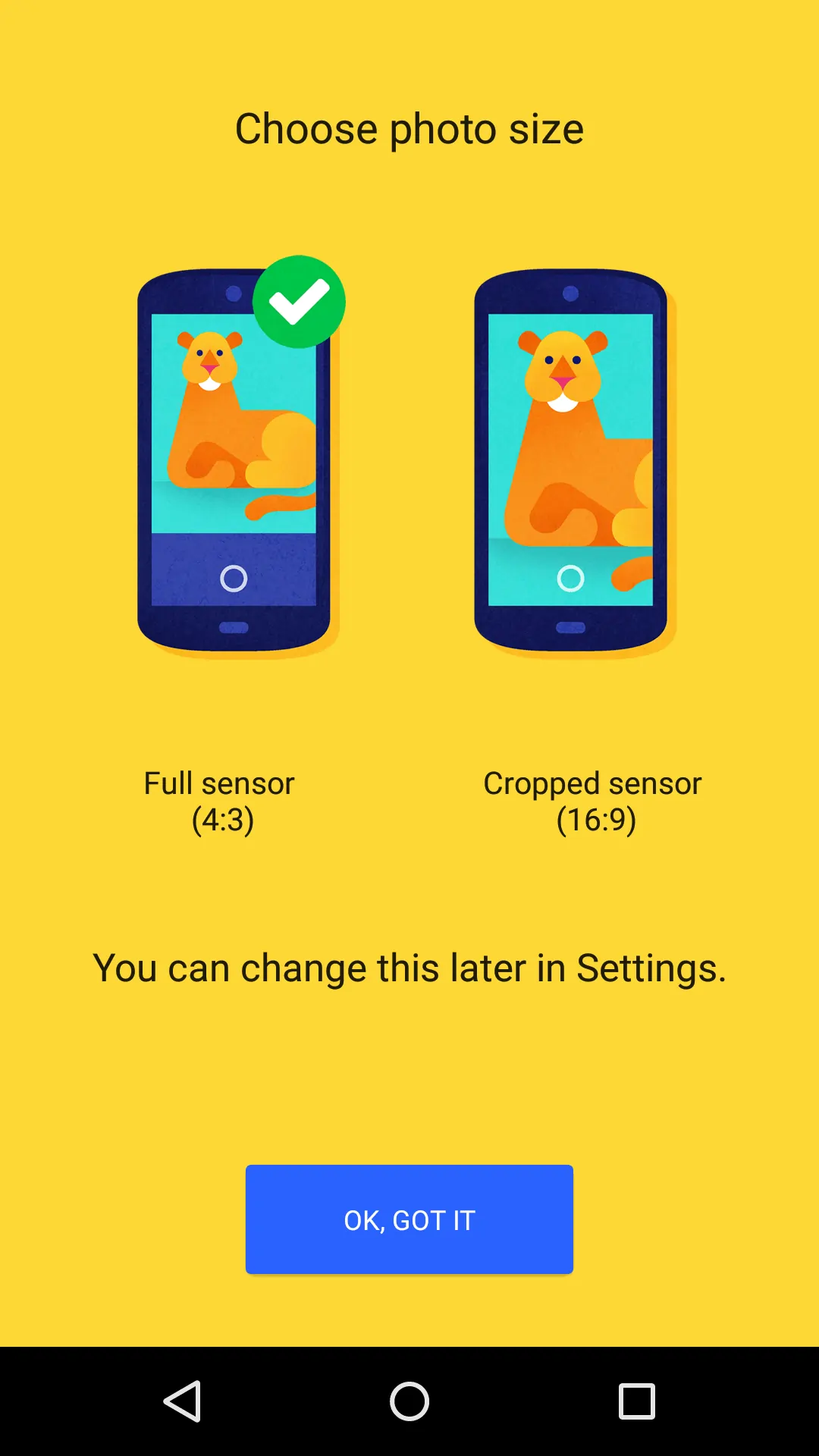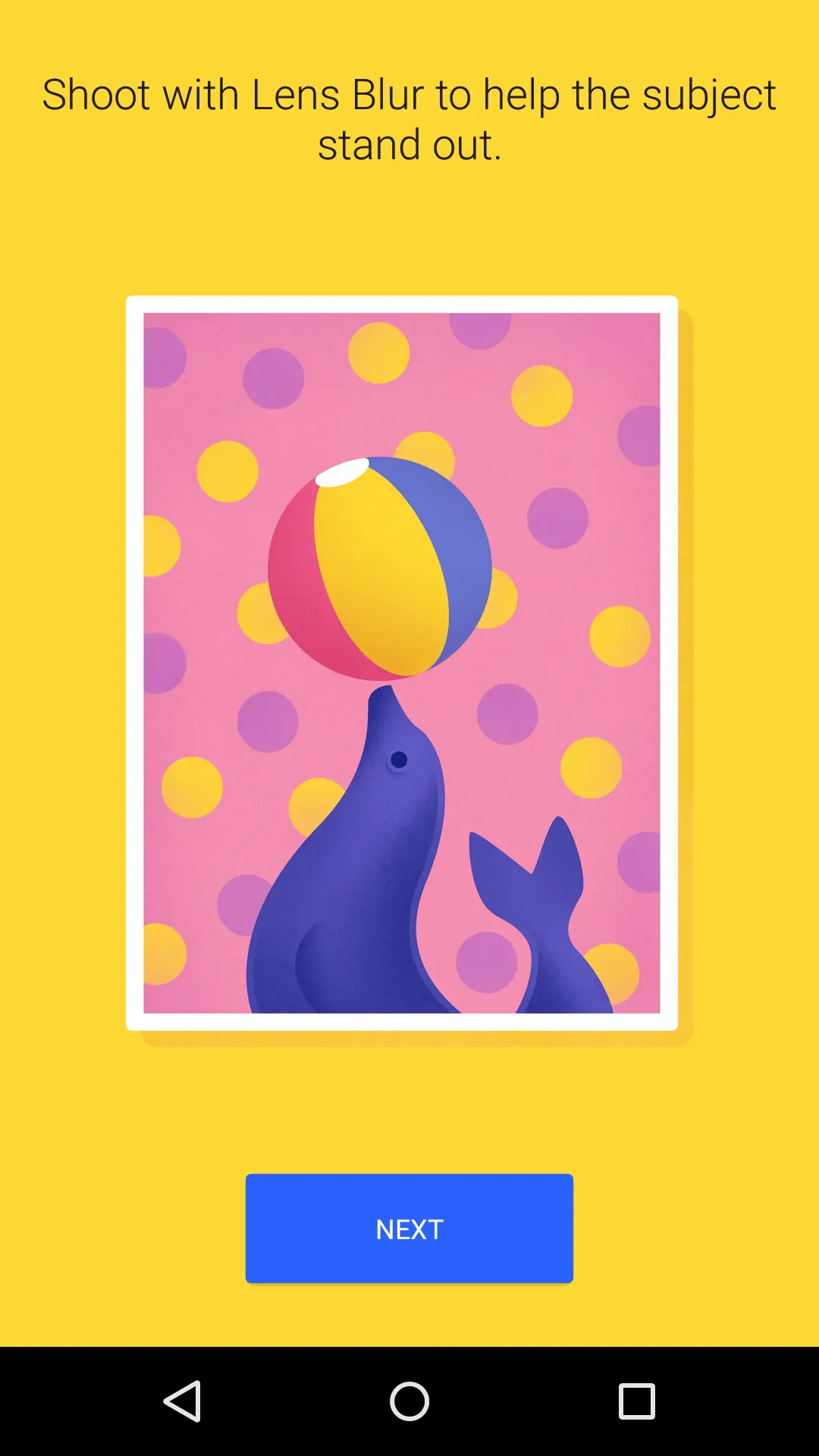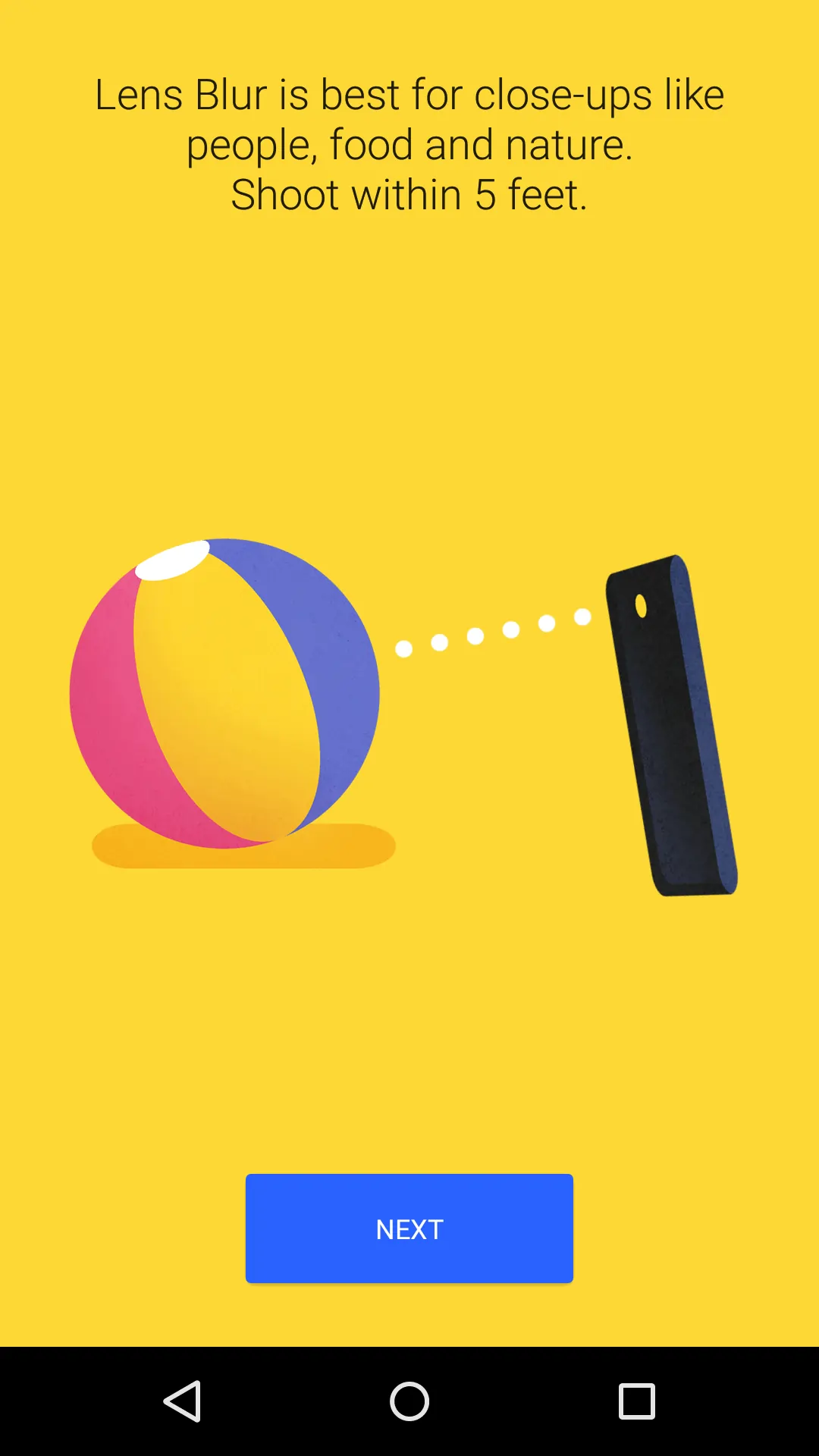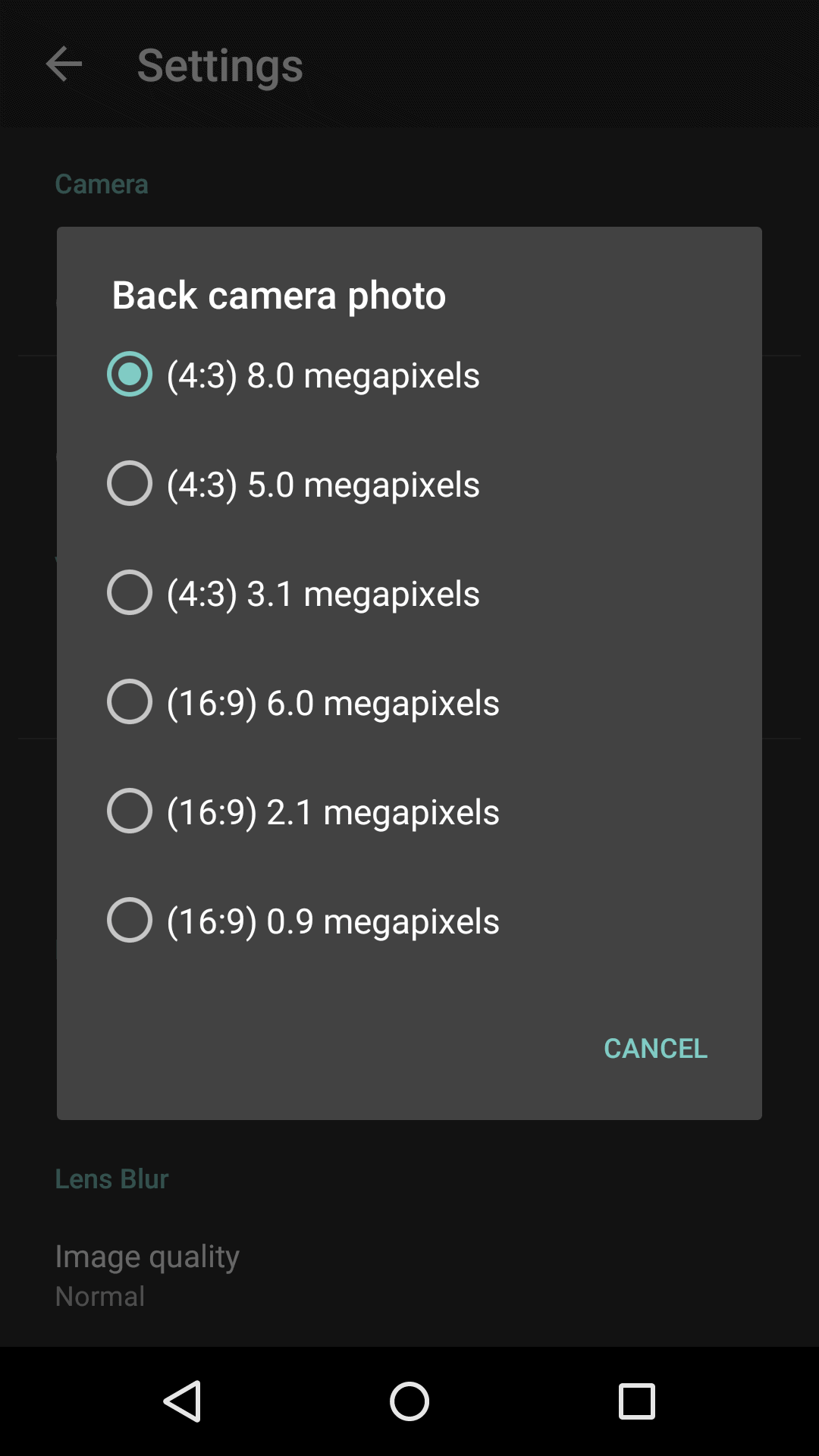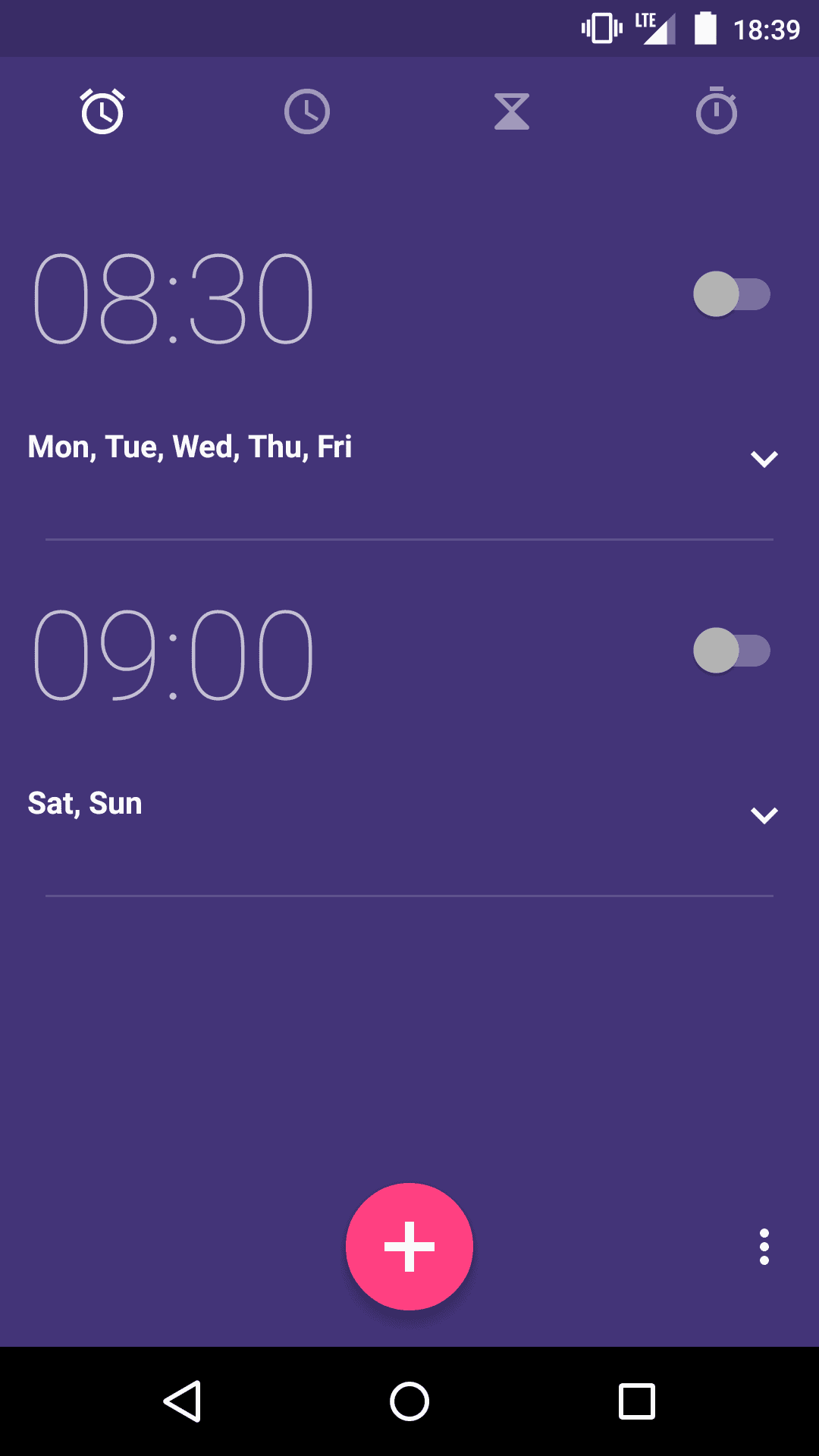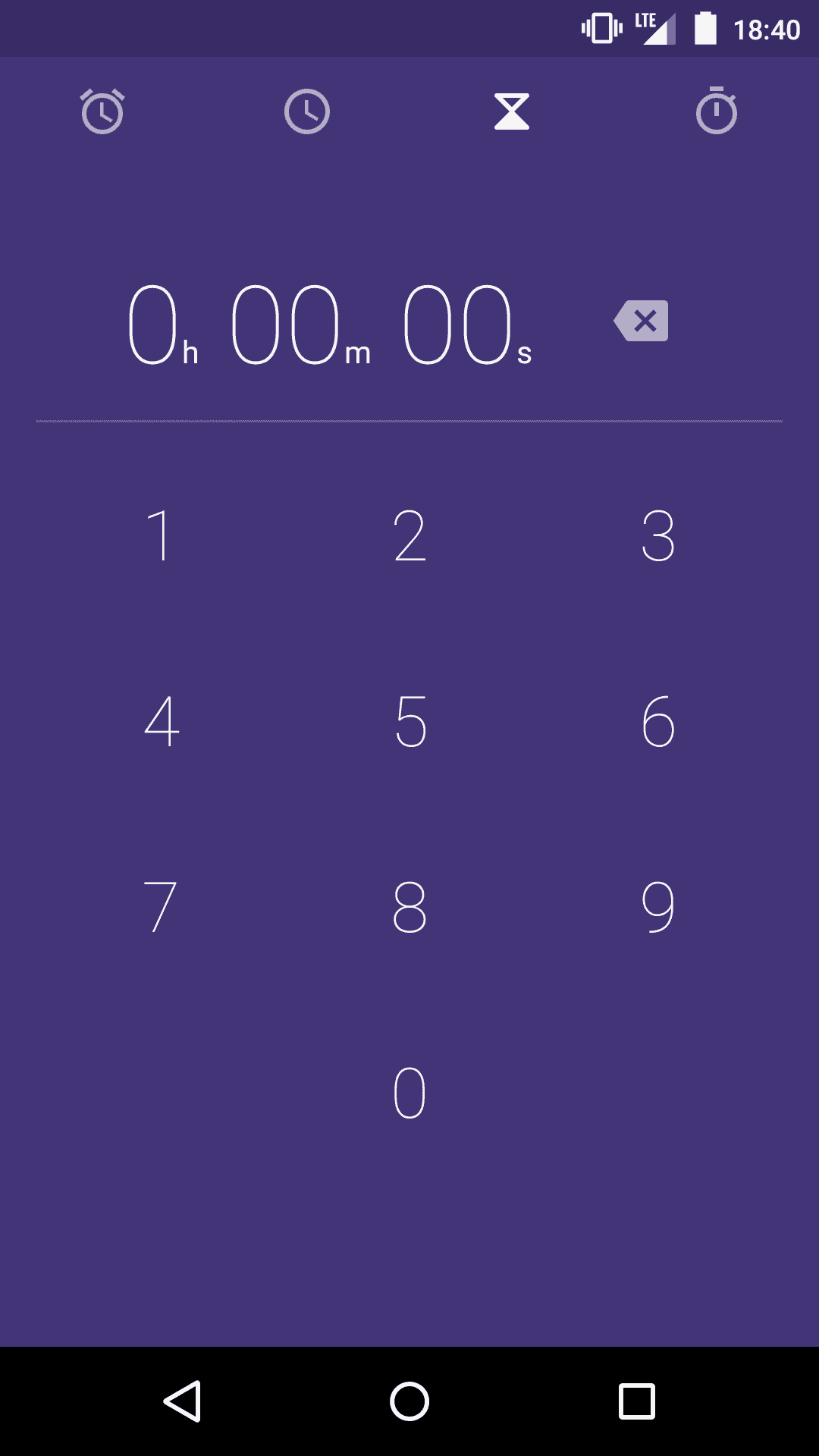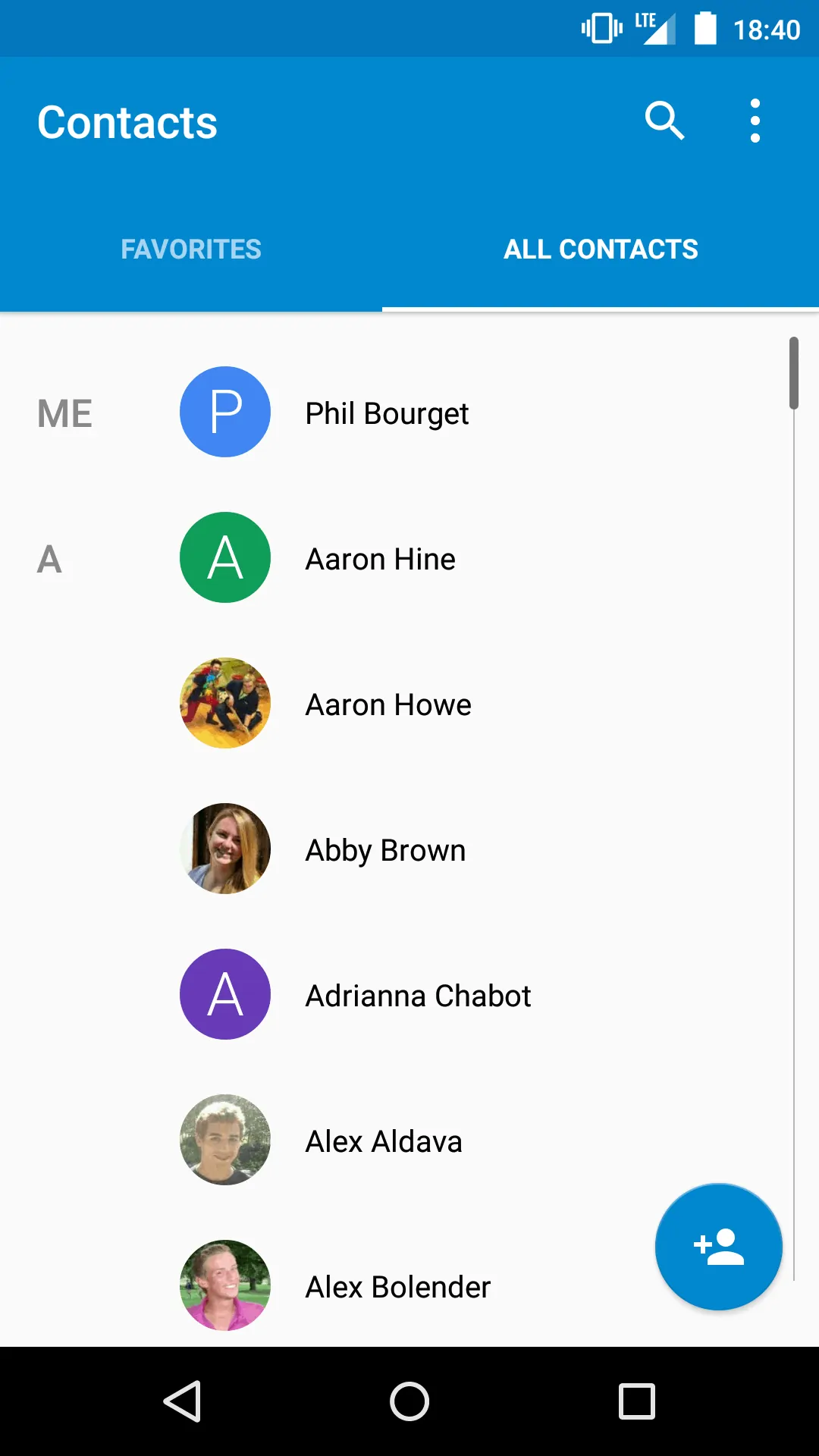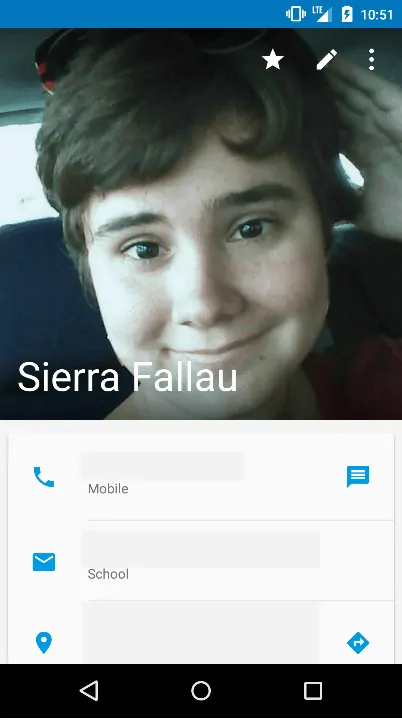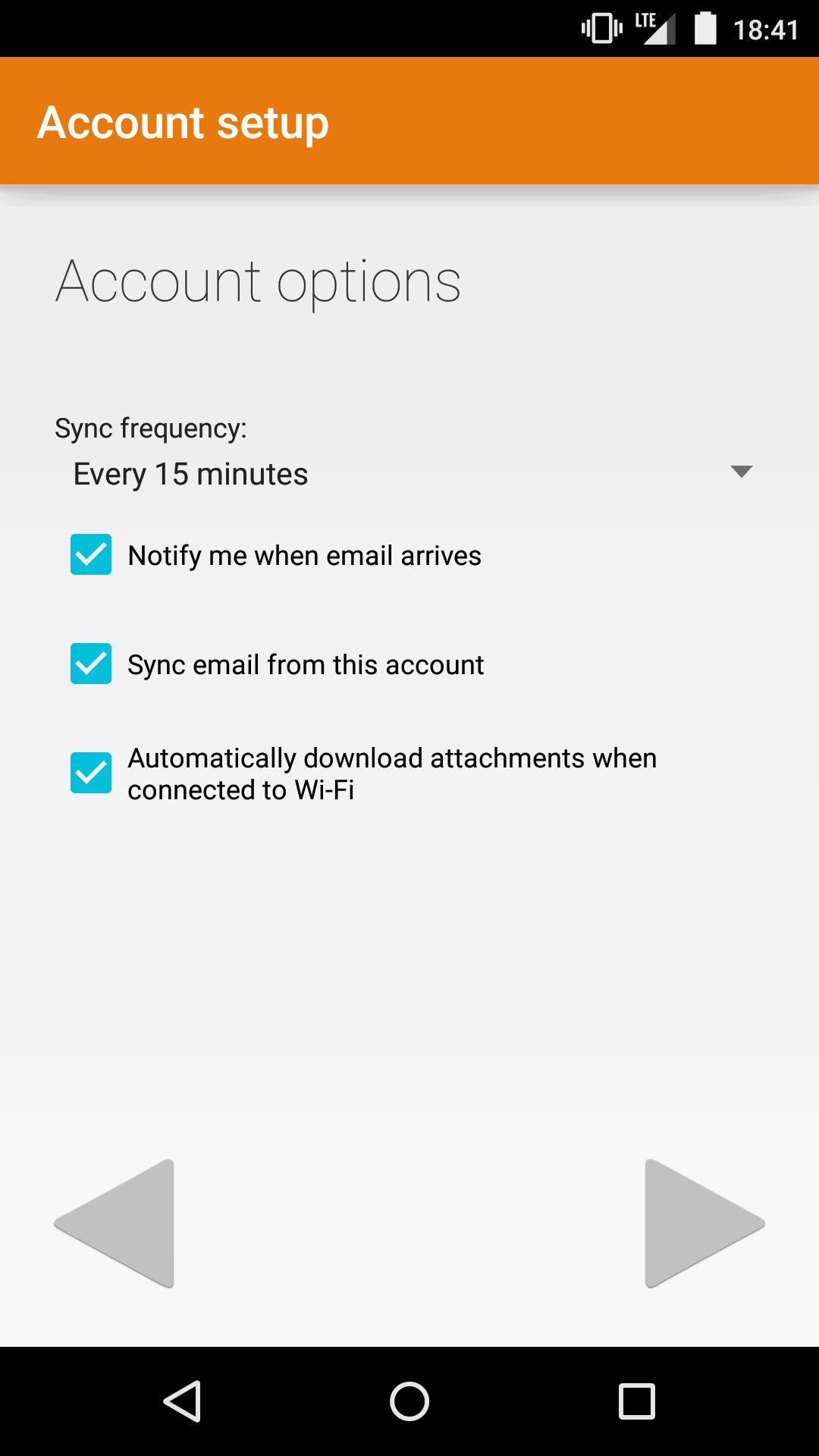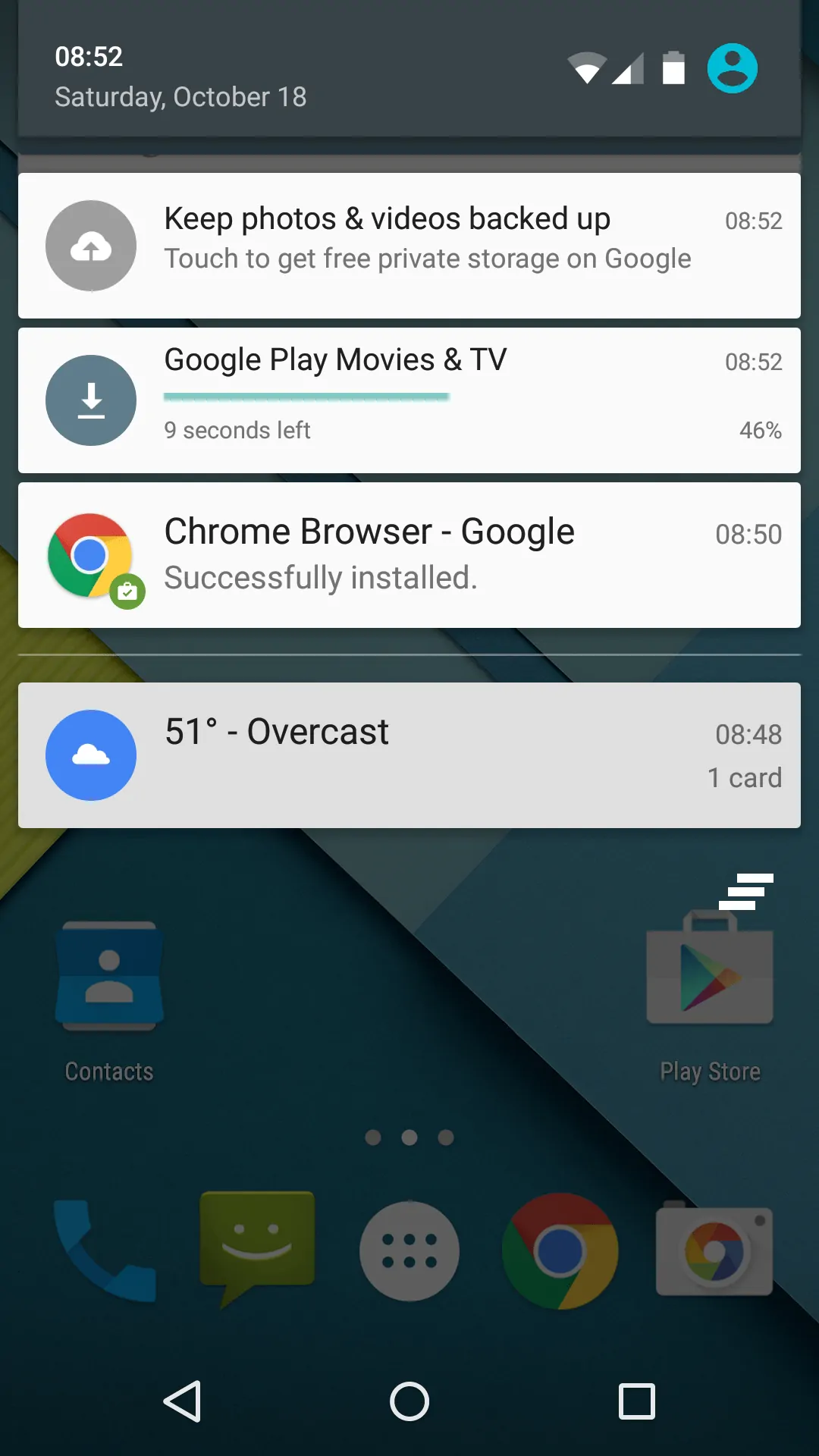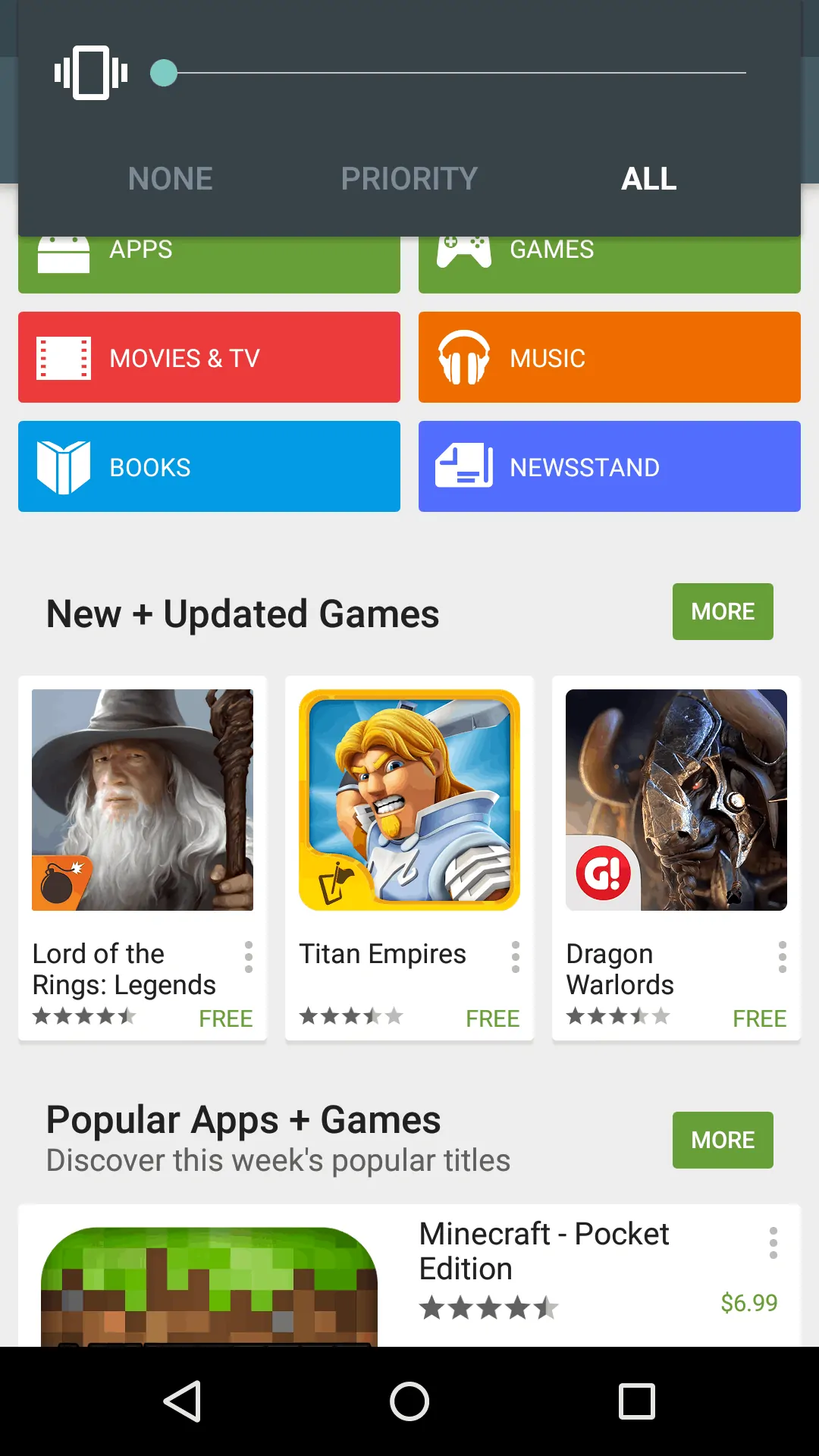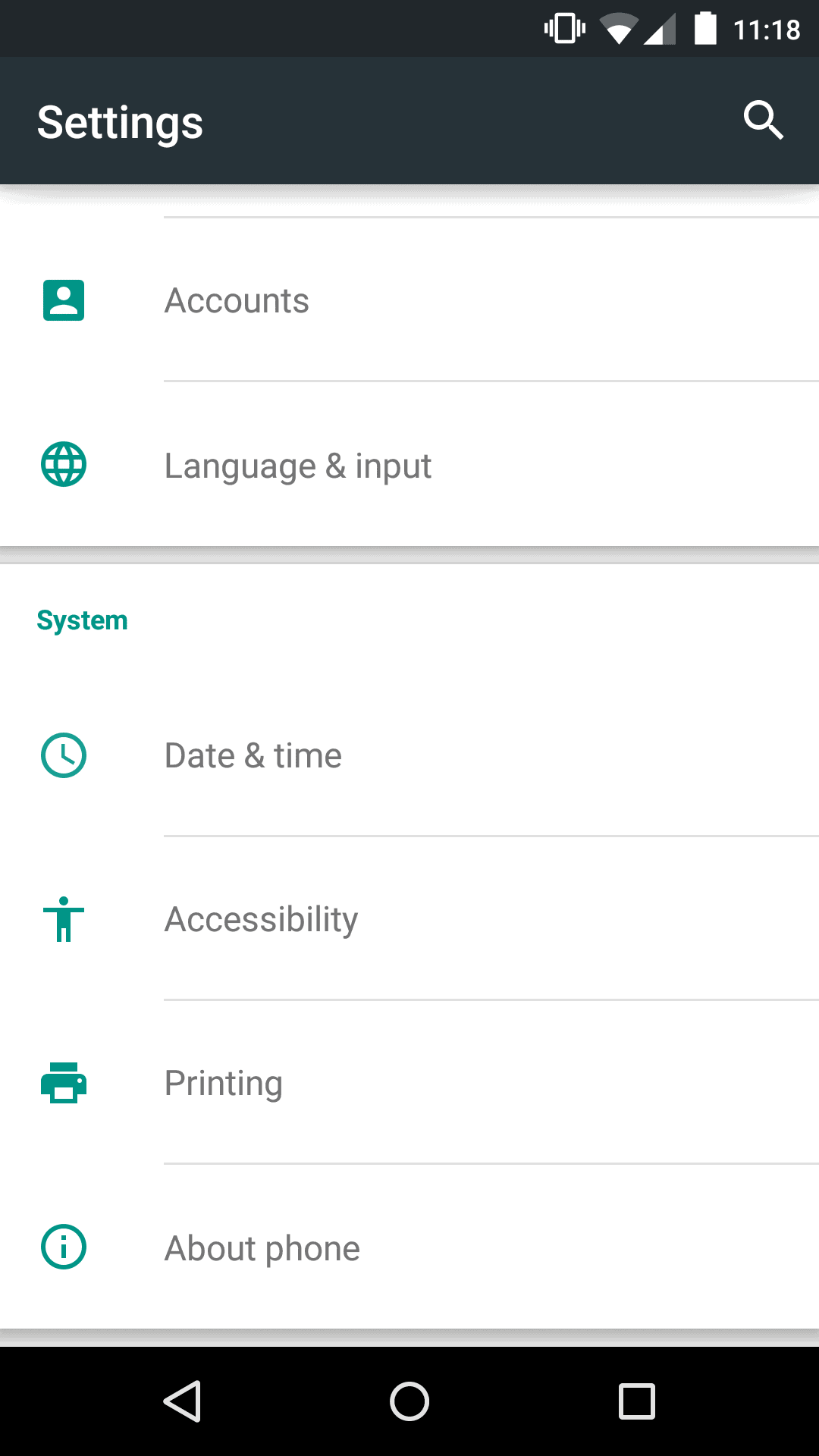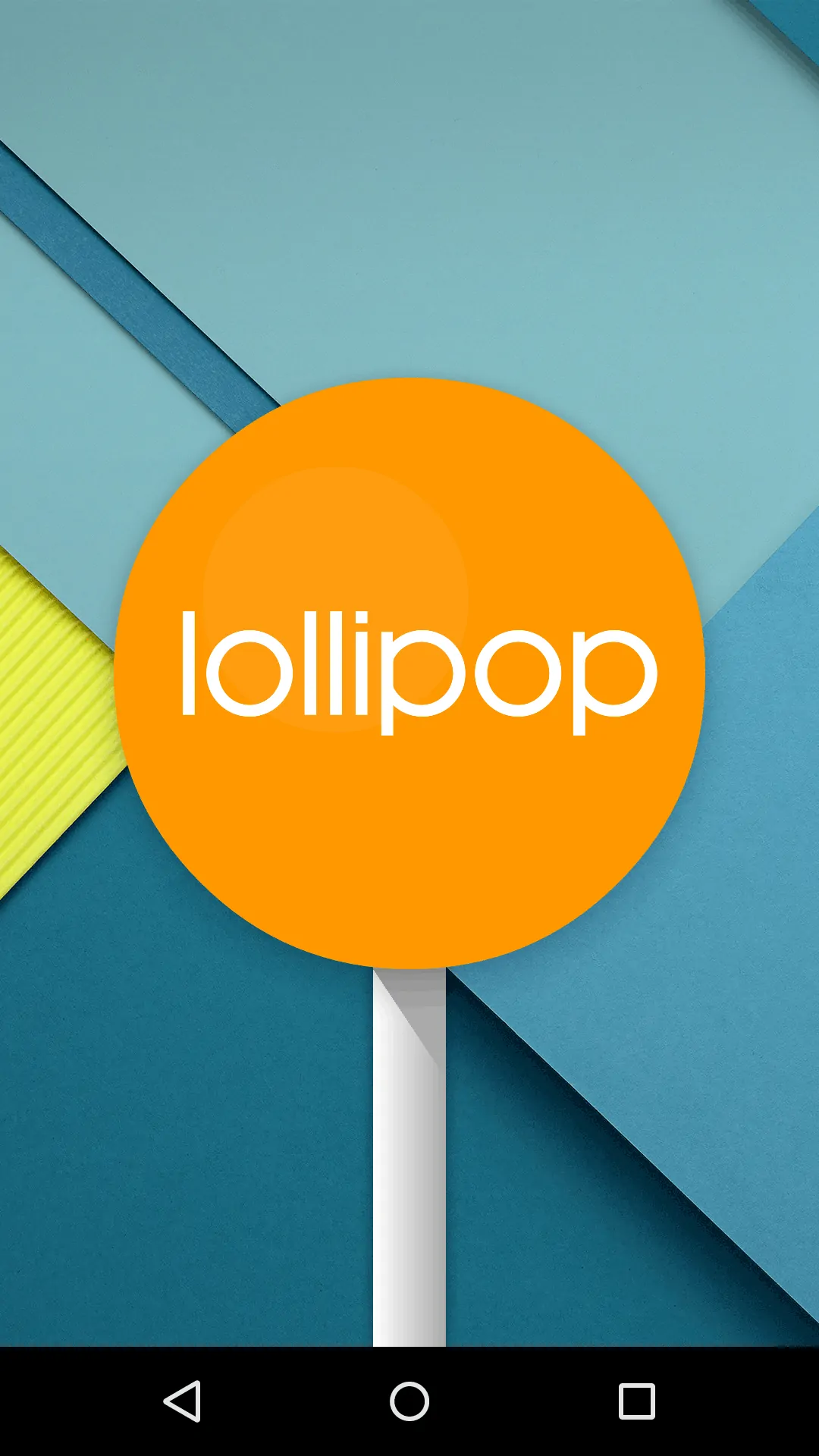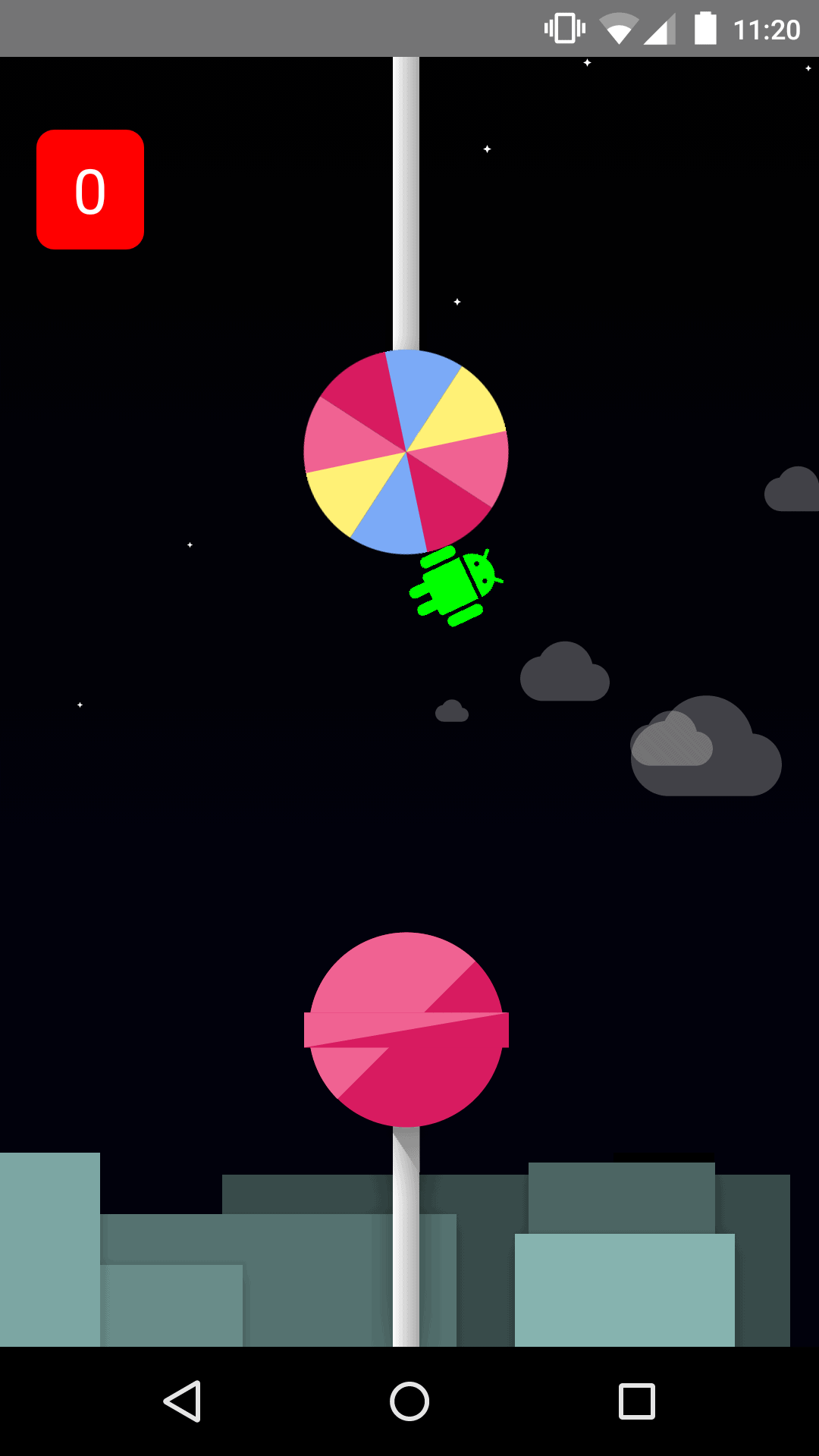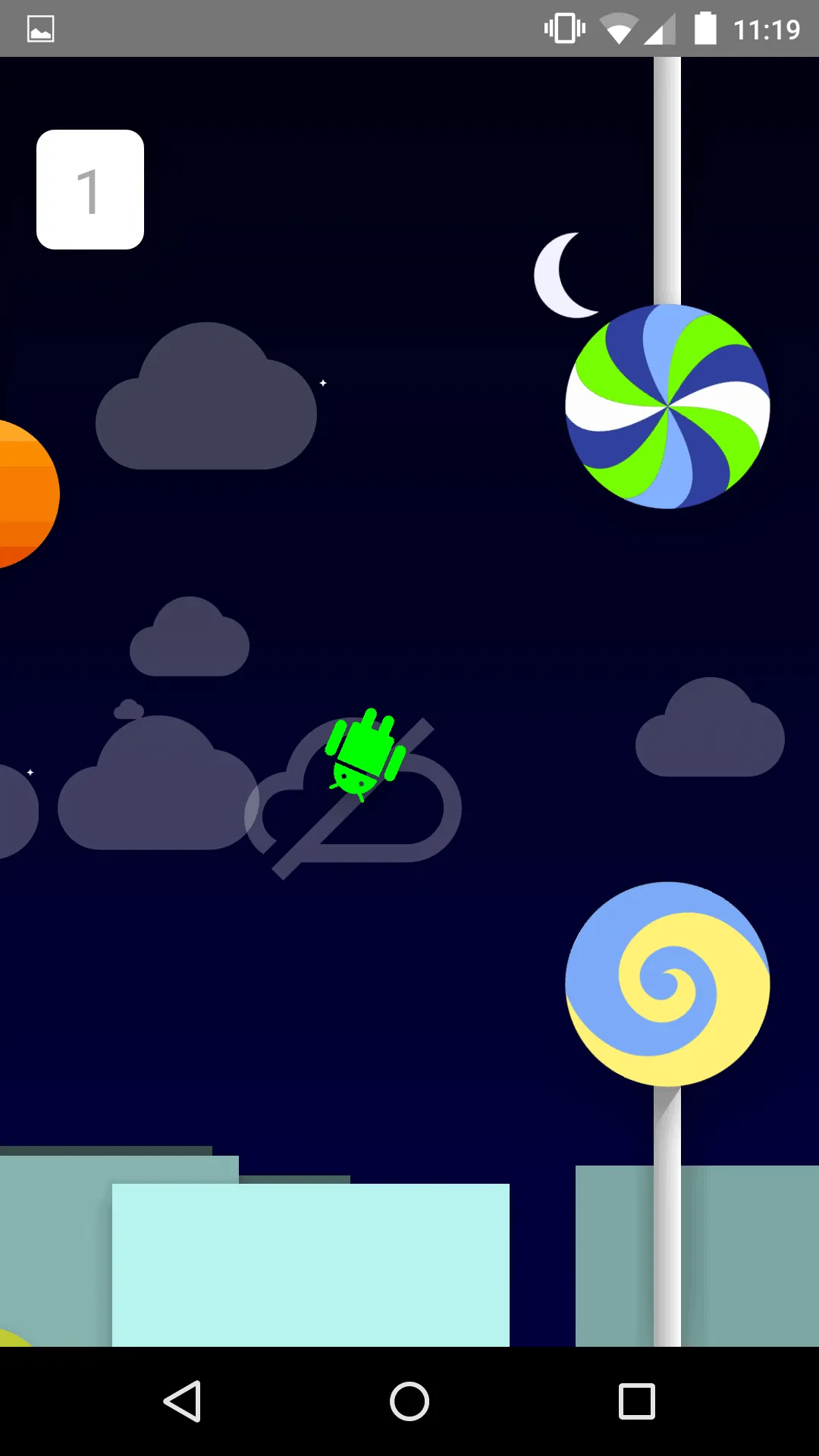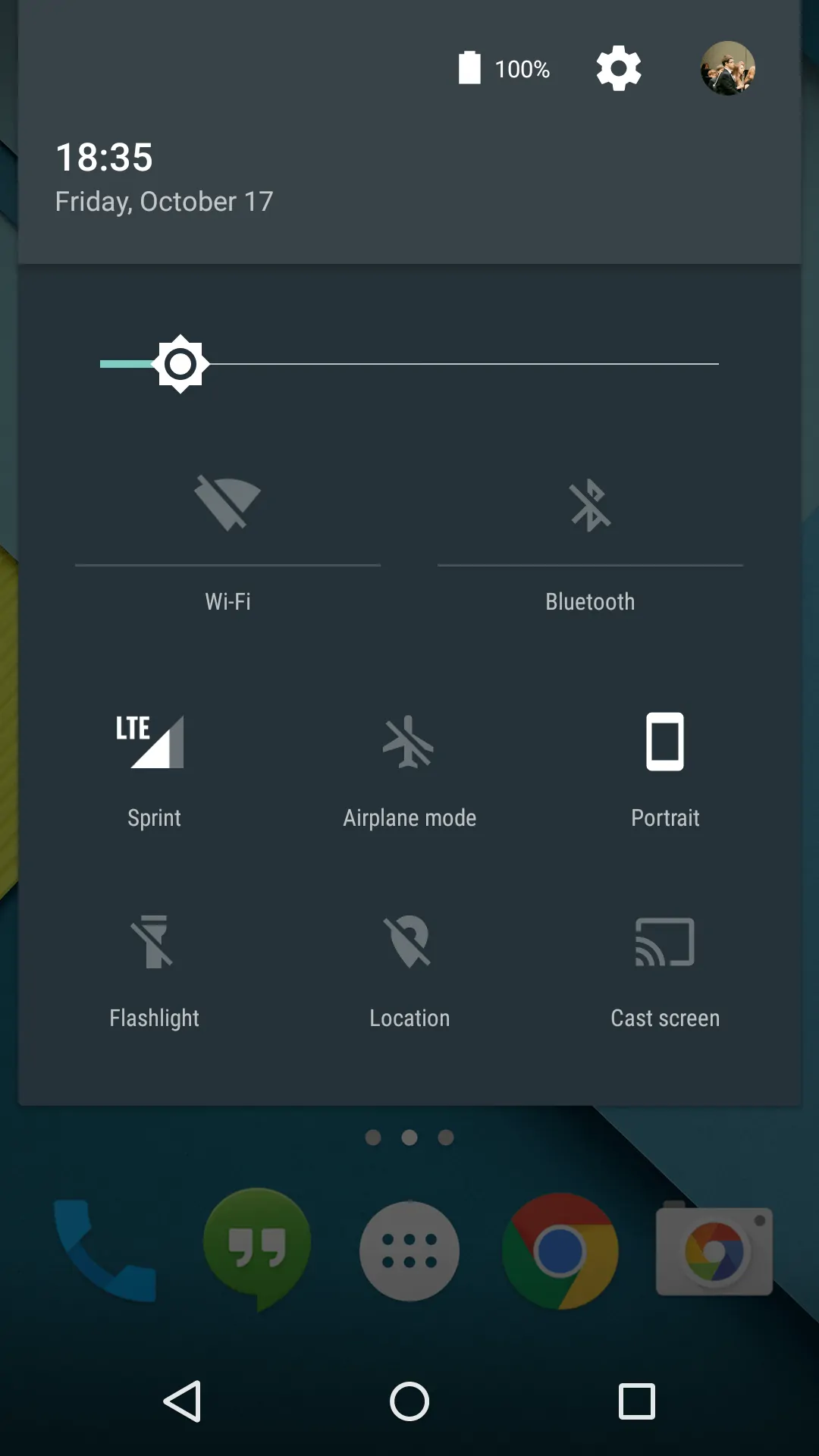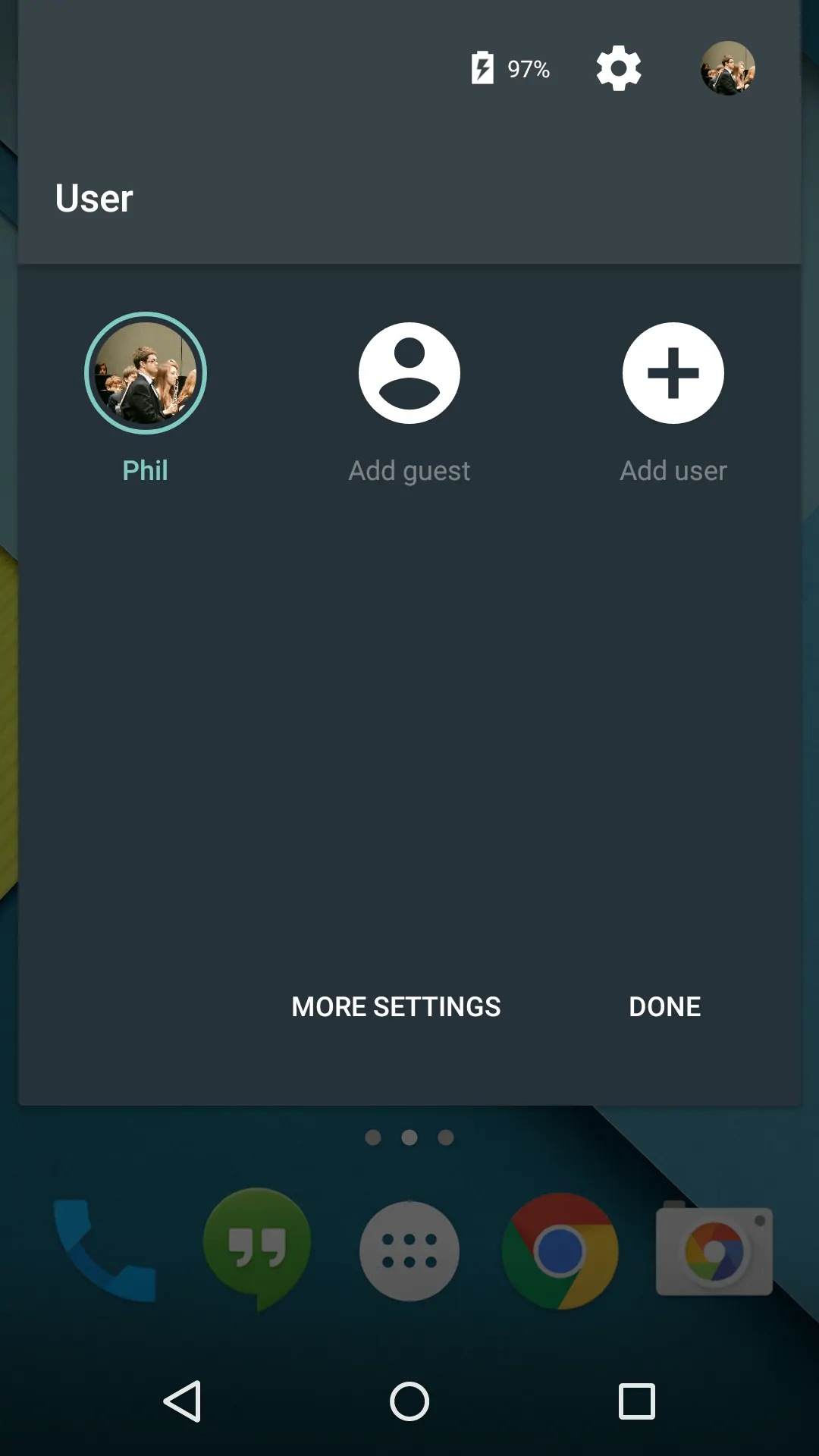Android Lollipop launched on Wednesday, well the name did. And since then, we’ve seen the Nexus 6 and the Nexus 9 get unveiled and go on pre-order, as well as the Nexus Player be delayed thanks to the United States’ regulatory group, the Federal Communications Committee, and not go on pre-order yet. We’ve seen people making themes and pulling wallpapers and apk files to upgrade and Lollipop-ify their devices. Friday brought us both the leaked updates to Google Search and the google Now Launcher, as well as the source of those leaks: Android Lollipop’s developer preview. And we installed that updated preview on a Nexus 5 and have a showcase of new things for you.
We’re going to have galleries of each different part underneath the descriptions and notes about them, just so it’s not a clump of text to bore you and a gallery of endless screenshots to make you tired of looking. Ready?
First up is the device setup. Yes, it’s something that all of us have to do when we get or upgrade a device (or reset it, or install a new custom ROM) and it looks so astoundingly different. The color scheme, for a long time (back into 2011, with Android 4.0, Ice Cream Sandwich) has been black with holo blue, and, with 4.4 Kit Kat, the text turned white. Now, though, the whole setup process is rendered in beautiful Material Design. It’s got a nice scheme of complementary blues with their contrasting accents of bright fluorescent yellow to grab attention. The first thing you see is the language choice screen, which flashes up a warning to say ‘this is a preview, and things can both change and be broken’, so that’s nice to get a reminder that it’s not intended to be stable. The setup process greets you with the light version of the Material keyboard, and various features and things to sign into (Wi-Fi, Google account, Google Now), as well as the new option to restore apps and data via a NFC transfer from another device. This feature is new in Android Lollipop, so it should make restoring from an older device easier. You also can choose the usual services and feedback options from Google, followed by opting in or out for Google Now.
Next is the homescreen, which is also brand new in Lollipop thanks to Material Design. The updated Google Now Launcher brings the Material aesthetic to a new level, and the Now panel has a new design. The options menu for Google Now no longer hides at the bottom; instead it hides in a left-side hamburger menu on the Now page of the launcher. It offers direct access to the reminders you have set (which is new in this version of Search) as well as the usual settings and things to monitor and notify you about. The homescreen comes with no obvious Google things, besides the Play Store (now Material, since it previously force-closed when installed on the previous developer preview) and the Play Store-My Library widget on the right-most page. The new phone app is shown in a lighter blue than before, as well as the new camera (no it’s not just the icon; we’ll show you in a minute), and the old (and excluded-from-Kit-Kat) AOSP messaging and Internet browser apps. The messenger one is back because Google is reintroducing a standalone messaging app, since Hangouts is both not everyone’s favorite and proprietary. You also see the new contacts app, this time called Contacts instead of People, like it has since Ice Cream Sandwich came out on the Galaxy Nexus in 2011.
The App Drawer, which is part of the Now Launcher, opens and spreads from within the white icon known by all to mean ‘apps live in here’, and the Material transition is an ‘opening up’ of the icon to show that it physically houses the apps you have installed but not on the homescreen. You also should notice that, in the developer preview at least, Google has left out almost all of Google’s services, except for the Play Store, Google Play Settings, and the Search app (for obvious reasons). All other Google apps and services can be installed from the Play Store, but it is unusual to see them left out (especially when they were installed, just not Material reDesigned, on the last developer preview. Within the app drawer, the newly-reDesigned apps can be seen by their very nice new Material icons. The newly Designed apps for this preview are (adding to the calculator and phone dialer) the camera, clock, contacts, downloads, email, Google Search (and Now Launcher, though it’s hidden since you’re inside it right now), and the Play Store. Under the first gallery will be a few shots of each newly Materialed apps for your convenience.
App Drawer upon Fresh Installation
Camera
Clock
Contacts
Downloads
Phone
Next, we come to the Notification Tray. This was redesigned from every other version of Android, literally ever, in the last developer preview, but it got a facelift and an improvement or two here in the latest and official Lollipop preview. It now includes a flashlight (which makes everyone’s lives so much easier, not having to download one or deal without one), and a slightly redesigned brightness slider, that has a little sun as the icon on the slider, instead of the dot in the last preview. The slider now hides the tray itself when being adjusted, so you can see directly and immediately the outcome of the brightness change on whichever screen you’re on. In the realm of notification areas is the lockscreen. The lockscreen is essentially the same as it was in the last preview, since it was pretty much finalized. But it still shows you your notifications, it unlock from bottom to top, it opens the camera from right to left and the dialer from left to right. If you just tap the lock, instead of swiping, it’ll give you a little dialog saying “device will stay locked until you manually unlock it”, so you know you have to swipe instead of tap. The quick setting panel, which used to be a double swipe from the top, can now be accessed by the old two-finger (simultaneously) swipe from the top, or a single swipe on the lock screen.
The next bit of the Preview that needs some attention is the Settings menu, specifically the ‘about phone’ section. It contains the real version number, that is 5.0, for the Lollipop build of Android. It also contains a special dual-layer easter egg, just as with Kit Kat. If you quickly tap it, you get a colored ball, tap on it and it shows the Material Designed little Lollipop with the word/version name written on it. If you tap on the lollipop a few times, it changes color (and we have all the colors we could get out of it in the gallery below. If you long-tap on the lollipop, you’ll be taken to a side-scrolling screen with a blocky landscape (whose time of day matches your own based on the device’s clock). Here is the special part of the developer preview. Tap once and you begin a game. The game is flappy bird, but the little green Android instead of the bird, and lollipops of various sizes, colors, and heights. Each time you die, you are started again with another tap, and can either go left or right (it’s randomly determined at the start of each game). The settings menu hides a whole game (regardless of how simple the game is). How cool is that?
Now, there’s a bunch more tiny things that have changed and been animated, but the last thing that needs to get some attention is the new user management. Yes, finally, we that don’t have tablets can set up specific and separated user profiles on the device, as well as just get into a guest mode to let people make calls or look something up quickly on the Internet. The option is in the settings menu, but also in the quick settings. In the quick settings, if you tap the profile picture in the top right corner, you’re shown a user chooser screen, which lets you log into a guest mode, go back to yours, or set up (and after it’s set up, switch into) a secondary or more user profile. Those shots are down below and will round out our screenshotting for the day.
Now, after looking around some of the biggest part of Android 5.0 Lollipop, what is your favorite part? If you’ve flashed the developer preview onto your Nexus 5 or 7, which part is the most fun to just toggle because of the animation? Which app are you looking forward to getting Material reDesigned in the coming weeks, and after the official launch of the Nexuses 6 and 9, and the OTA updates coming to the people with Nexuses 4, 5, 7, and 10? Let us know down below.