Last week, we showed you how to sideload Google Drive on to your Android TV. As Google Drive is not currently fully Android TV compatible, the app has to be sideloaded to allow the app to work. Now, obviously, you can sideload any app using the method we showed you last week. However, the process is rather long and does take some time. That said, the reason we showed you how to sideload Google Drive is because Google Drive itself can make it easier to sideload other apps in the future. So here is a brief explanation of how to sideload apps to your Android TV using Google Drive.
First up, if you missed our guide from last week then click here to go back. You will need Google Drive sideloaded on your Android TV before moving forward with the instructions below. For this example, we will be using the popular old-school Crazy Taxi game to highlight how to sideload any app onto your Android TV set. If you head over to the Play Store from a desktop and search for Crazy Taxi, you will see the Play Store lists this app as not compatible with Android TV (as it does in the image below).
 However, as we have already established with Drive, the Play Store’s listing of what is and what is not compatible is not totally definitive. Crazy Taxi is a paid game and so if you do not already own the game, then you can try this method with any app which the Play Store lists as not compatible. Although, it is worth pointing out that some games will work better than others. Some will be glitchy and you should avoid titles like Temple Run as these games will not allow you to rotate the orientation of the display which means the orientation will be permanently in landscape.
However, as we have already established with Drive, the Play Store’s listing of what is and what is not compatible is not totally definitive. Crazy Taxi is a paid game and so if you do not already own the game, then you can try this method with any app which the Play Store lists as not compatible. Although, it is worth pointing out that some games will work better than others. Some will be glitchy and you should avoid titles like Temple Run as these games will not allow you to rotate the orientation of the display which means the orientation will be permanently in landscape.
The first tool you will need to sideload an app using Drive, is an APK extractor and this needs to be installed onto your smartphone. There are many of these available on the Play Store, with both paid and free options. The one used for today’s tutorial was APK Extractor . Once you have installed the extractor, the next thing you will need to do is find the app you wish to install on your Android TV device. If you have one already in mind, then head over to the Play Store either on your smartphone or desktop, and install the app or game onto your smartphone.
Once the app has been installed. open the apk extractor and you will see a list similar to what is below.
 Scroll down to the app you want to open and click on the small downward facing triangle to the far right of the app in question. At this point, a small pop-up will open offering two options, ‘Share’ and ‘Info’.
Scroll down to the app you want to open and click on the small downward facing triangle to the far right of the app in question. At this point, a small pop-up will open offering two options, ‘Share’ and ‘Info’.
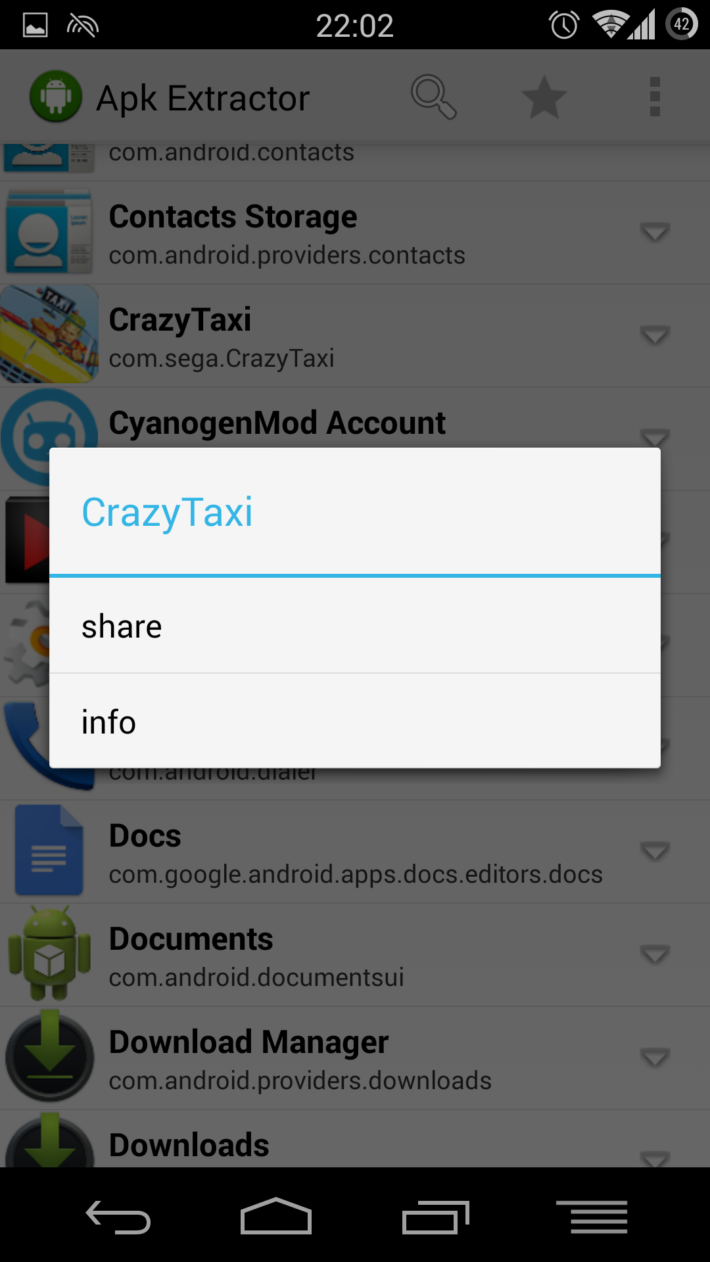 Click share. At this point you will be presented with a number of share options including Google Drive (as long as you have Drive installed on your smartphone).
Click share. At this point you will be presented with a number of share options including Google Drive (as long as you have Drive installed on your smartphone).
 Following this, you will be offered to rename the APK. Do so, if you want. Finally, click save.
Following this, you will be offered to rename the APK. Do so, if you want. Finally, click save.
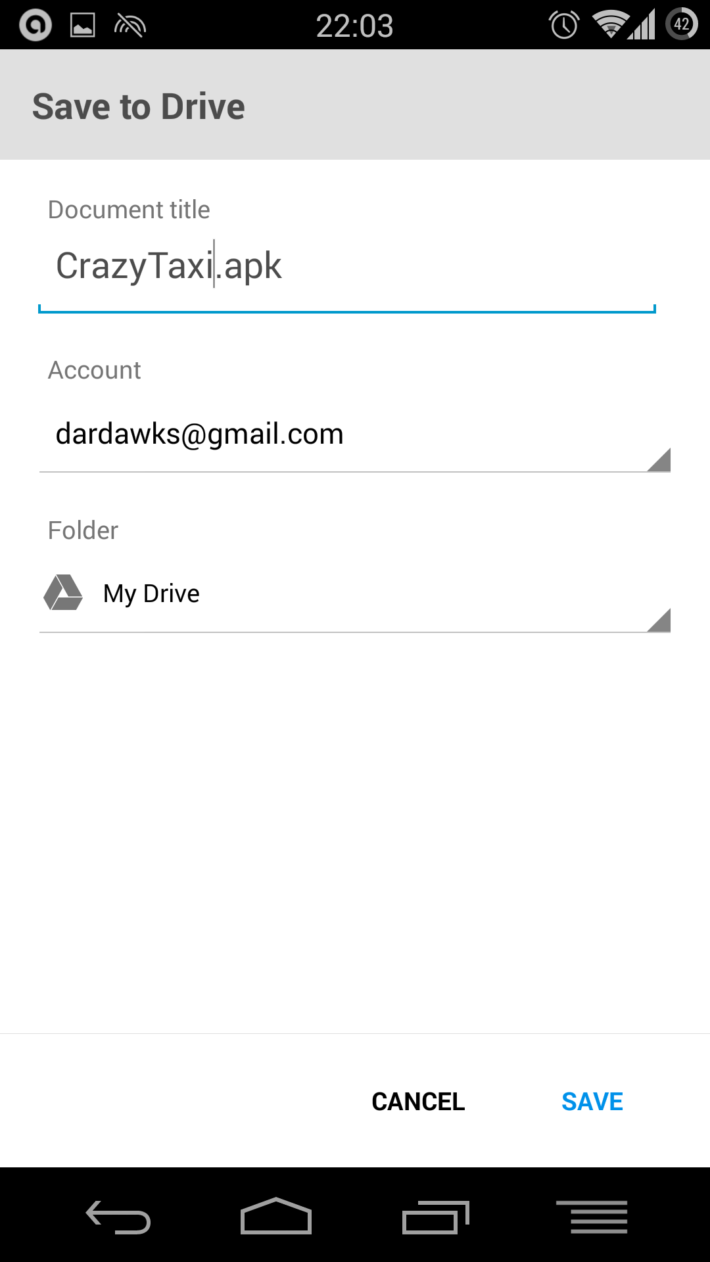 The APK will now begin saving (and uploading) to your Google Drive. You should see a small Drive icon appears in your notifications panel. Once the upload has finished you will be done with your smartphone.
The APK will now begin saving (and uploading) to your Google Drive. You should see a small Drive icon appears in your notifications panel. Once the upload has finished you will be done with your smartphone.
 Moving on to your android TV device, you will need to open Drive as we showed you last week. Head down to settings on the main menu and scroll right until you see “Apps”.
Moving on to your android TV device, you will need to open Drive as we showed you last week. Head down to settings on the main menu and scroll right until you see “Apps”.
 Click on Apps and scroll right until you see the Drive app.
Click on Apps and scroll right until you see the Drive app.
 Click the icon and click on open.
Click the icon and click on open.
 Once Drive opens, it will automatically begin to sync with your online Drive account. Once this has finished, scroll down until you see the recently added APK file. If you have trouble finding the file, then scroll up with your remote control to the very top of the screen, click in the search icon and search using the name you saved the file with.
Once Drive opens, it will automatically begin to sync with your online Drive account. Once this has finished, scroll down until you see the recently added APK file. If you have trouble finding the file, then scroll up with your remote control to the very top of the screen, click in the search icon and search using the name you saved the file with.
 Once you have located the file, click on it once. At which point you will be presented with a familiar android installation screen. Scroll down to Install and click.
Once you have located the file, click on it once. At which point you will be presented with a familiar android installation screen. Scroll down to Install and click.
 The app will begin installing as normal. Once the installation is complete you will be presented with the normal Open and Done options. Open the app and it will begin fully initializing.
The app will begin installing as normal. Once the installation is complete you will be presented with the normal Open and Done options. Open the app and it will begin fully initializing.
 If you choose to open the app later than it is worth noting the app will not appear on your main screen. This will be the case with all sideloaded apps. Instead, you will have to go down to “Settings’ (on your main Android TV screen), go to “Apps” and open the app from this location (same as how we opened Google Drive). It is worth noting, that if you paid for this app then you might see the app taking a bit longer while it verify’s ownership. Not to mention if the app requires additional download data, it will do this now.
If you choose to open the app later than it is worth noting the app will not appear on your main screen. This will be the case with all sideloaded apps. Instead, you will have to go down to “Settings’ (on your main Android TV screen), go to “Apps” and open the app from this location (same as how we opened Google Drive). It is worth noting, that if you paid for this app then you might see the app taking a bit longer while it verify’s ownership. Not to mention if the app requires additional download data, it will do this now.
Once the app has finished initializing, you have installed your APK using Drive. Depending on the game or app, some will be more usable than others. Not to mention some games (like Crazy Taxi) wil require the gamepad to function. Otherwise, enjoy your newly downloaded app or game.


