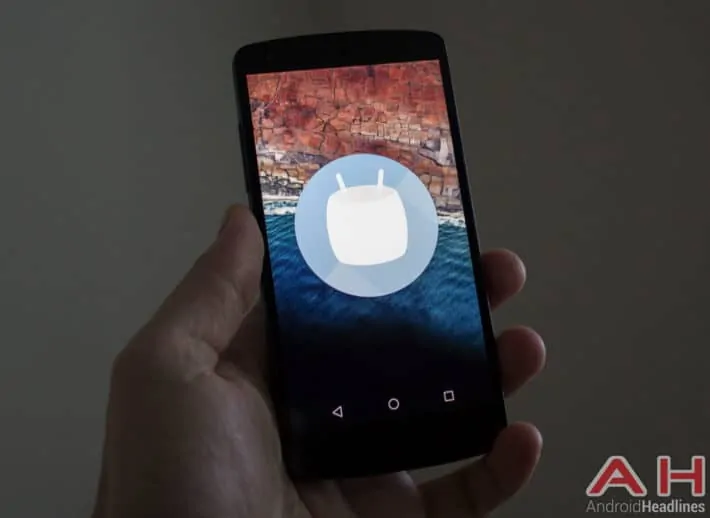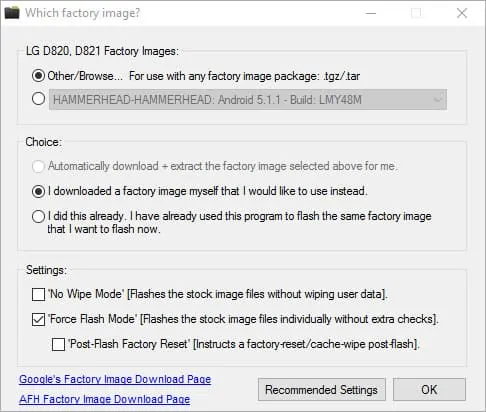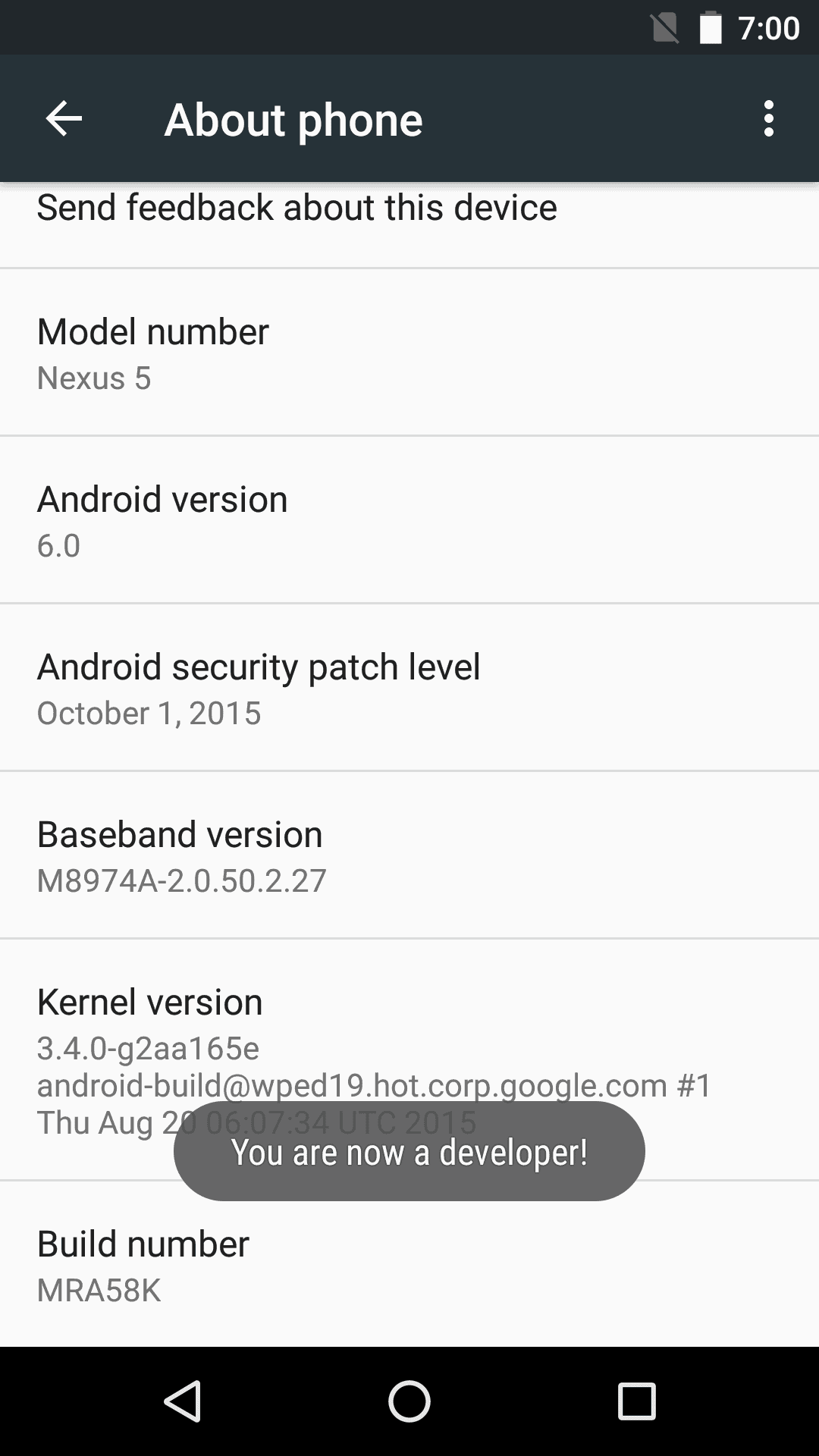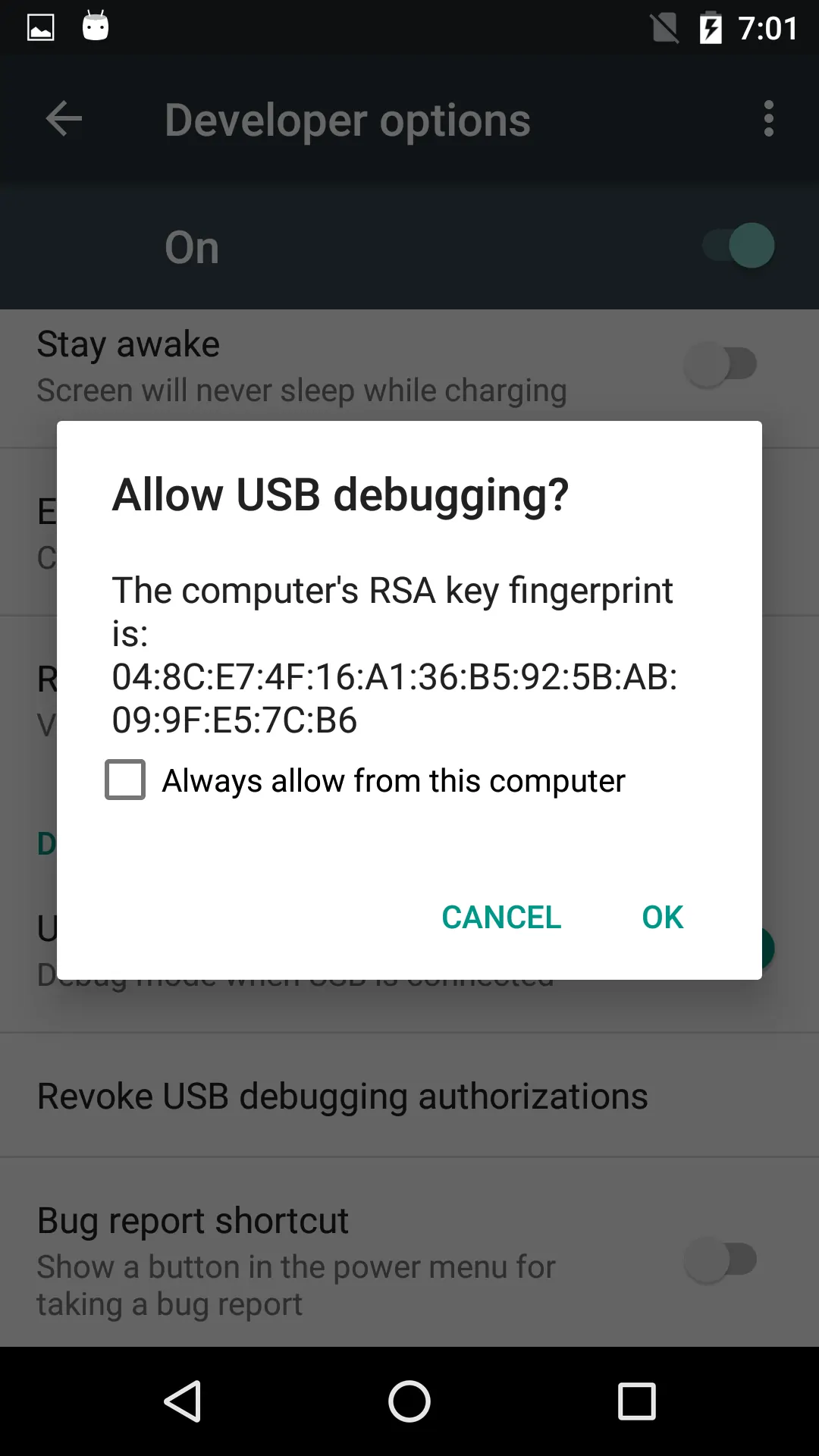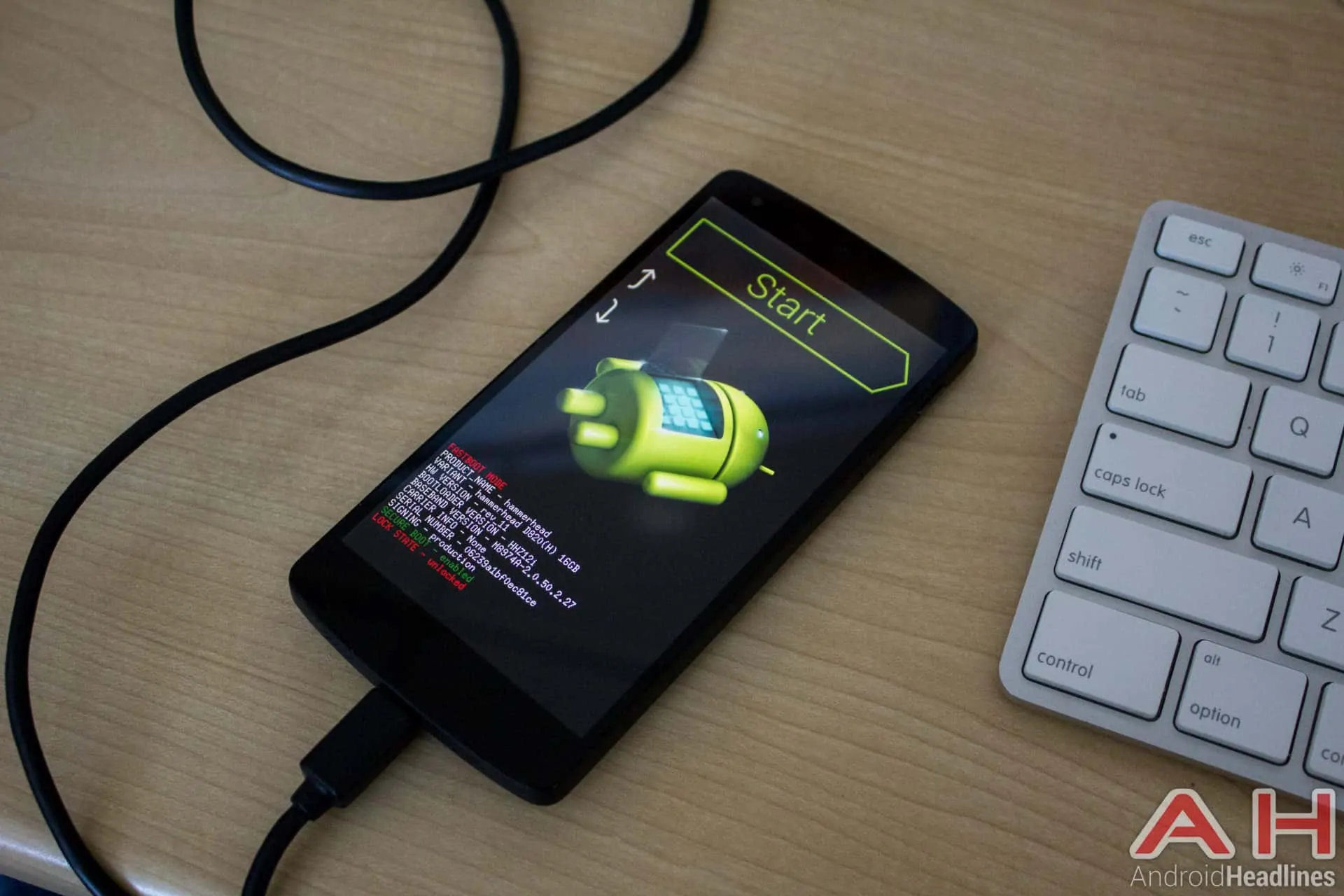How excited are you right now? If you’ve just read the news that Android 6.0 Marshmallow is finally available in its final and stable build then you might be pretty ecstatic. Those with supported Nexus devices are likely jumping for joy, but you may be wondering exactly how to get that pretty new dessert on your phone. Looks like you’re in luck because we’re here to help! First off head on over to the official Google Nexus factory images page and grab that latest build of Android 6.0 for your specific device, whether it be a Nexus 5, Nexus 6, Nexus 9, Nexus Player or Nexus 7 2013. Be sure to copy the MD5 hashtag next to your image as you’ll need it later. Google has some decent instructions on their images page but it’s much easier to just use the Wugfresh Nexus Toolkit (or your favorite toolkit of course). Be sure to grab that here and continue below.
After installation of the Wugfresh Toolkit you’ll need to select your device and build of Android. It’s safe to just select your device and select the “any build” selection. After clicking next you’ll be greeted with the option to download root and custom recovery support. Make your choice here but it’s fine to just click close and accept not having these for now. To go ahead with flashing the system image you downloaded click on the “Flash Stock + Unroot” button on the right side of the main window.
From here select the “Other/Browse” radio button on top so you’ll be able to select the factory image you’ve downloaded manually. The rest of the prompts here are fine so go ahead and click OK to continue to the next screen. If you didn’t copy the MD5 hashtag code earlier be sure to grab that from the Nexus images page above as you’ll need it here. Select the factory image you downloaded from earlier and click OK, then once prompted paste the MD5 hashtag into the box and click OK to have the toolkit check to make sure your factory image was successfully downloaded and completely there without errors.
From here the Toolkit will check the file and extract any needed extras. Connect your phone to your computer and enable USB debugging in the developer’s section of the settings menu. If you haven’t enabled this navigate to your system settings either in the app drawer or the notification pull-down on your phone and scroll down to About Phone. From here tap on the “Build Number” section of the About Phone page until Android tells you that you’ve successfully graduated to developer position. Back out to the main settings page again and now you’ll find the Developer Options section. Go in here, scroll down a few lines and click the radio slider to enable USB debugging. If you’ve got all the drivers successfully installed on your computer you’ll see the pop-up prompts on your computer, followed by the “Allow USB Debugging” pop-up on your phone. If you encounter errors here or your phone just doesn’t seem to be connecting, head back to the main screen on the Wugfresh Toolkit and follow the driver install section. Check the box to always allow this computer and click OK.
Navigate back to the Wugfresh Toolkit and click OK on the notification that a device wasn’t found yet. After your phone reboots into fastboot mode (see picture above) the Wugfresh Toolkit will warn you that all information on your phone will be erased. Having said that please be sure to take everything off your phone, including pictures and video before clicking continue. You will lose every single thing on your device. If you’re ready to start fresh click OK and watch the magic.
You’ll see a command prompt pop up and your Nexus will look like it’s rebooting into fastboot mode a few times during the process. Once it’s done the phone will automatically reboot and you’ll find the Marshmallow boot animation for quite a while. Don’t be alarmed if it’s for 5 minutes or more, it may take a while for this first boot to finish, but once it’s done you’ll be enjoying the new Marshmallow goodness.