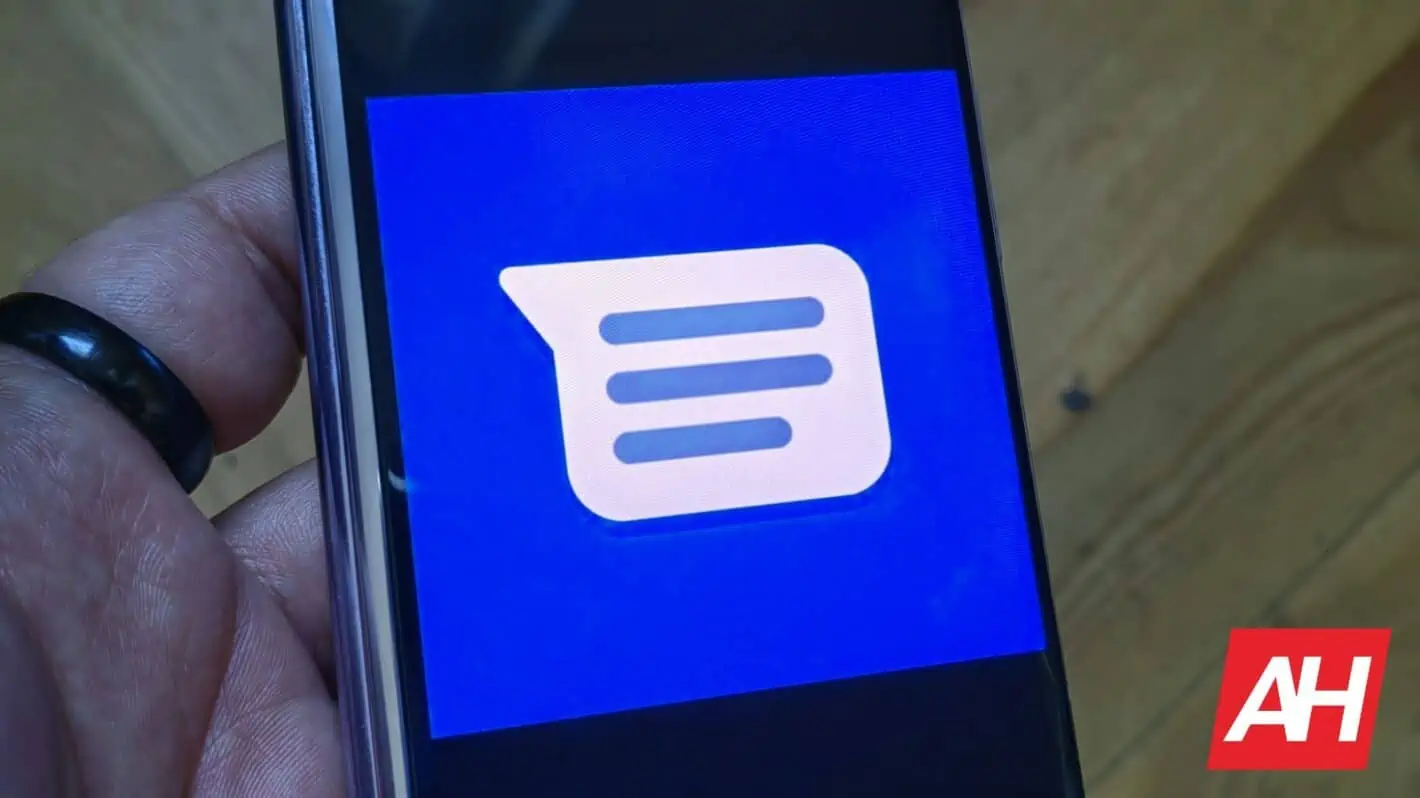Messaging apps, for the longest time, have been able to utilize your device’s camera. Google Messages is no different because it lets you quickly attach a freshly taken photo to a message. However, according to 9To5Google, a new bug in Google Messages causes your camera to run in the background and drain your battery at a high rate.
When you’re composing a message, you have the option to attach a photo. Well, when you tap the “add photo” button, you’ll see a photo picker with a tiled view. The first tile is actually a live viewfinder showing what your camera sees. You can quickly snap a photo and add it to your message. After doing that, your camera should shut down. However, that’s not the case.
Because of this bug, Google Messages doesn’t close down the camera; it stays on in the background. It remains on even if the Google Messages app is in the background. As a result, the battery goes straight down as the temperature goes straight up. The camera is a battery-intensive application even if it’s not showing the viewfinder on the screen. It can drain the battery and cause the phone to overheat if left on for too long.
If this Google Messages bug is draining your battery, here’s how to solve it
A problem such as this won’t go unnoticed. This is one of Google’s main messaging apps now. Hangouts was officially removed from the Play Store and the iOS store, and Google Chat isn’t really for SMS messaging. If enough people report his issue, the company is going to respond.
Until then, there’s a temporary fix that you can use to save your battery. This isn’t the best solution if you use the app often, but it’s all you can do for the time being. You’re going to need to deny the app permission to your camera.
In order to do this, find your app on the home screen or app drawer and hold your finger down on it. When the small menu pops up, tap the “App info” button (the “i” in a circle). When you’re on the page, look for a button labeled “Permissions”. There, you should see the Camera option.
When you tap on it, you’ll see three options: Allow only while using the app, Ask every time, and Don’t allow. Tap on the last option. Your system will block the app from using the camera altogether. You can repeat the same process to reenable the permission if you need to use the app again. There’s no telling when Google will push a fix for this bug, but, hopefully, it shouldn’t be too long.