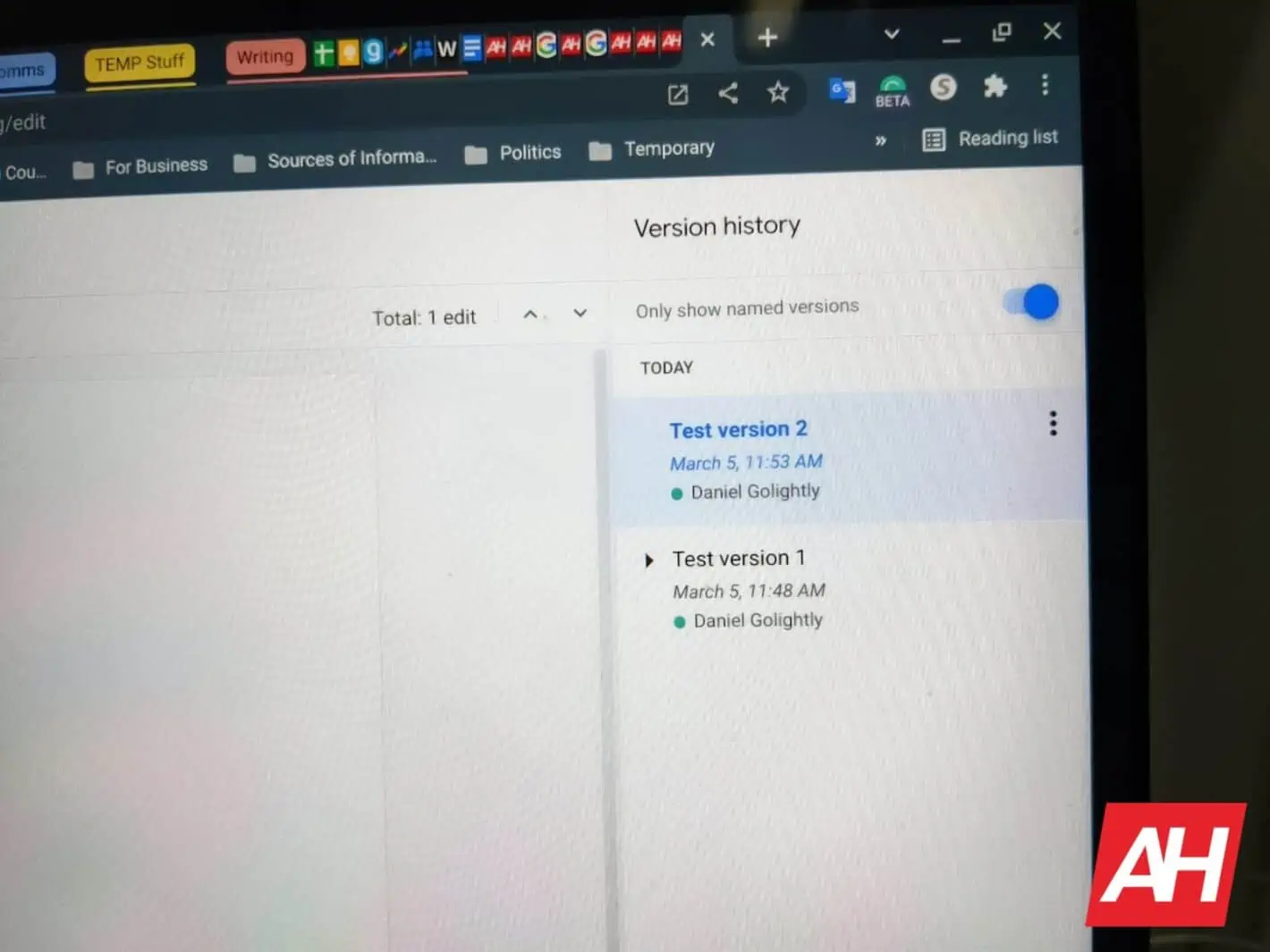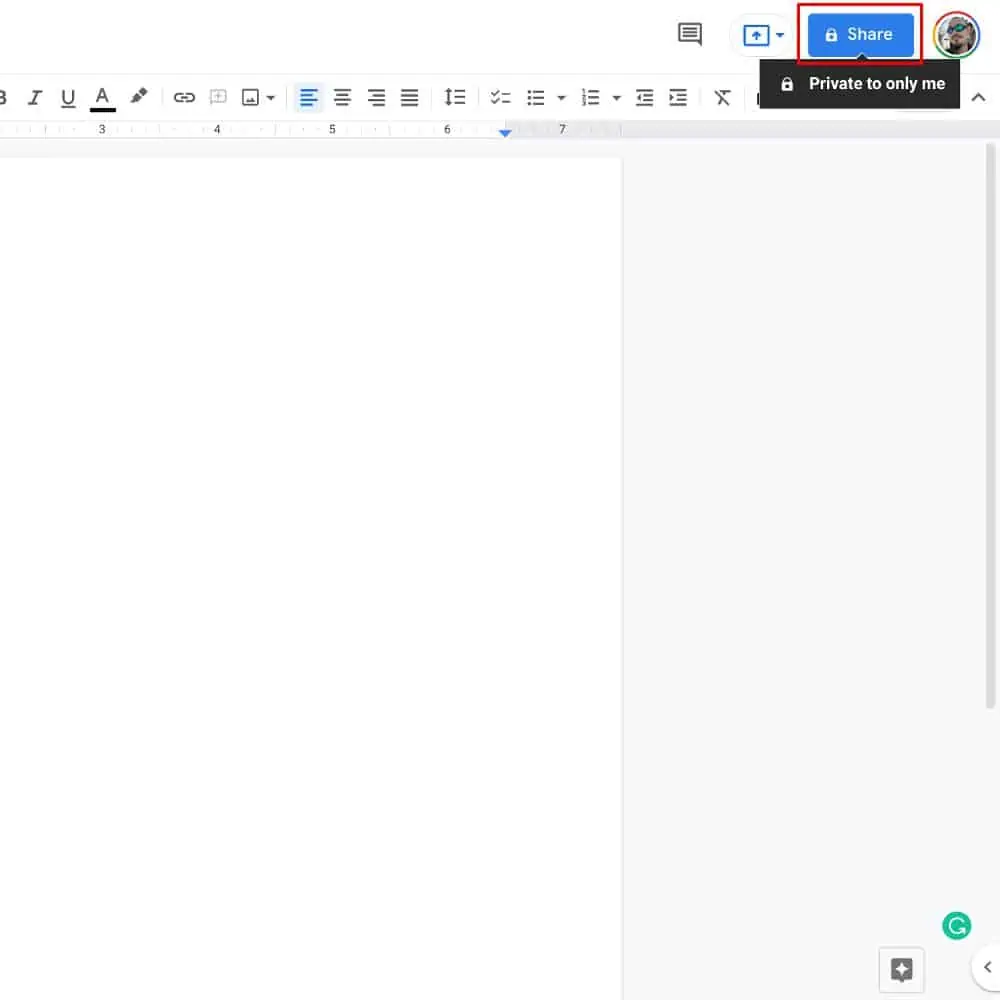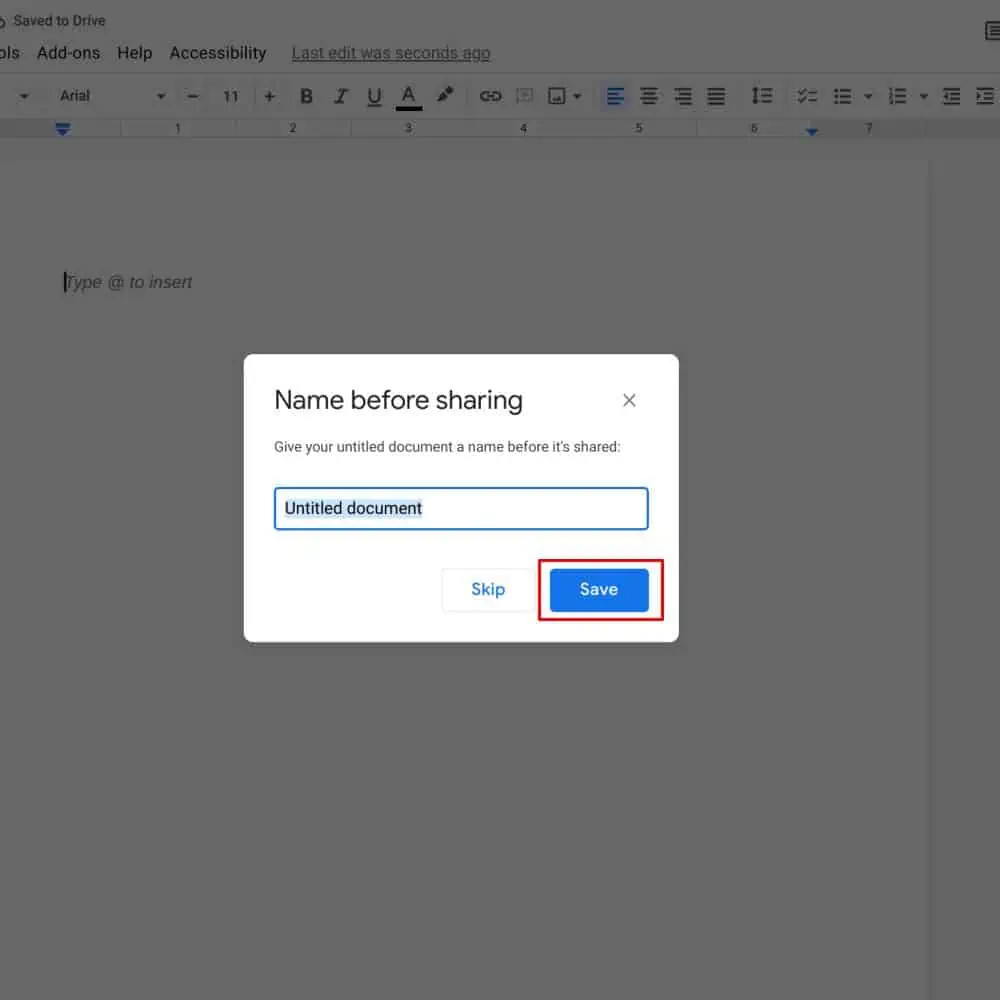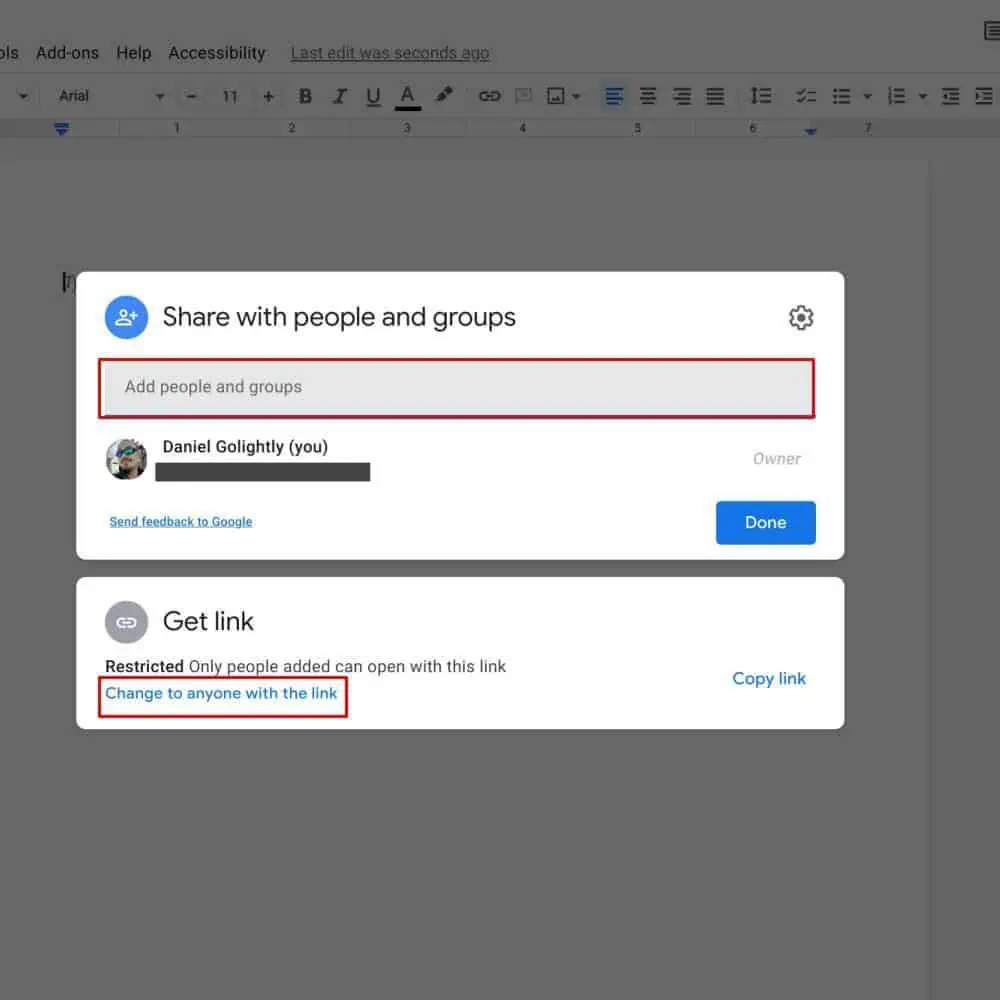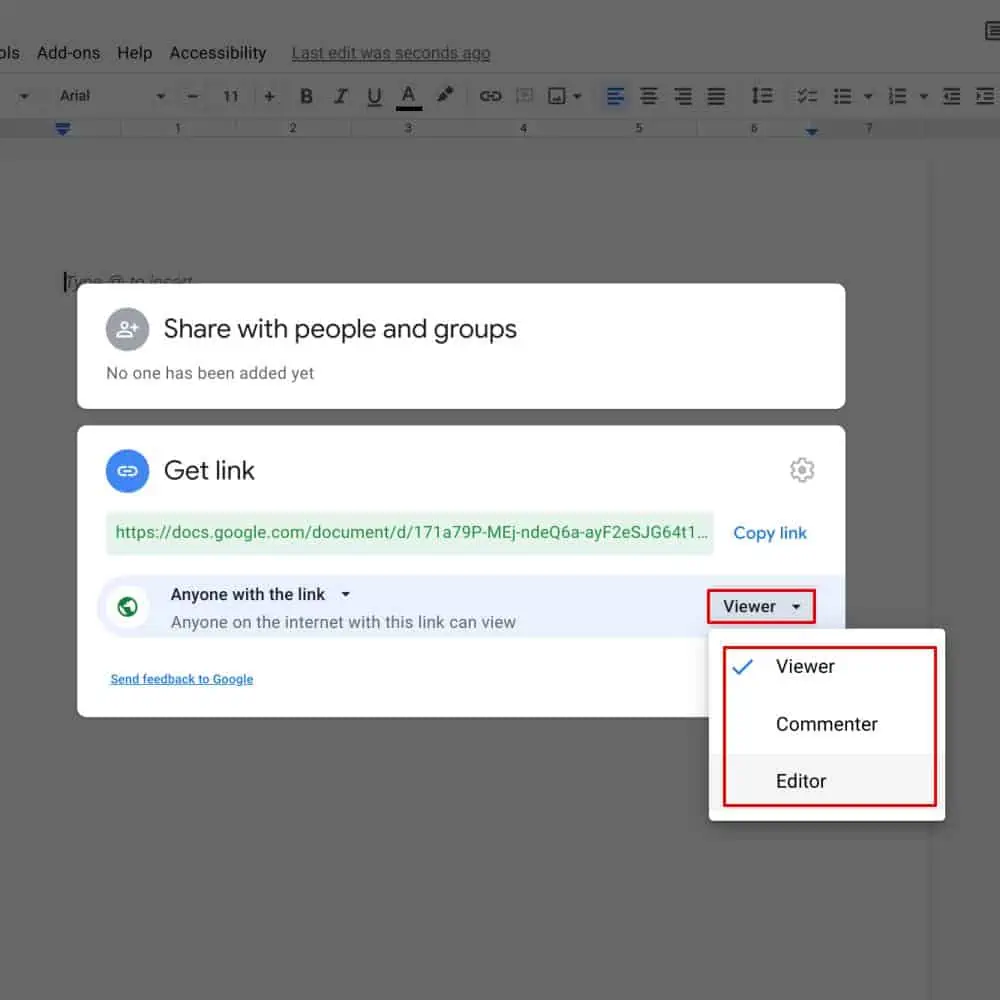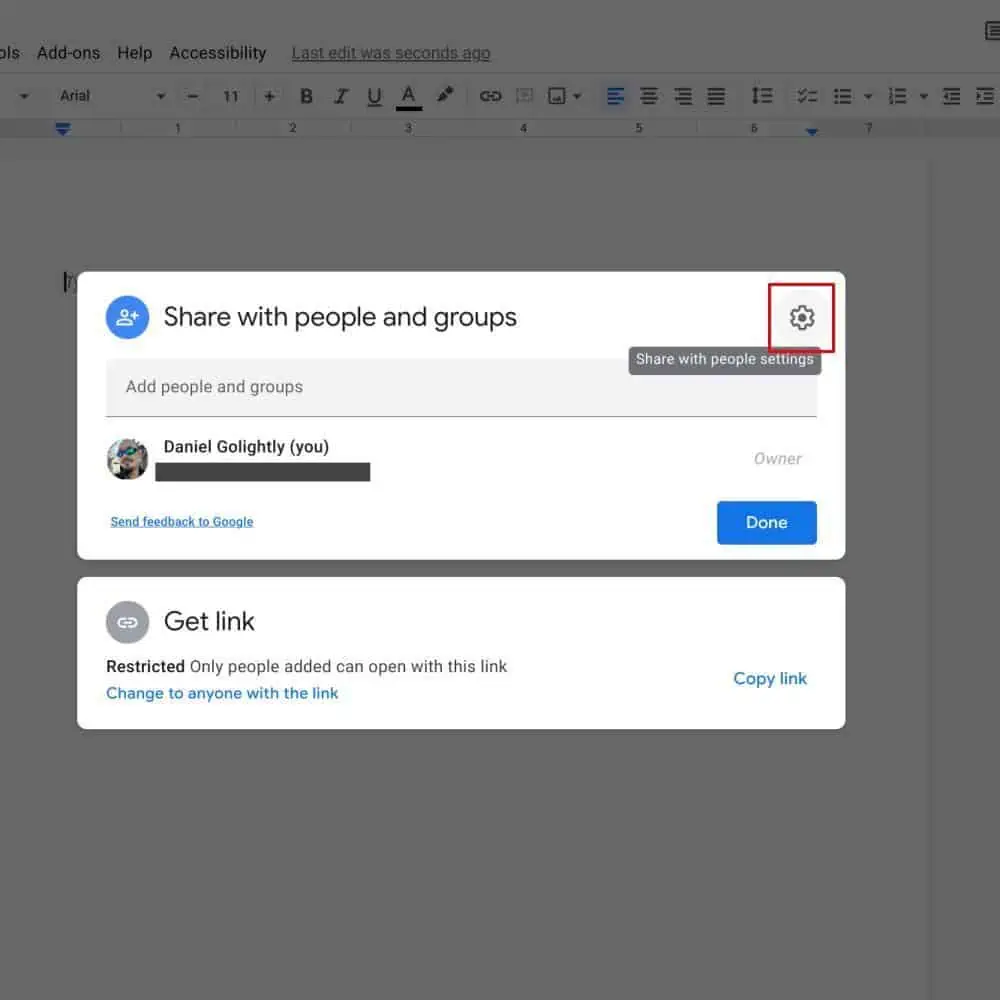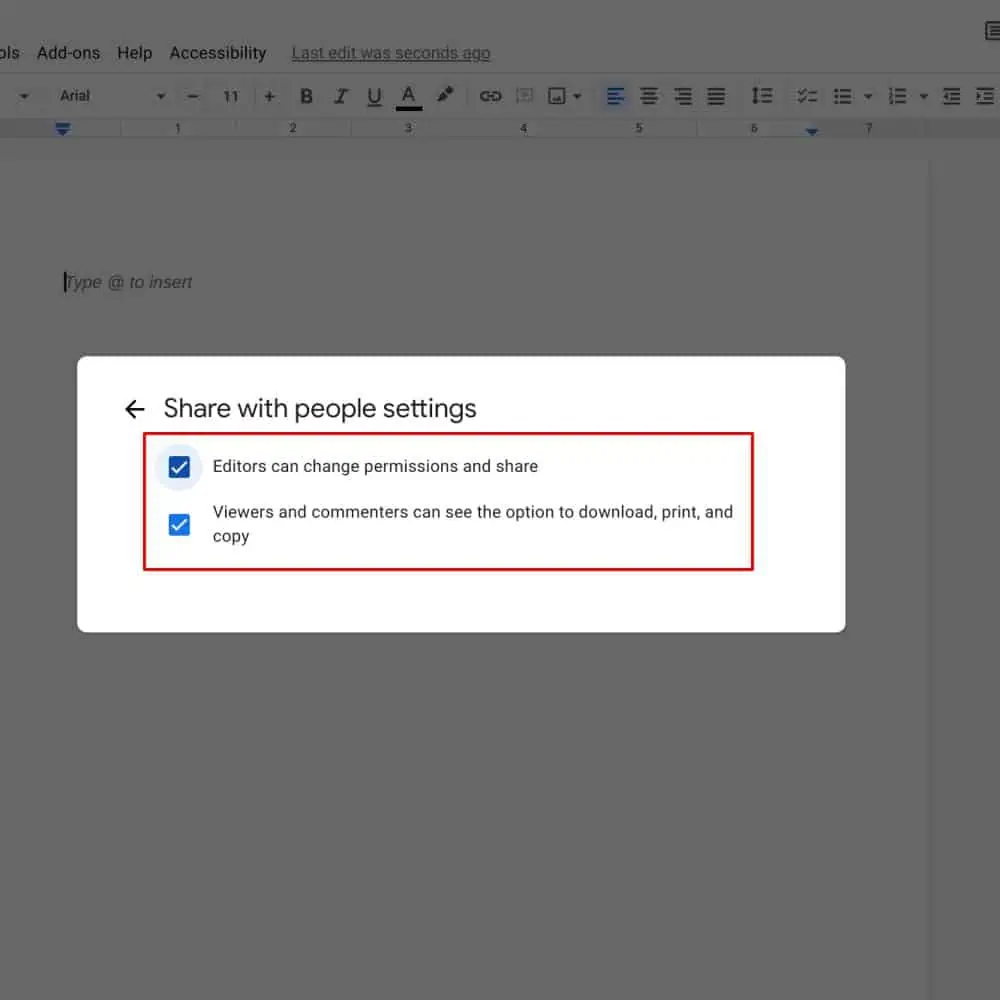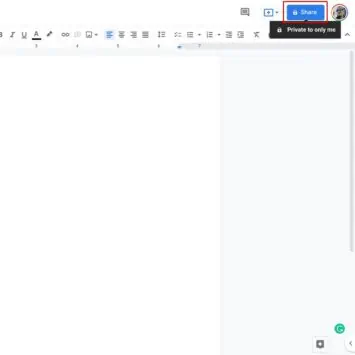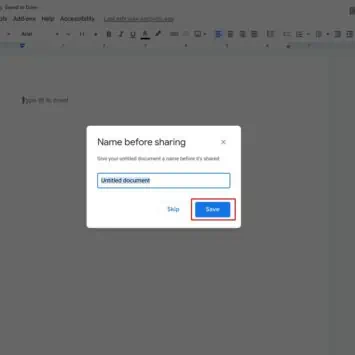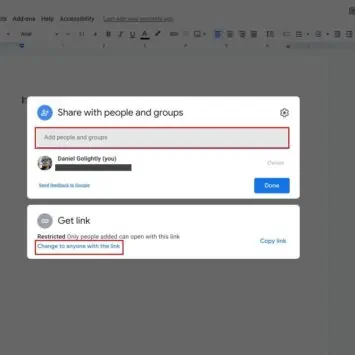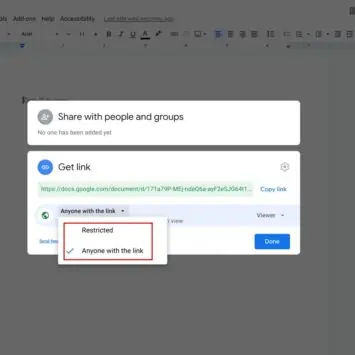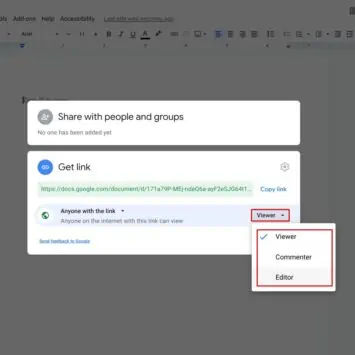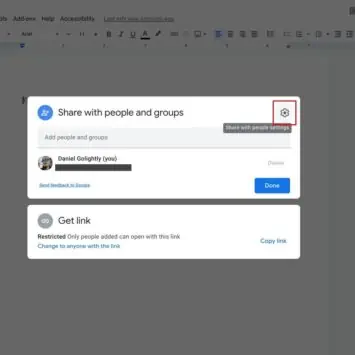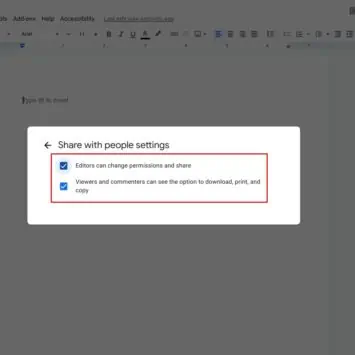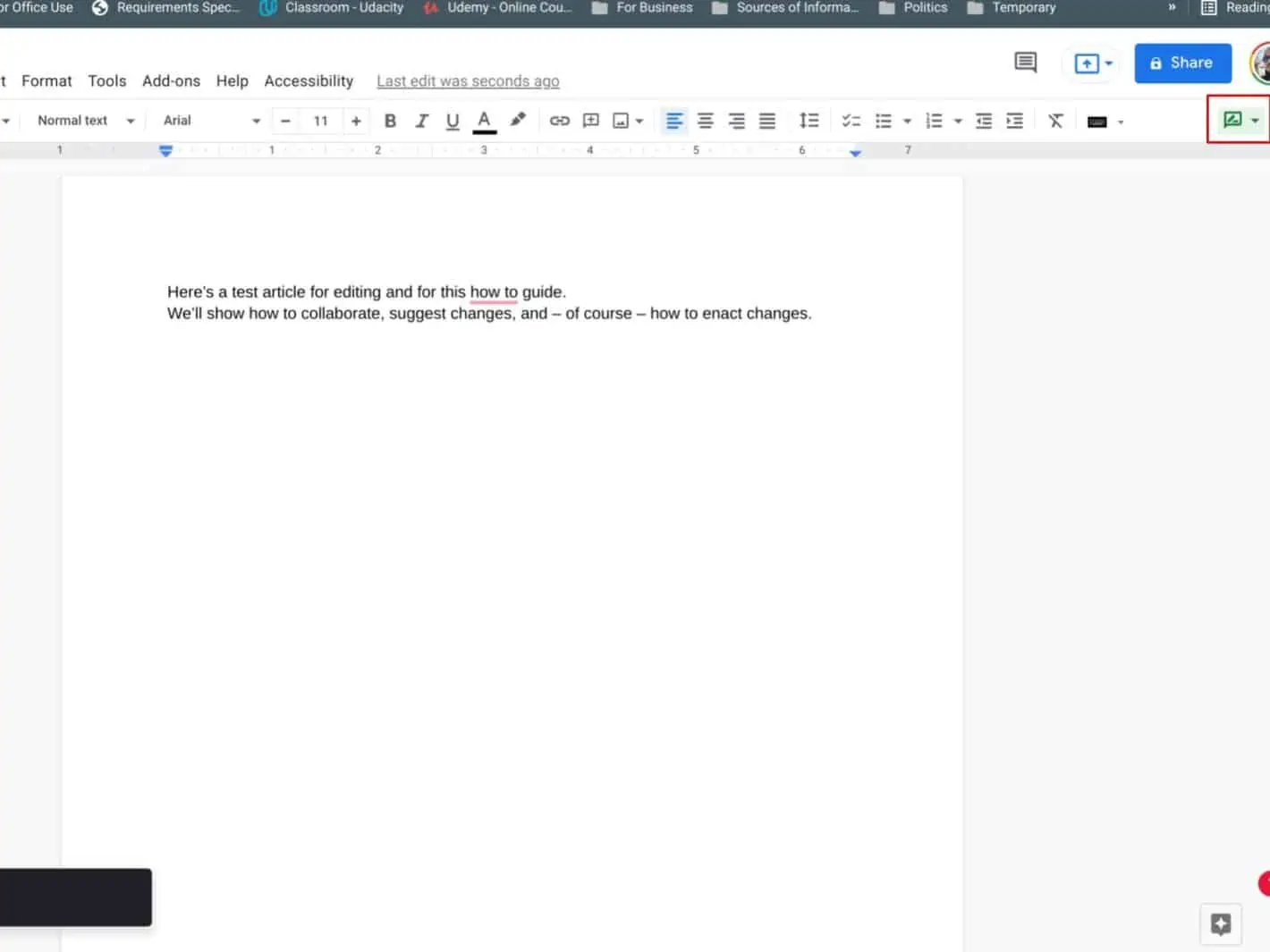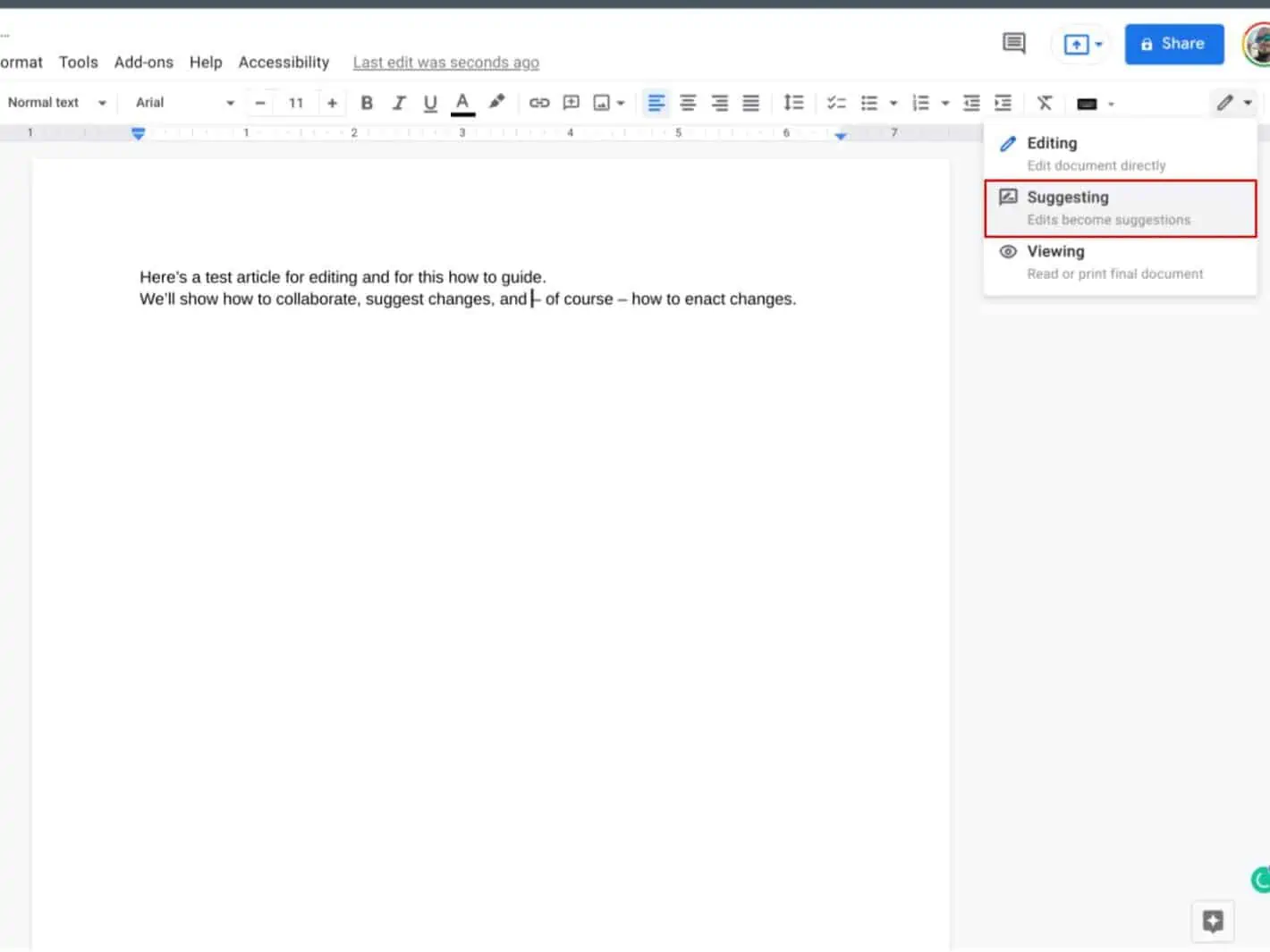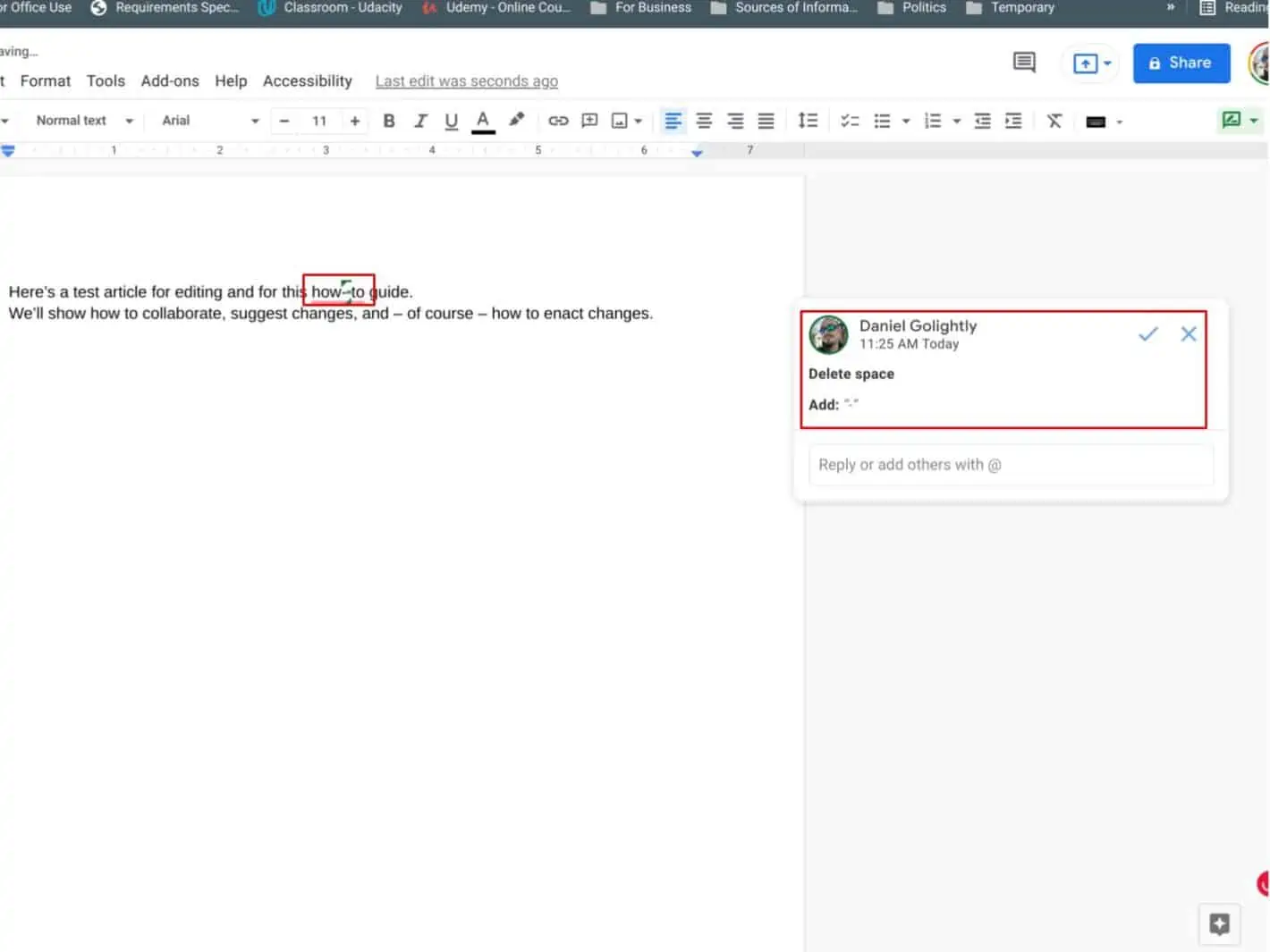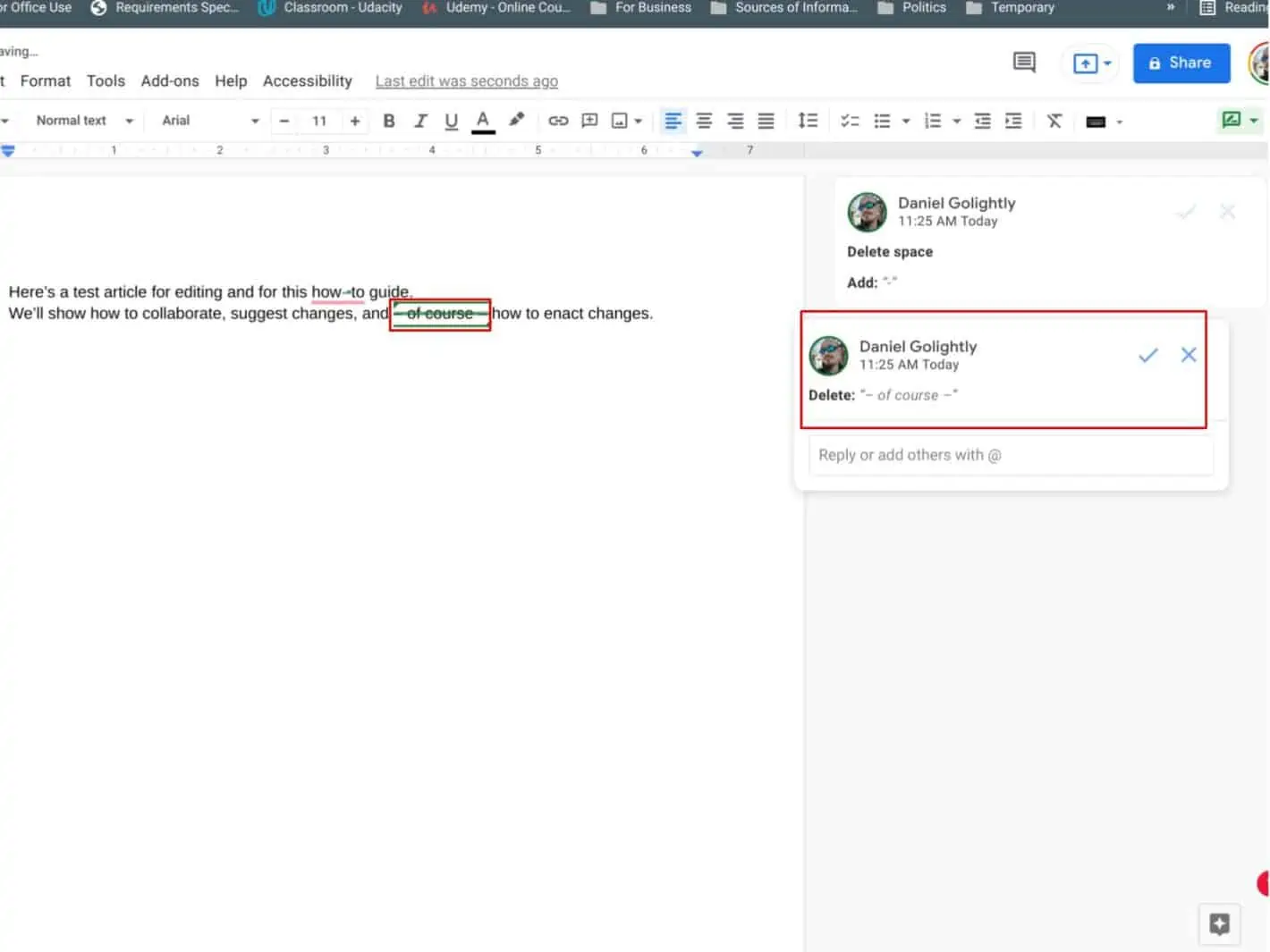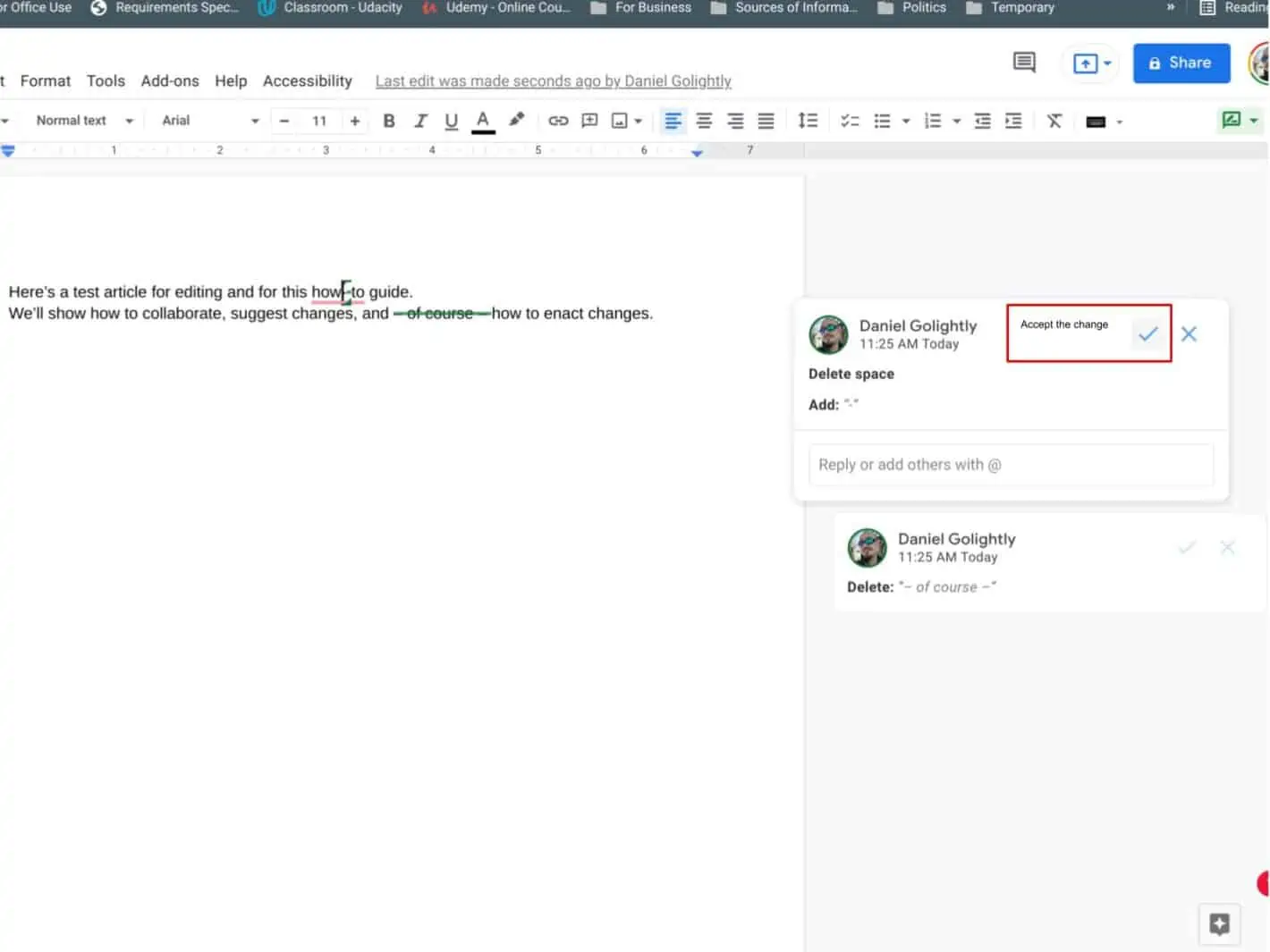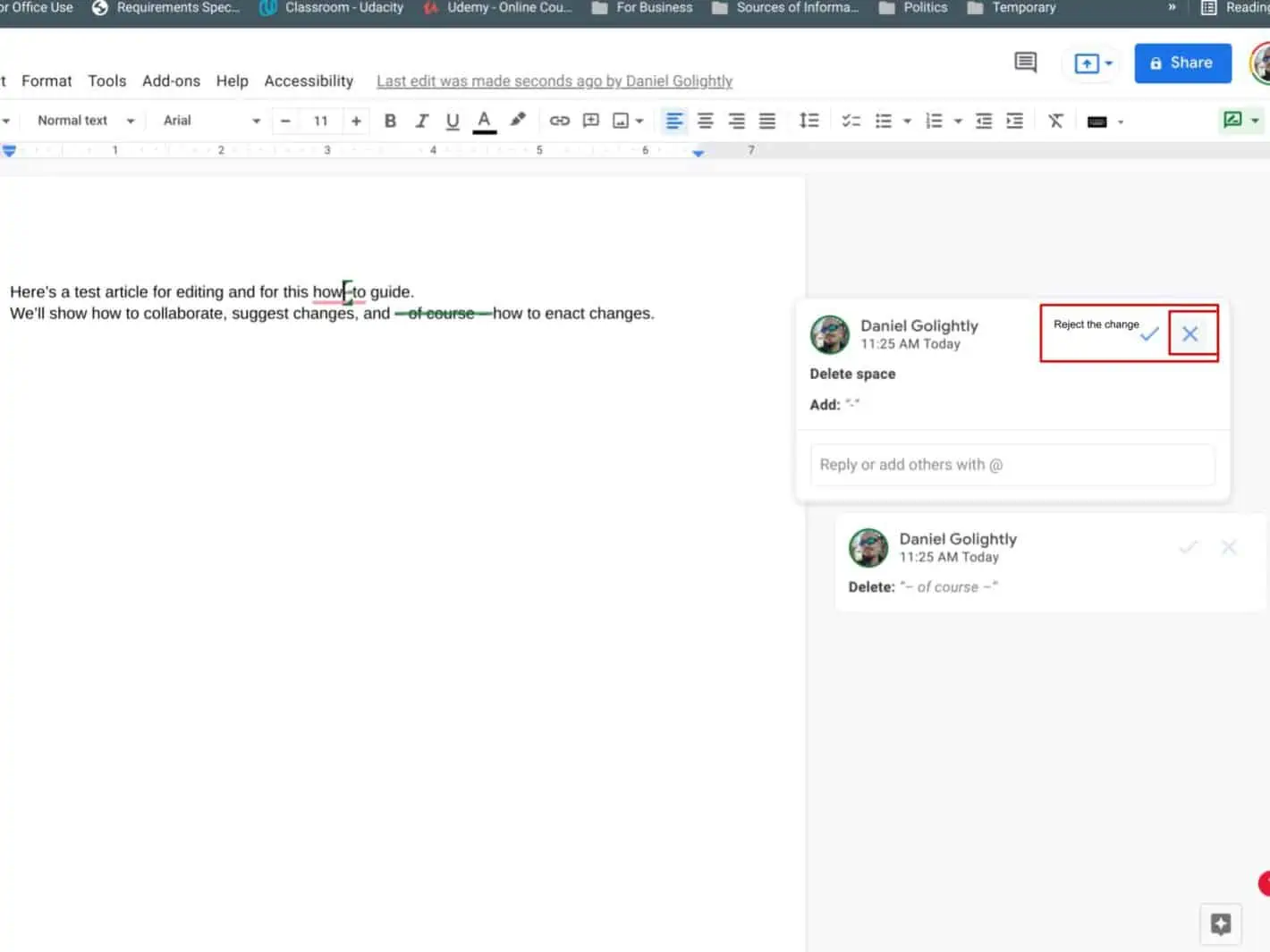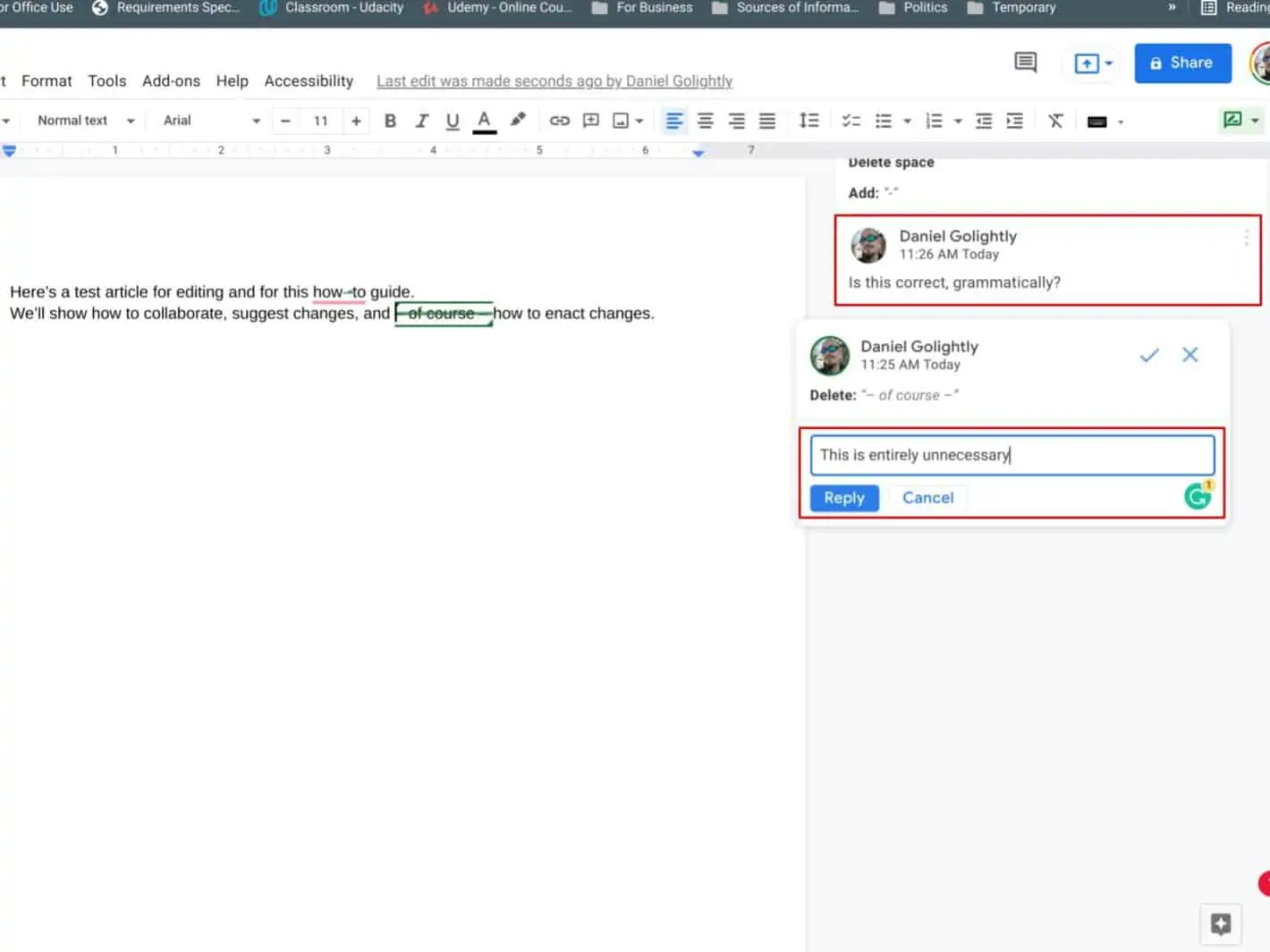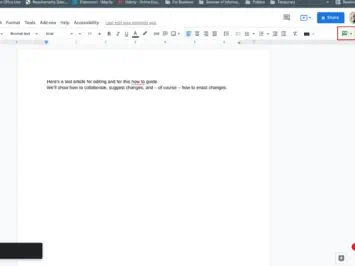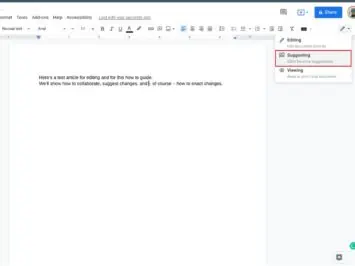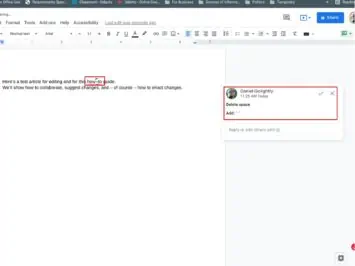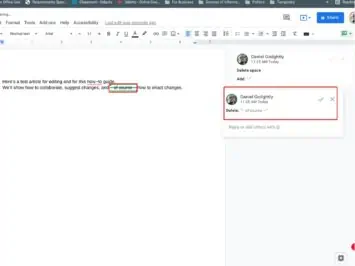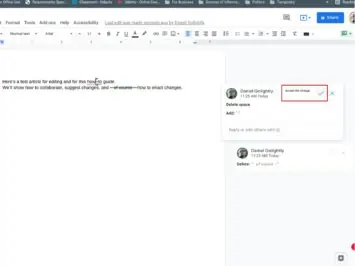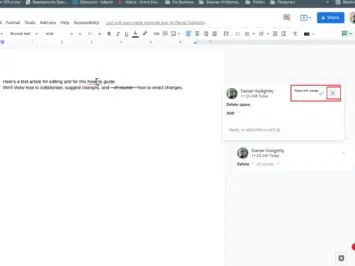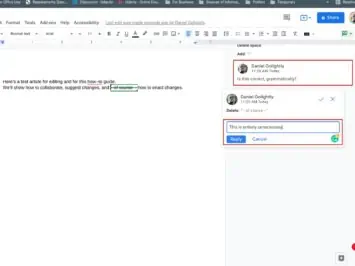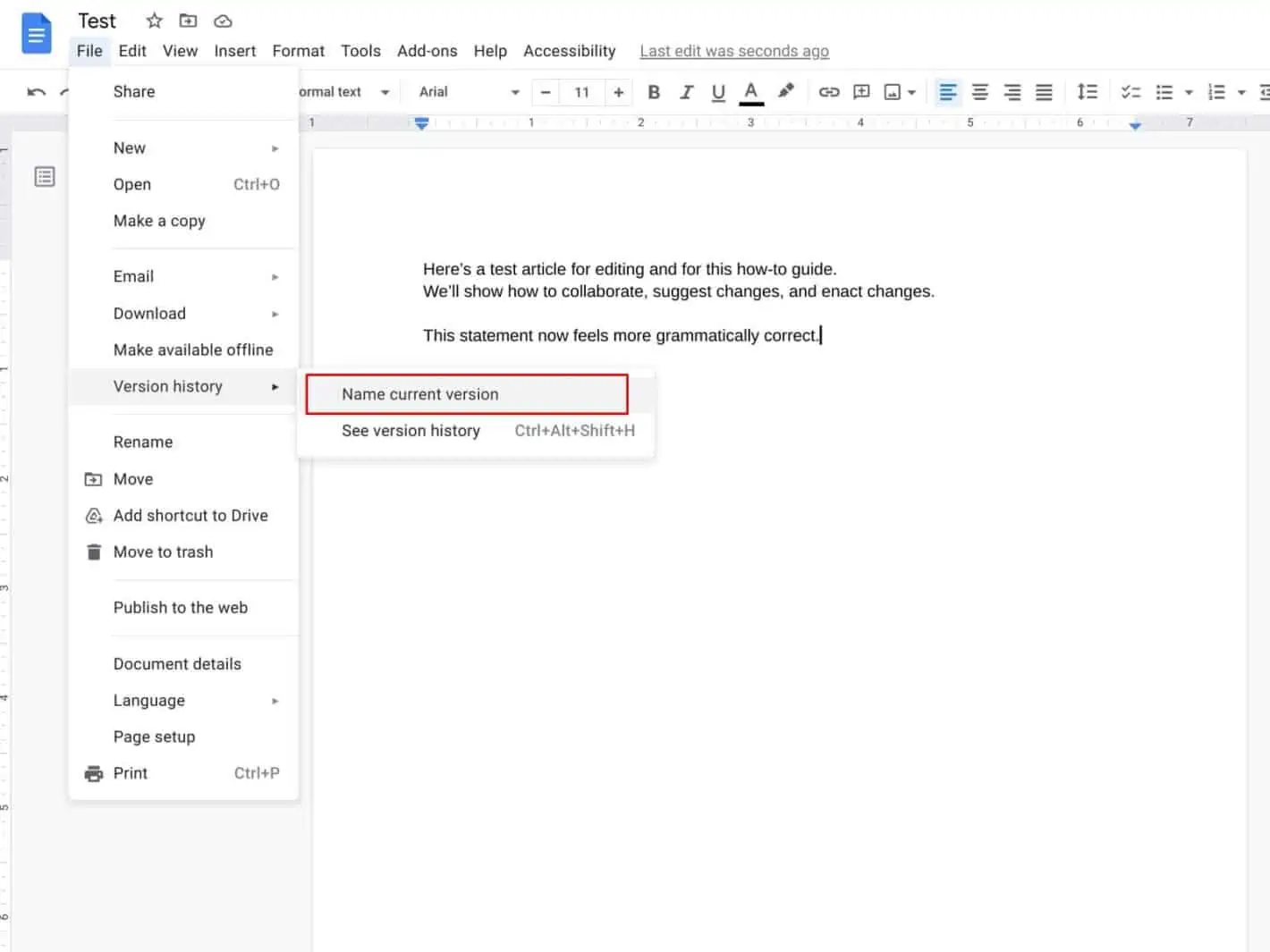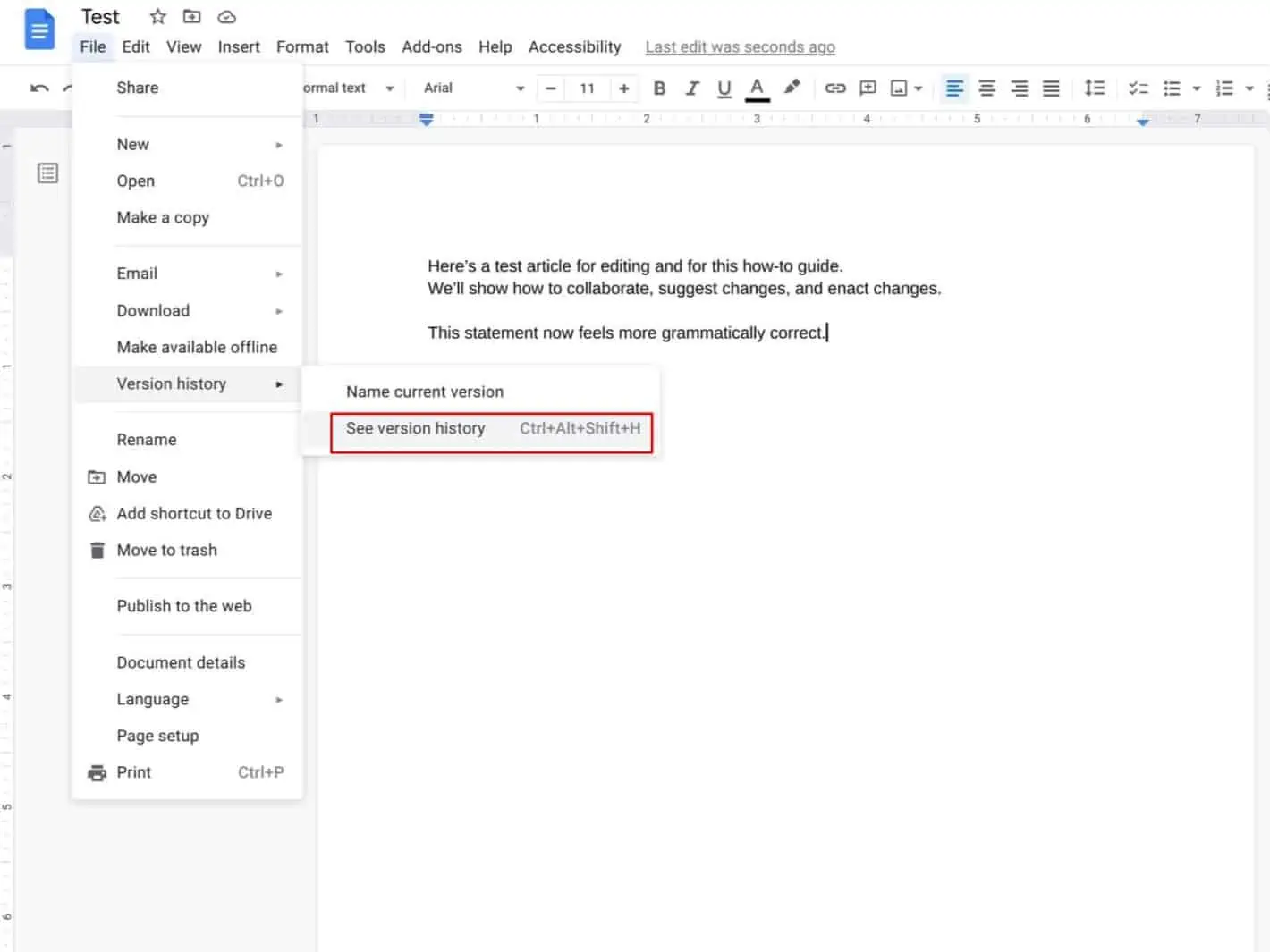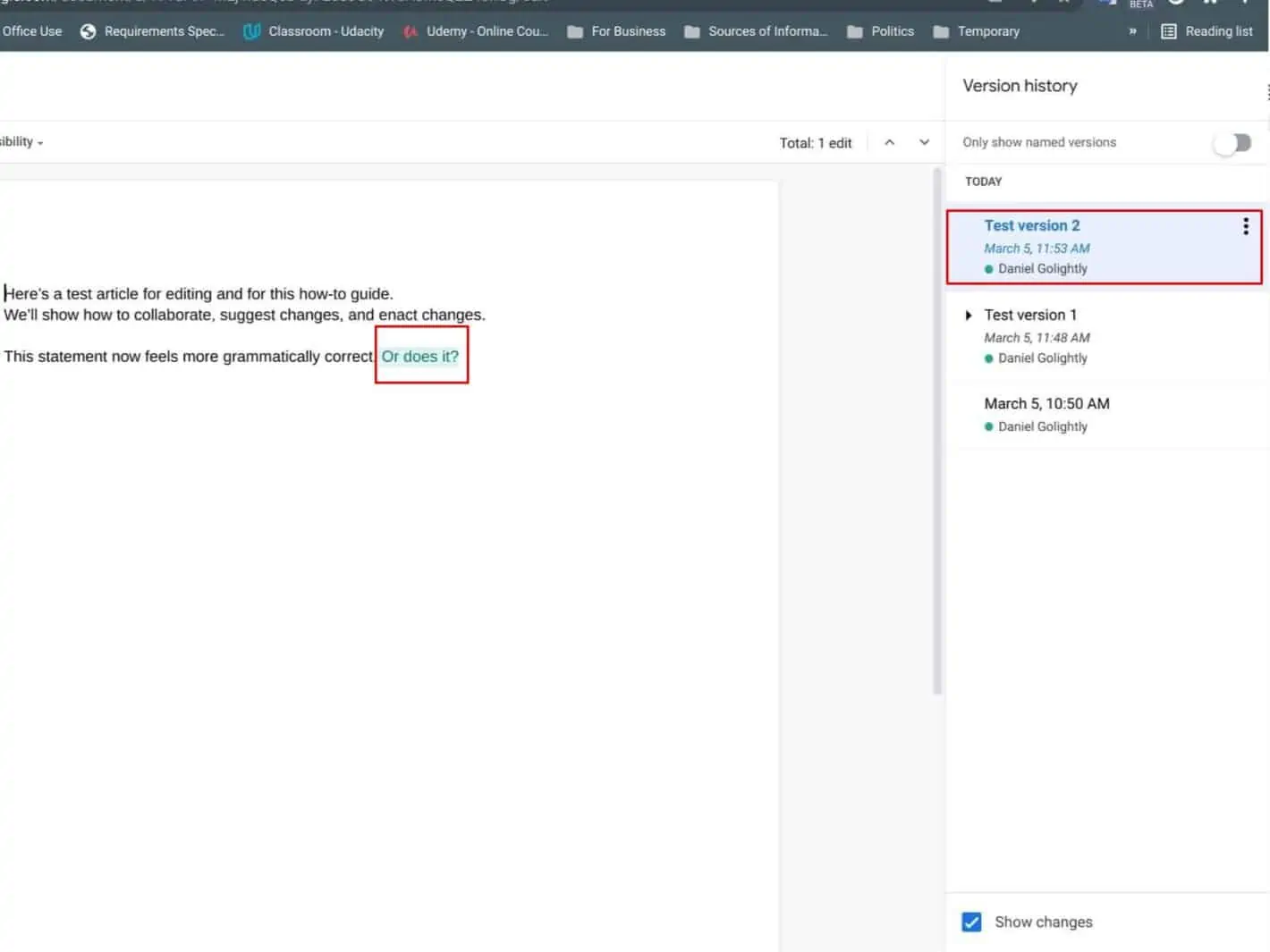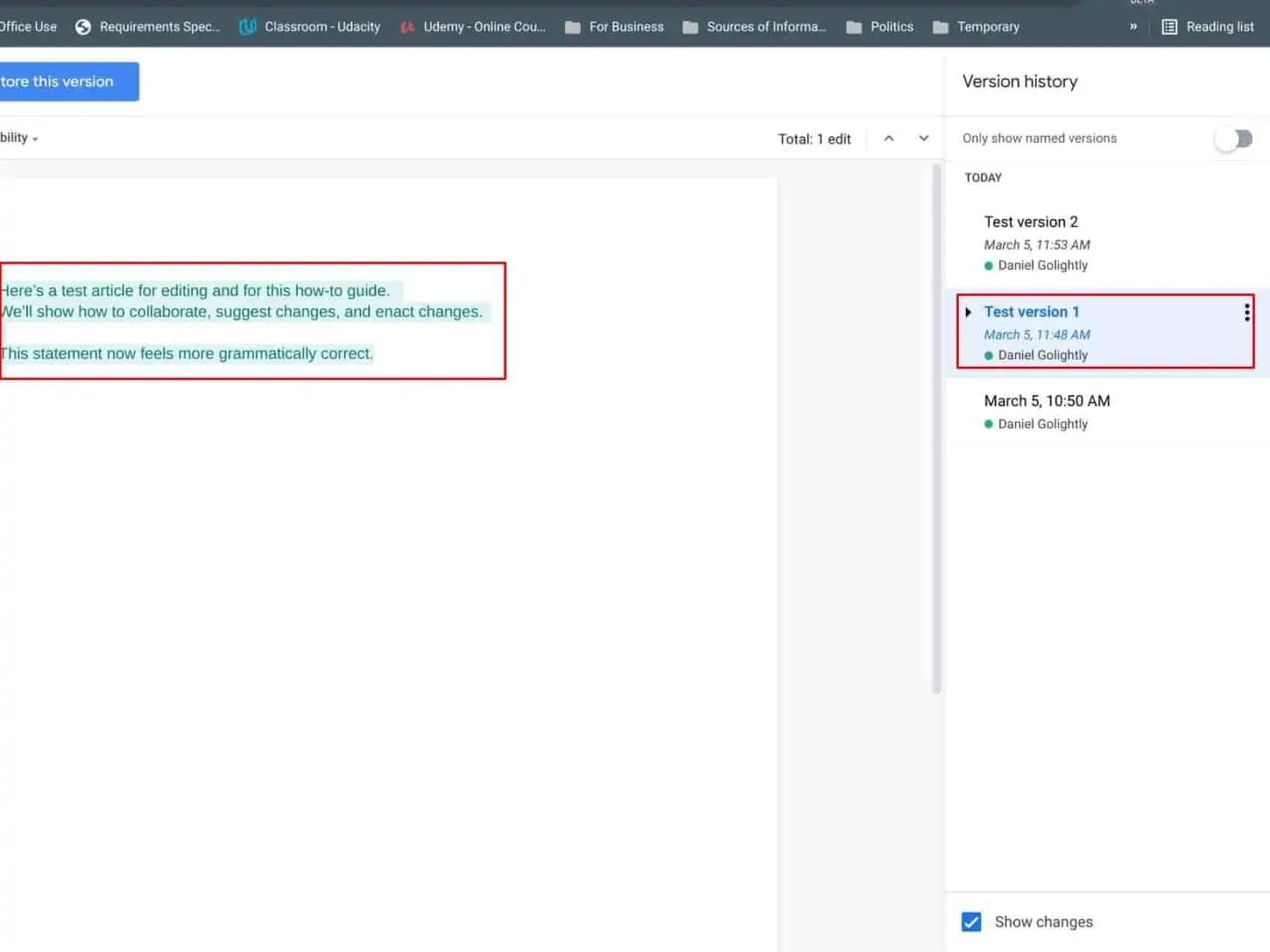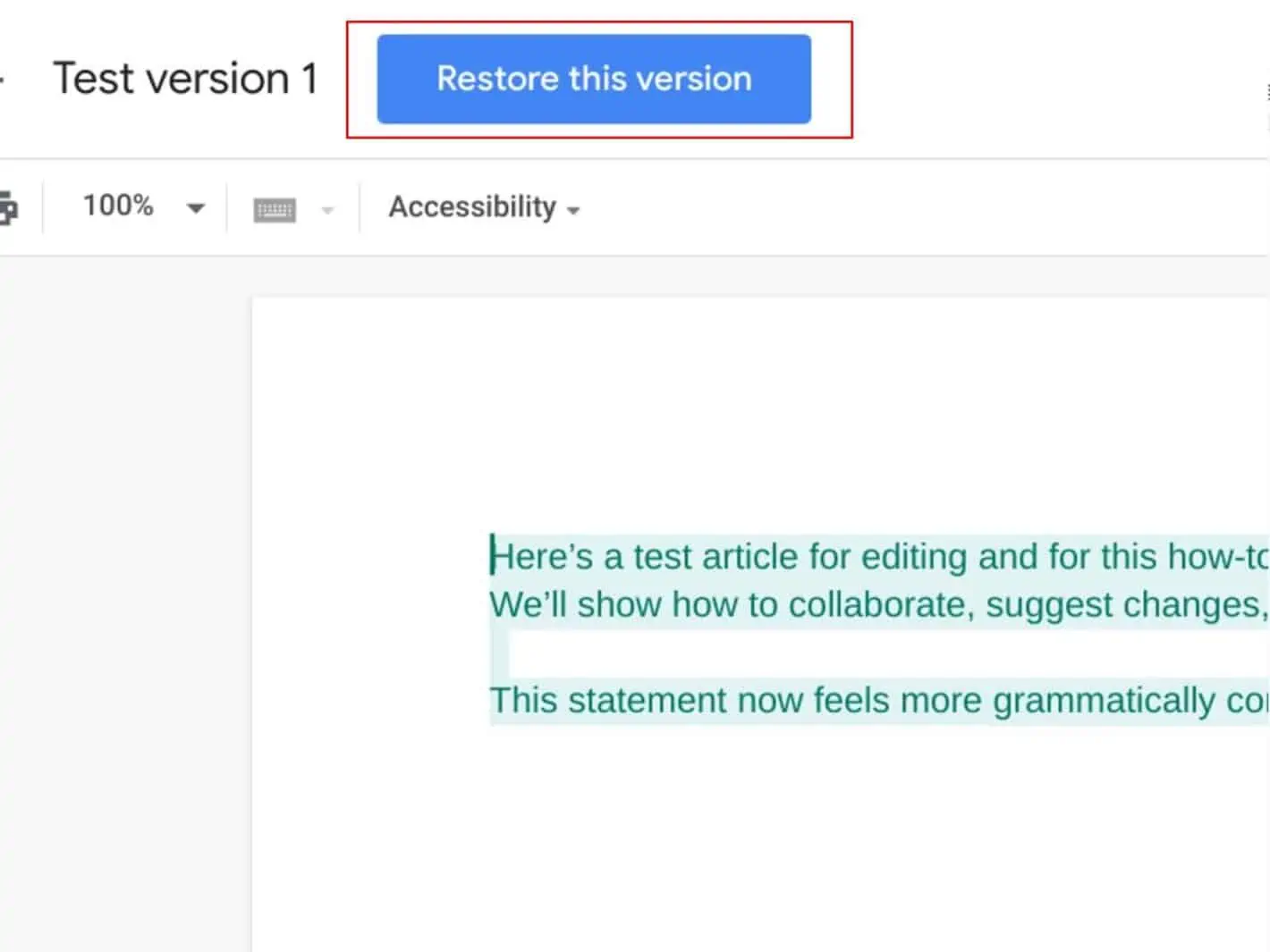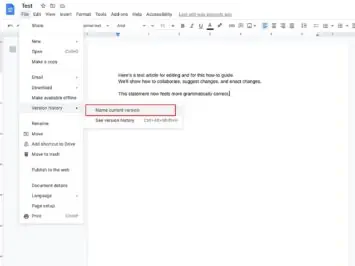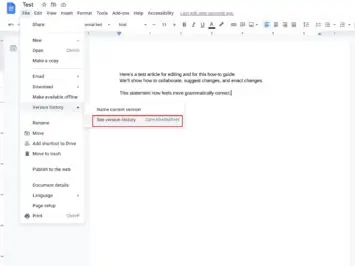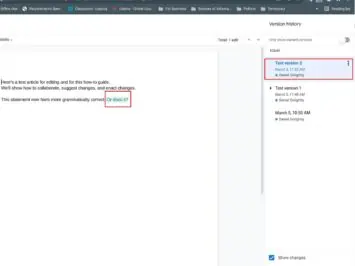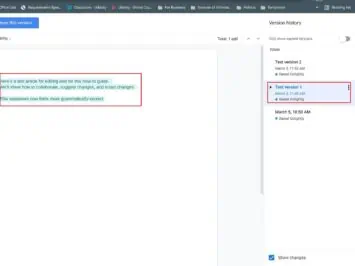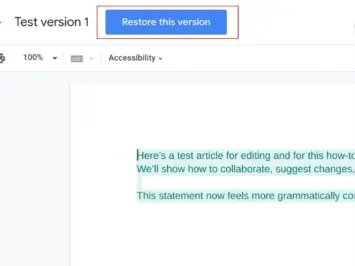Among the most powerful features of Google Docs — and, indeed, Google Workspace apps in general — is the ability to track changes and make suggestions for changes. More succinctly, with documents shared across a group of users. Although tracking changes for yourself can be equally helpful to keep tabs on alterations you’ve made for editing purposes.
Of course, while similar features can be found in Microsoft Word and other competitors, they aren’t branded the same. And they aren’t necessarily housed in the same place either. Making this feature one that comes with a learning curve.
That’s exactly what this guide sets out to help with. So if you’re trying to learn how to enable Track Changes or see a Version History in Google Docs — or to share a Docs document — this guide can help. Now, there’s a bit more than our usual how-to guides to go over here. So let’s get started.
Here are all the tools you need to track changes made in Google Docs
As hinted already, there are a number of aspects of this feature that should be understood. That is if you want to really get the most out of them. So we’ll be splitting this guide into three segments explaining document sharing, tracking, and versioning.
Set up sharing so you can restrict access, change permission, and get the most of these tools.
If you’re looking to use these tools for collaboration with others, they become even more powerful. But you’ll need to know how to share a document from Google Docs with other users in collaboration first. Thankfully, that’s easy enough to accomplish. And, in fact, this is how you can restrict not only who can see the document. But also what they can do with it.
- Setting up a Google Docs document for collaboration is fairly straightforward. Start by tapping or clicking on the “Share” button at the top right-hand side of the UI. On mobile, this will be an icon at the same position. But it will resemble the outline of a person with a ‘plus’ symbol
- Next, add any people or groups you’d like to add
- Now, under the “Get Link” option, select the option that reads “Change”
- You can choose to share the document with anybody on the internet who has the link or only those with who you choose to share the link with. You can also choose here to make somebody a:
- Viewer — give them view-only access
- Commenter — allow them to suggest changes
- Editor — they’ll have all of the same capabilities as you do. If you don’t want Editors to be able to share the document or change permissions, simply select the option to disallow that under the on-page gear-shaped icon. As shown in the images below
Suggestion Mode is akin to Microsoft Word’s “Track Changes”
Of course, you can also use a mode that’s similar to Microsoft Word’s “Track Changes” mode. Which Google Docs calls “Suggestion Mode” — allowing you to better collaborate and track what changes are made. As well as who made the changes and their reasons for implementing the change. Here we’ll cover that mode.
It’s also worth noting that this works similarly for Android too, although some experimentation will be required beyond entering the mode. Since there are some slight UI differences.
- To begin with, you can track and suggest changes in Google Docs in Suggestion mode. Summarily, edits made in the mode will appear with markup and a comment-style box. As shown in the images below. To enter Suggestion Mode, select the pencil-shaped icon at the top right-hand side of the UI. Then select “Suggesting” from the list of options. If you want to enter Suggestion Mode on Android, you’ll need to select the three-dot icon at the top right-hand side. Then you’ll need to select the toggle next to the “Suggest Changes” option in the resulting overflow menu
- In Suggestion Mode, as noted above, all changes appear with a green box-style markup. And, for every change, a new comment box appears to the right of the document. That highlights who made the change and provides further options for editors
- Changes can be rejected or accepted by editors using the checkmark or x-shaped icon within a given comment box
- Users can also add their reasons for suggesting the change and discuss changes in a chat-style format using the “Reply” text field below the markup
Or you can turn on “Version History” to see changes made over time to a document
Now that you’re collaborating or starting to track changes, you can better see the overall impact of that using the Google Docs Version History tool. This will show you what changes have been made over time and with each save.
- Start by selecting the “File” option on the desktop or web version of Google Docs. This will be impossible to do on Android, as of this writing
- Then hover your mouse over — or tap — the option that reads “Version History”
- You’ll see a couple of options. The first lets you name versions as you create them. That’s useful for saving specific versions manually
- As shown in the images below, the second option lets you see the full version history and several aspects of that, including an archived copy of the document as a whole. Additionally, Google provides the option to restore a version just in case an earlier version was far superior. You may also choose to use a keyboard shortcut to see the full version history. Namely, by pressing and holding the “Ctrl,” “Alt,” and “Shift” keys before pressing the “H” key