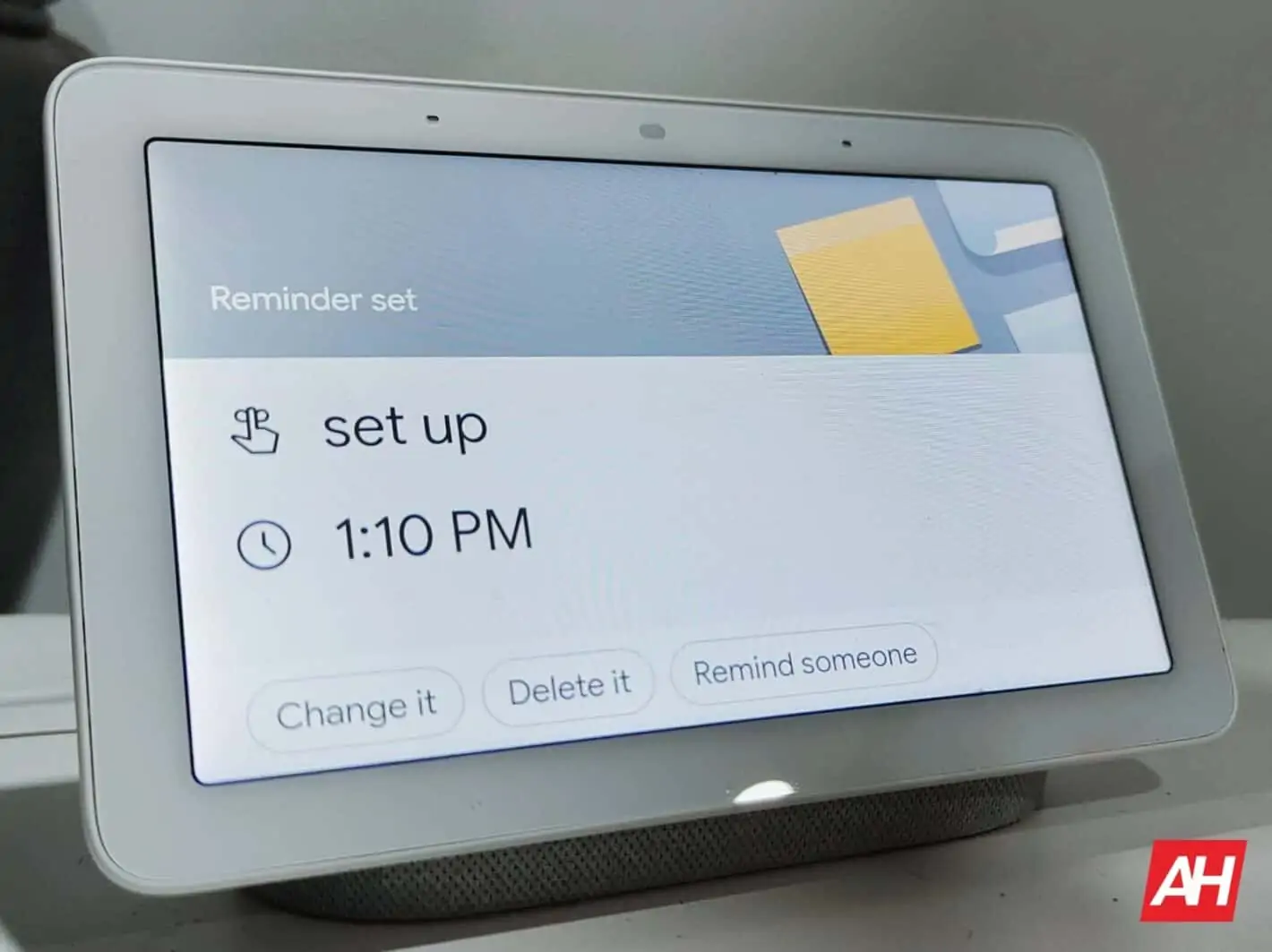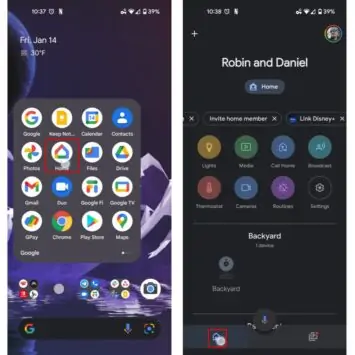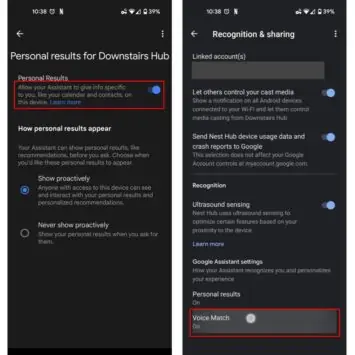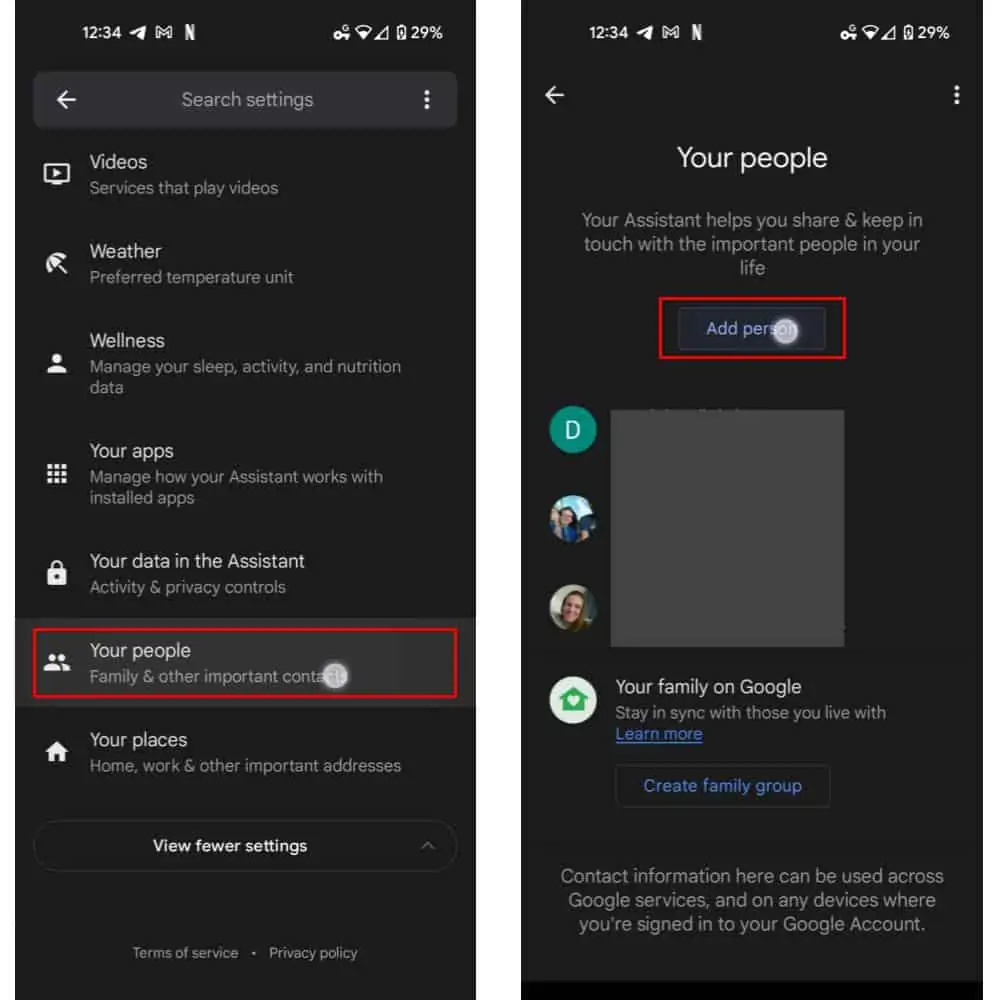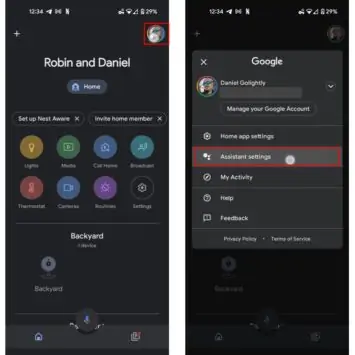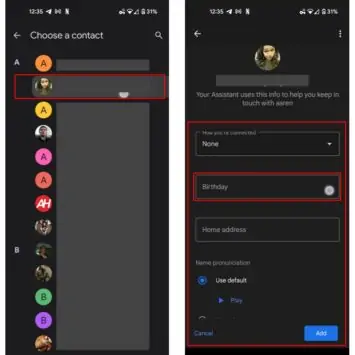The Google Home smart home system and related Assistant AI aren’t just great for sending messages, setting up video calls, and similar tasks. And they aren’t just great for viewing smart home security cameras either. One of the most powerful features of Google Home is, in fact, that it can be used to set up reminders. Whether that’s reminders to water the plants, feed the pets, take meds, or pick up groceries — or any number of other things.
But using the reminders, for those who aren’t intimately familiar with smart home equipment, isn’t always intuitive. Even if the automation process is pretty straightforward. So this guide will take a closer look at how to set reminders up using these systems. And how to manage the reminders you have.
Make sure you’ve got your smart home set up properly first
Of course, before you can use your Google Home, Nest Home, and Assistant-enabled smart speakers and displays for reminders, they need to be properly set up. The process for setting up a Google-powered smart home is relatively straightforward. And is nearly identically across gadgets.
With that said, there are a couple of extra steps here too. Namely, ensuring that your voice match and personal results are turned on for the devices in your home. That way, when you set up Google Home and Assistant for reminders, they’ll recognize you. Allowing for wider use of more personalized reminders.
The same will, of course, need to be set up for anybody in your smart device-enhanced home too. In case you want to set reminders for others in your home or allow them to. In this segment, we’ll discuss that process.
Make sure voice match and personal results are set up to get your reminders more readily
- First and foremost, you’ll want to set up Personal Results on any gadget you want to have reminders available for. And on any other gadgets that you may want a more personal experience from
- Start by opening the Google Home app on your Android or iOS device
- Navigate to the “Home” tab, if it isn’t preloaded already
- Select the first device that you’d like to enable Personal Results for — you’ll repeat steps 3 through 7 later for any additional devices
- Select the settings icon, located at the top right-hand side of the UI
- In the Settings menu, choose “Recognition and sharing”
- Then scroll down to the option reading “Personal Results” and, if not toggled on, toggle it on
- Next, we’ll need to activate Voice Match. That way, Google Assistant will, when spoken to on any selected device, recognize your voice. That way it will be able to provide not only personal results but also personal services you may have set up
- Staying in the Google Home app, in the “Recognition and sharing” menu, Scroll down to Voice Match and ensure it’s turned on. Of course, you’ll need to repeat that for any further Google or Nest Home apps you’d like to set up reminders on
As noted above, you’ll also want to ensure that Voice Match and personal results are turned on for any other smart home gadgets that you may use. And, also as noted above, the process will need to be set up for anybody else in your home too. Or, at the very least, for anybody else who will regularly be using your smart home gadgets.
Set Reminders with your Google Home or via Assistant
Once your Voice Match and Personal Results settings are active, now it’s time to set up reminders for your Google Home ecosystem. That process is fairly straightforward, only requiring that you know the proper commands.
- With those two settings ready to go, you’ll need to use Google Assistant to set up reminders. This can be accomplished via the on-device Google Assistant for smart home gadgets. Conversely, you can also use Google Assistant on your smart home. Although that’s not always as straightforward and sometimes requires a change in commands. Namely, to add where the reminder will be shown or by using the Assistant in the Google Home app.
- To start with, simply say “Okay, Google” or “Hey, Google” to queue the Assistant up. Then, there are a few types of commands that can be used
- First, for reminders based on the time of day or a specific time, you’ll want to indicate that in your command. For instance, you might say “remind me to call my mother at 9 am, a week from now” or “at noon tomorrow.” Or, you can set a reminder that happens every day. For instance, by saying “remind me to water the plants at noon every day,” instead.
- You can also choose to set reminders for other users this way, as long as they’re registered with your smart home ecosystem. In fact, user-specific reminder commands here work the same way as the example above. And they’ll appear for other users instead of you. For instance, you might say “remind Jim to take his medicine at 10 am every day”
- Finally, you can set up reminders based on location. The locations that can be used by Assistant include those saved to your account via Google Maps. But businesses, landmarks, your work or home address, and more can be used. Some experimentation may be required. Having said that, the commands here are fairly straightforward too. For instance, you may say “remind me to pick up milk at Walmart” to receive a reminder to pick up milk when you arrive at the Walmart closest to you
Of course, variations on these phrases can also be used. For instance, you may ask Google to “set a reminder to” or “remember” something instead.
Here’s how you can retrieve and manage your reminders
Now, some reminders will be automatic. For instance, whether you’re using a smart speaker, display, or smartphone, your device will remind you of reminders you’ve set. When it does so, it will say something or throw a notification that says “I have a reminder for” and then the name of the person who set the reminder. Or for whom the reminder was set.
For speakers, the lights on the speaker will then stay lit up for up to 10-minutes or until the reminder is checked. On smart displays, the display will show a card for the reminder until it’s been checked. And reminders for your phone will stay in place for that long too.
However, it’s also possible to see reminders and manage them via a smart display or smartphone at a command.
- Again, start by saying “Hey Google” or “Okay Google”
- Follow that up with the command “show me my reminders” or “what reminders do I have.” Similar commands will also work
- Google will, at command, show or tell you about your reminders
- To delete or cancel a reminder, after using the above-mentioned wakewords, simply say “delete my reminder to” or “cancel my reminder to” and then repeat what the reminder was. For instance, you may say “delete my reminder to call mom,” if you’ve already called them
Birthday reminders are automatic in Google Home, but you’ll still need things set up properly
For the final reminders, namely birthday reminders, you’ll need to perform a little bit of set up. If your speaker is linked to your Google Account, you’ll simply need to have added users to your contacts. You can also add birthdays for Assistant to remember in the Google Home app.
- Open the Google Home app
- Tap to select your profile image at the top right-hand side of the UI
- Select “Assistant Settings” in the resulting menu
- Scroll to the bottom of the page and select “Your people”
- You’ll be presented with current “household contacts” that Gooogle will allow interactions with by default. Whether that’s phone calls, setting reminders, or something else. Select the “Add person” button at the top of the page, if the person you want to set reminders for or want reminders about birthdays for isn’t on the page already
- Select a user from your contacts — you may need to back out and add a user to your contacts first if the person you want to add isn’t there already
- Fill in the contact form for any information that may be missing and select the “Add” button