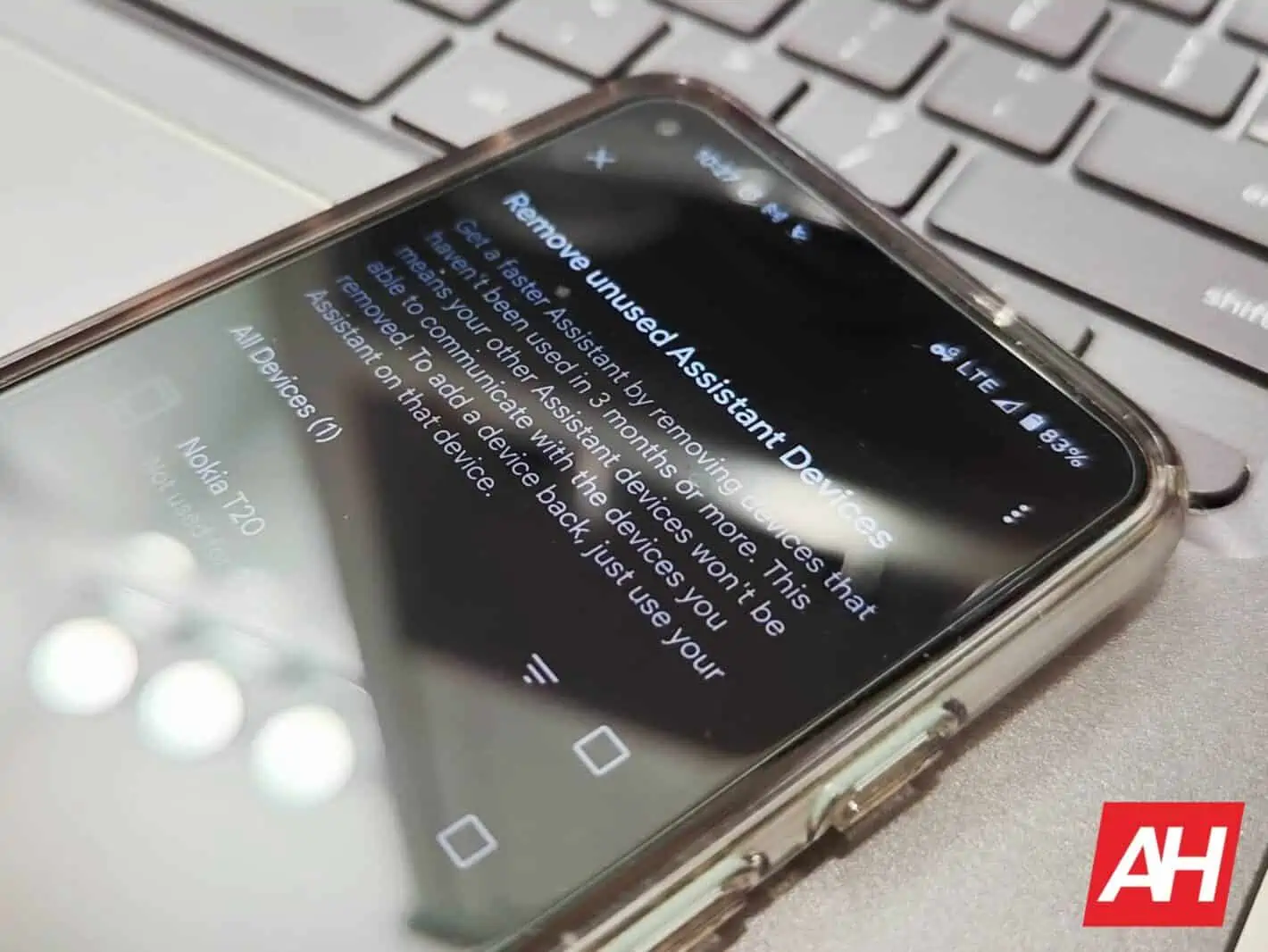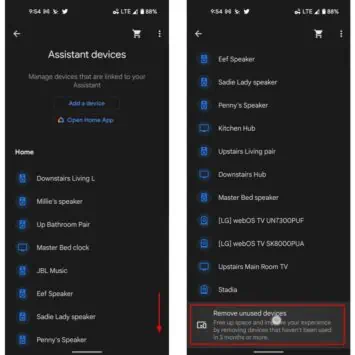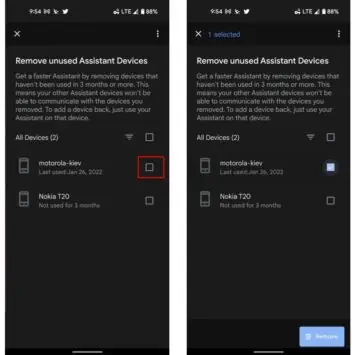If you’ve been noticing slow-downs in your Google Assistant there may be a way to speed things up. In fact, it may be possible for you to get better results out of the on-device AI, regardless of where you’re using it. So let’s dive in and see what can be done to improve the experience, right from your smartphone.
How can you speed up Google Assistant on devices you still use
Now, there are multiple ways you can potentially get a bit more speed out of Google Assistant on your devices. And there are at least a few factors to consider when doing so. So, like many of our how-to guides, we’re going to go over the one way that will potentially speed up the AI. And how you can improve the experience otherwise.
To begin with, your AI may be slower because of your connection or your hardware…
If your Google Assistant speed isn’t quite up to snuff, the first thing you’ll want to check is your internet or data speed. And that’s because Google Assistant works not just on your hardware but in the cloud. So running a top-rated speed test — or going to Google.com and typing in Speed Test — can show you if your issue is with the connection.
After all, Google needs to pull down details from the web for most search-related queries. And it needs to link to your smart home gadgets when it’s used in that manner. All of which is over the cloud.
Secondary to that, some smartphones simply won’t perform as well when it comes to using Google Assistant. That’s because, on the other side of the equation, quite a lot of processing happens on the hardware side too. And some devices simply don’t have the chops to keep up. Particularly in the lower end of the budget segment.
There are plenty of tips around to speed up your phone and Android itself is getting faster all the time. Although, if you’re using a cheap phone, you probably shouldn’t expect the best performance either.
…or speed the Google AI up by removing Assistant from devices you no longer use or no longer use frequently
Of course, Google also recently added a dedicated way to gain a little bit more from your Assistant experience on the speed front too and that will be the next topic of this how-to guide. The overwhelming majority of modern smartphones will run Assistant without hiccups. So it may just be that you’ve used Assistant on too many devices and that’s hanging up the system. So following these steps should help as well.
- First, you’ll want to ensure you’re on the latest version of the Google app by opening Google Play Store and checking for updates
- Next, open up the Google app on your smartphone or tablet
- In the Google app, select the profile image in the top right-hand corner of the UI — that will be your profile image or the first initial of your account name, if you haven’t set an image
- Select Settings in the resulting menu
- Next, select “Google Assistant,” as shown in our sample images below
- For the next step, you’ll need to scroll down through the resulting menu. Scroll until you see the “You” and “Devices” cards, highlighted in the list. Select the card which reads “Devices,” as shown in our sample images
- The resulting page will showcase all of the devices you’ve signed into Google Assistant with. Google includes both smart home gadgets such as speakers and TVs and smartphones. Scroll down on this page to the bottom
- At the bottom of the page, select “Remove unused devices.” As Google notes in that options description, this should free up space and improve the experience overall
- On the resulting page, you’ll see a list of unused Assistant Devices. It will automatically be sorted by devices that are unused over the previous three months
- Select the three-line filter menu you’ll be able to set that sorting to one week, one month, or three months
- Next, select the checkbox for devices you’d like to remove. Note that you can add the device back to your list simply by using it again. So you don’t need to worry too much about losing anything
- Select the “Remove” button at the bottom bar
- Finally, select “Remove” in the resulting pop-up window. Note that it will reset the device to factory settings — applicable to devices such as smart speakers and hubs, for instance