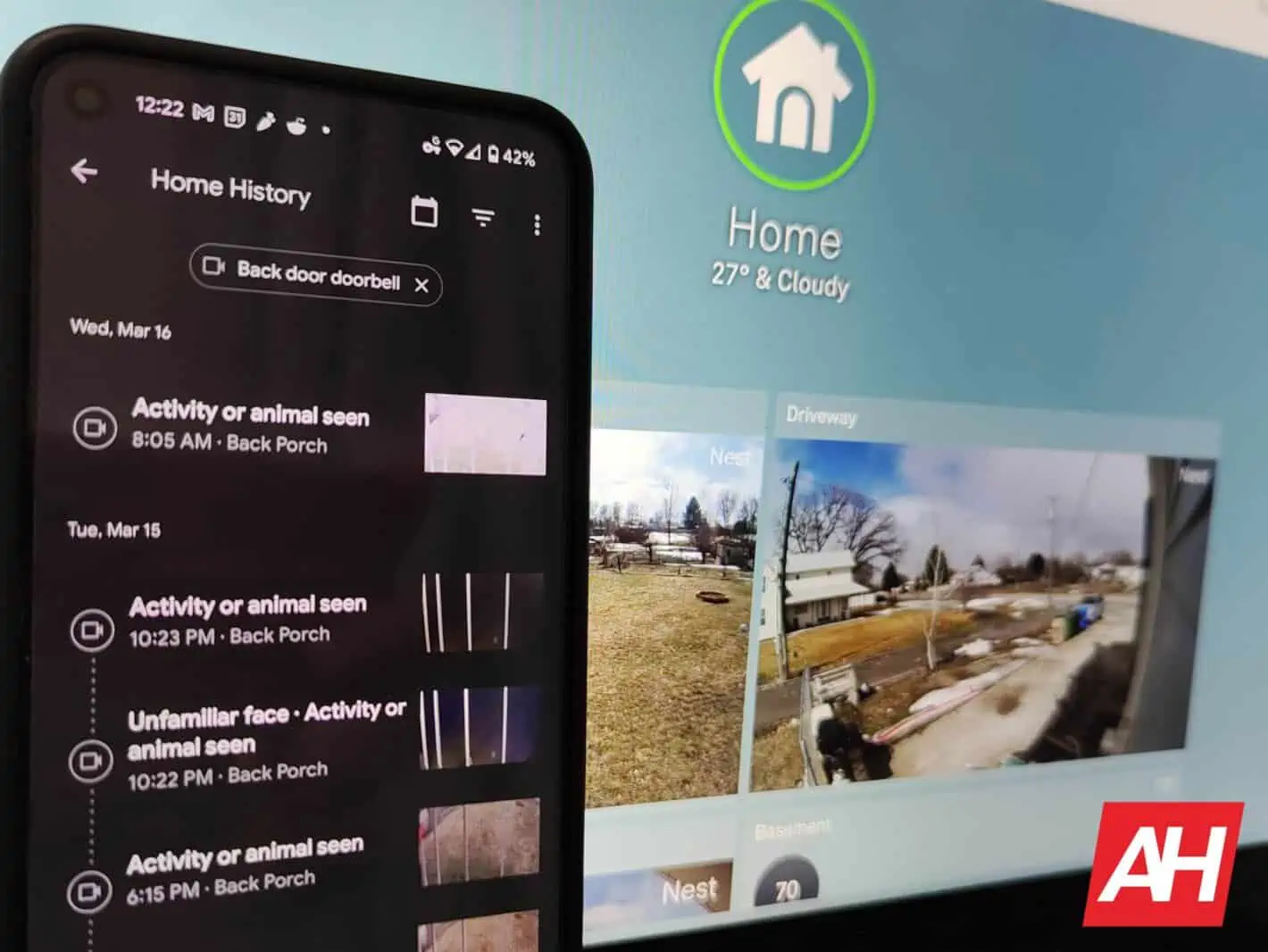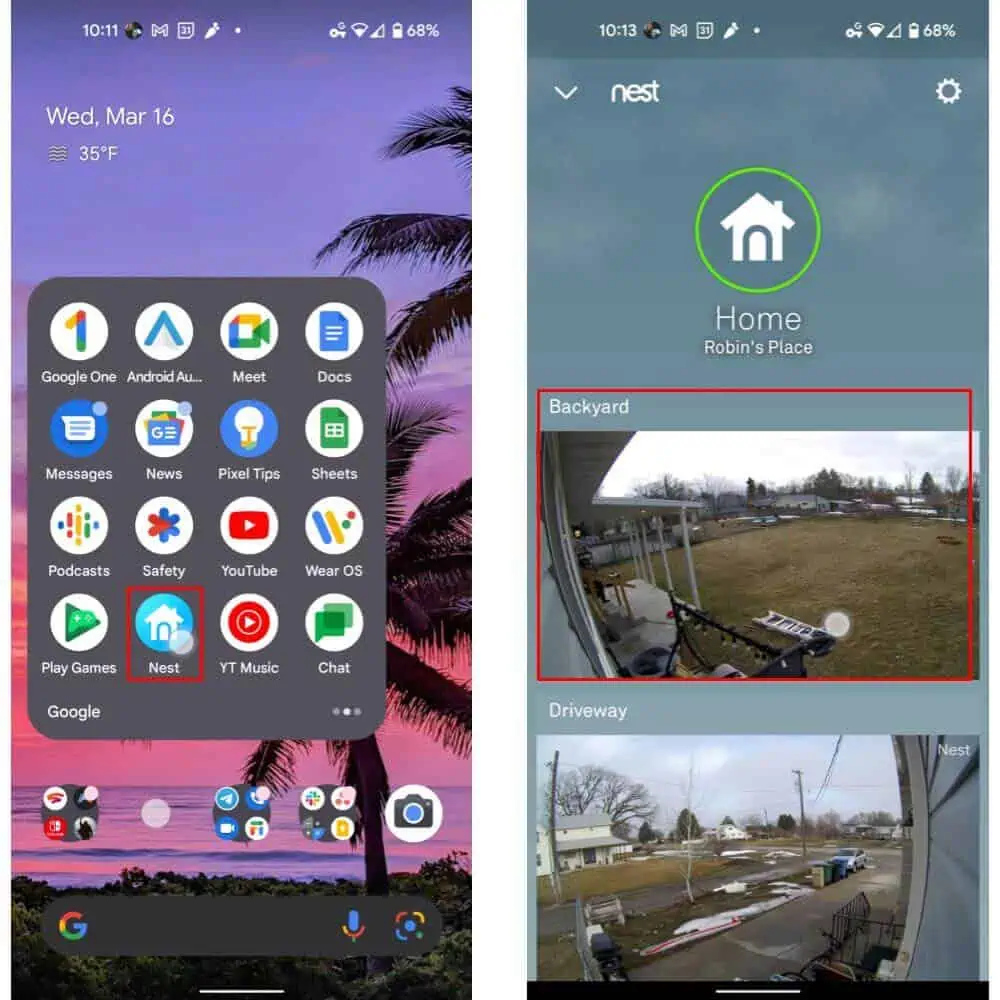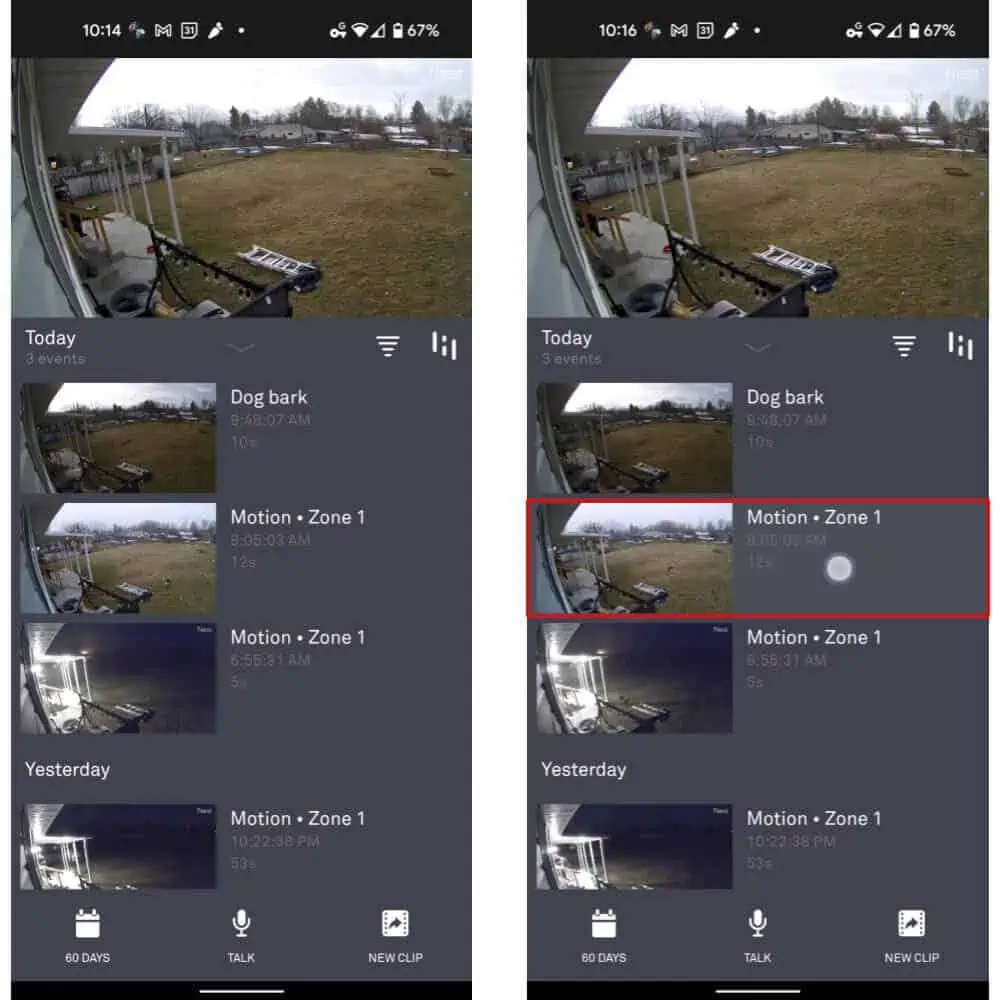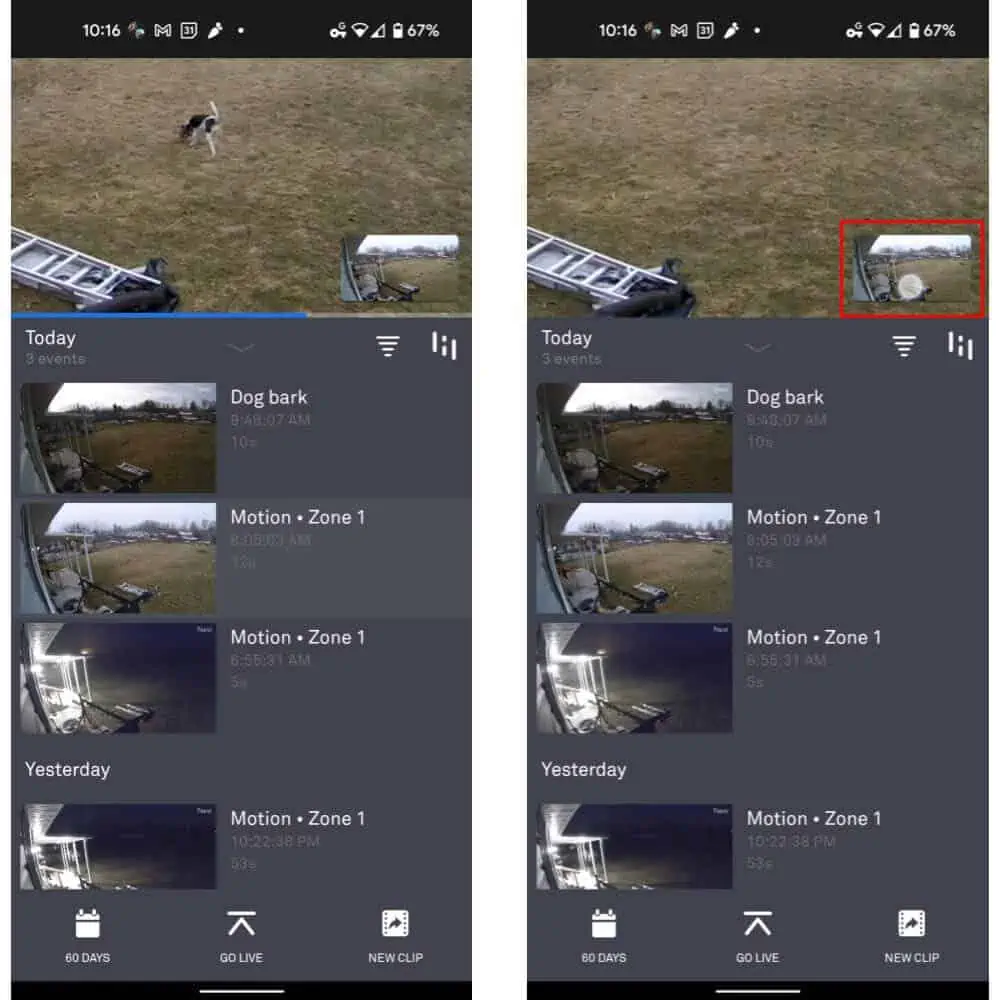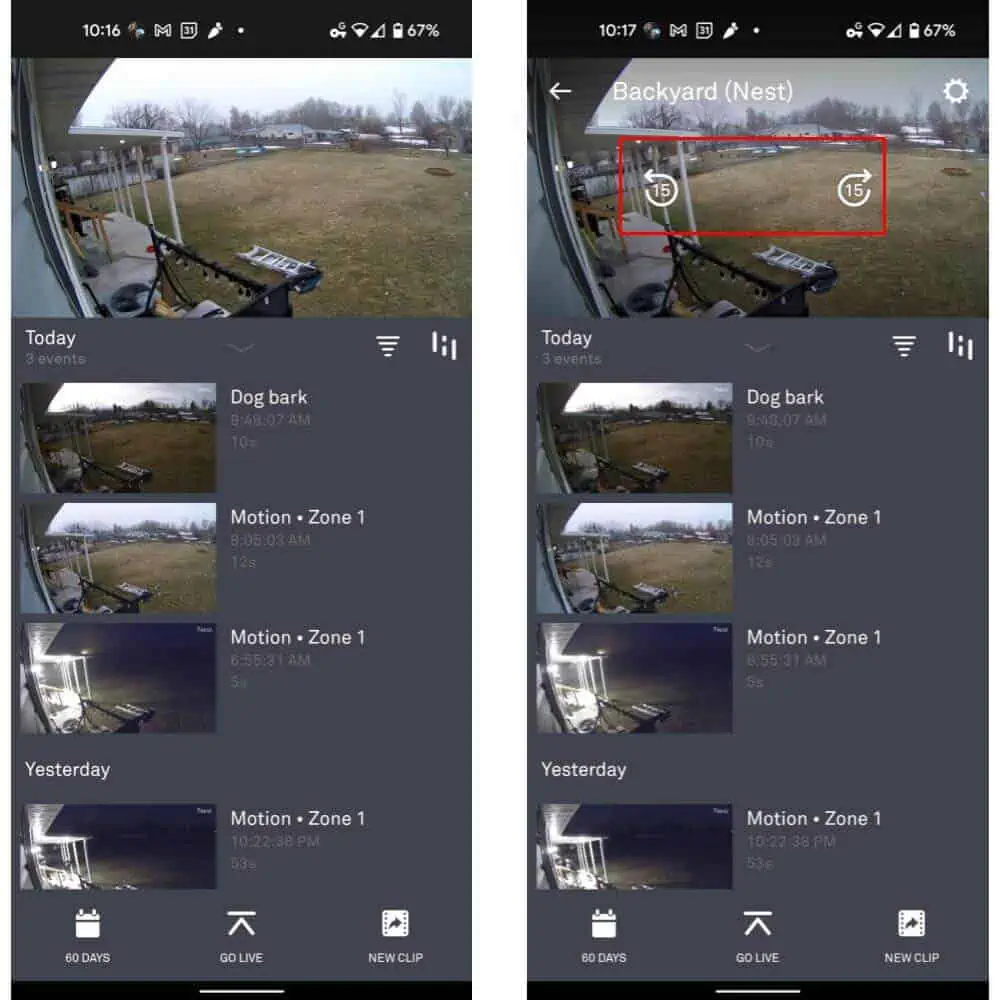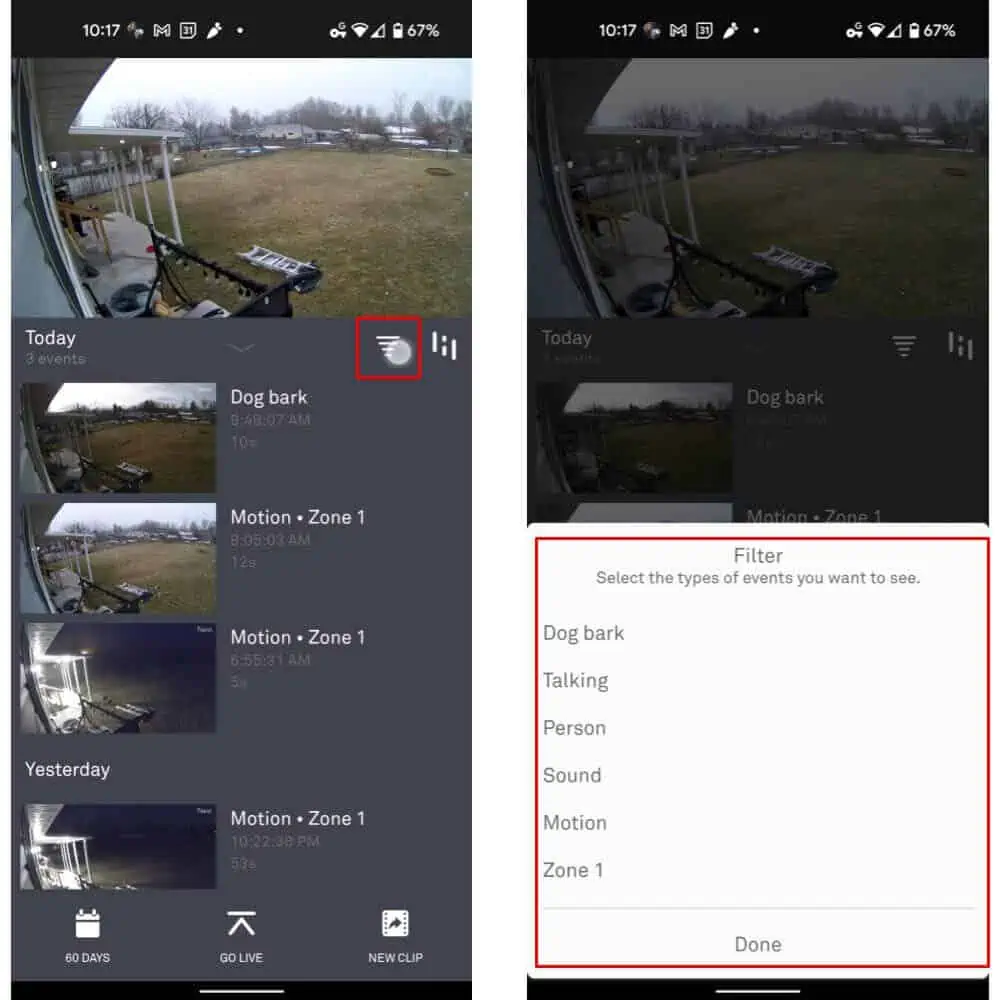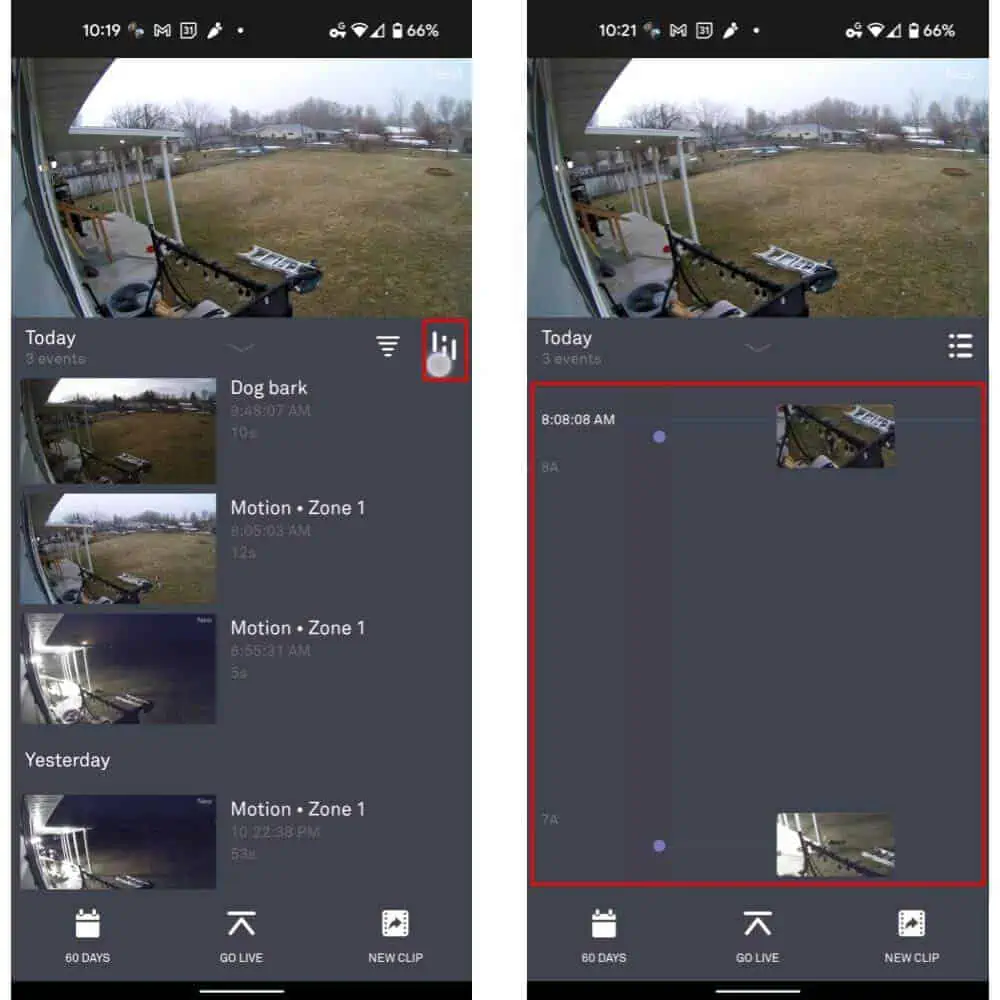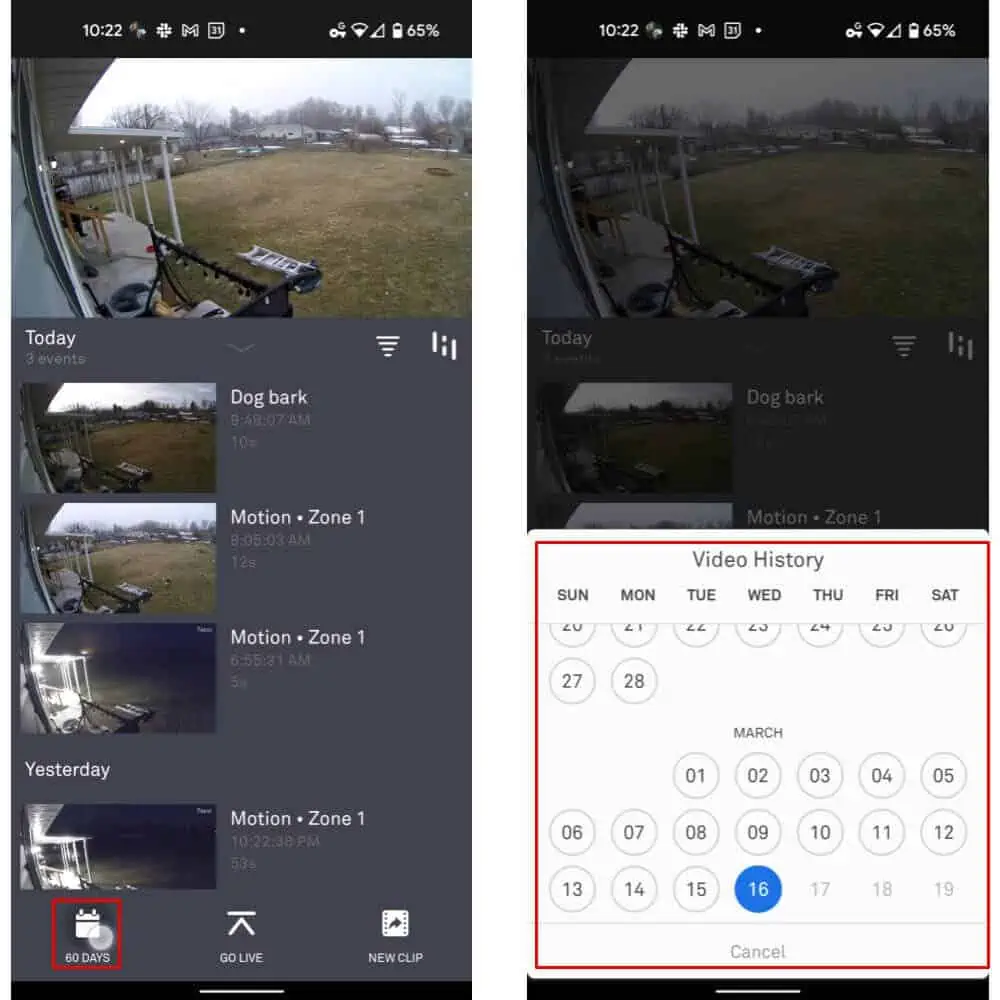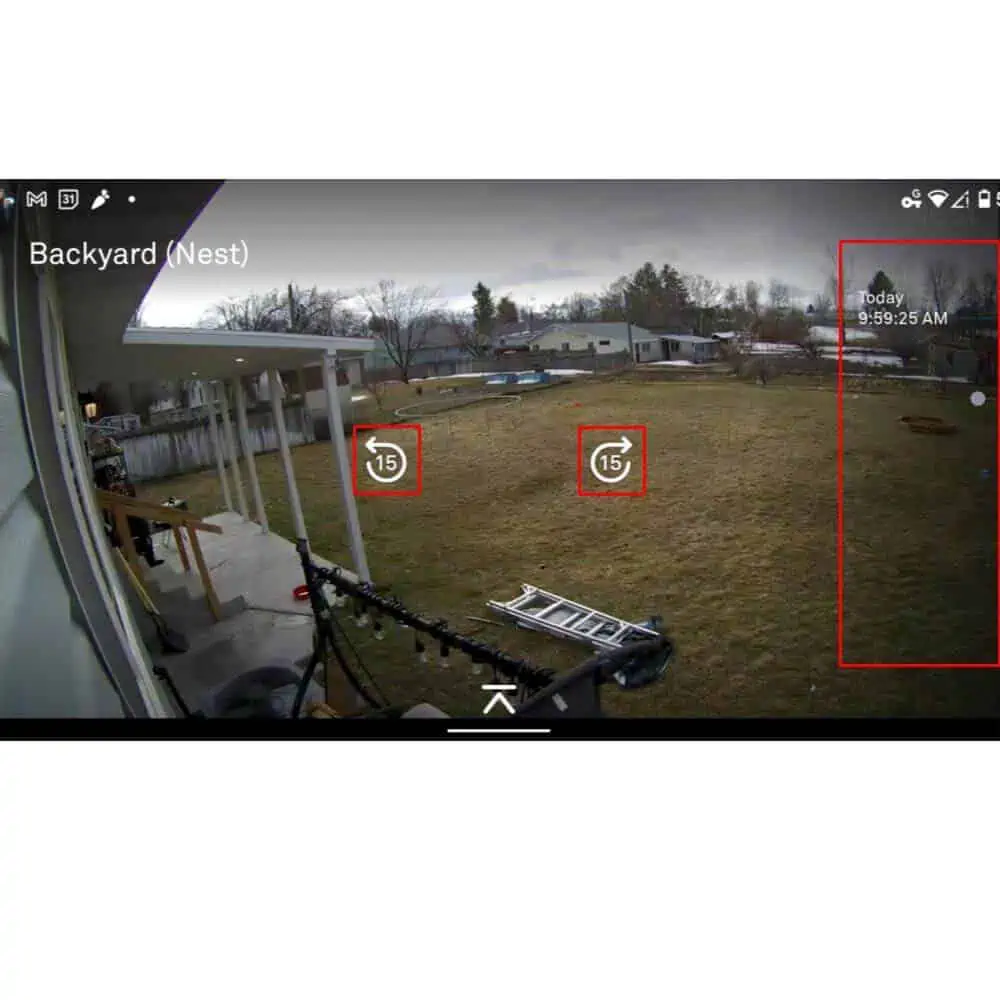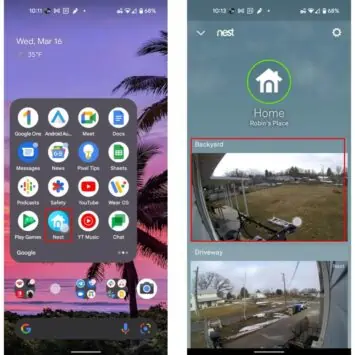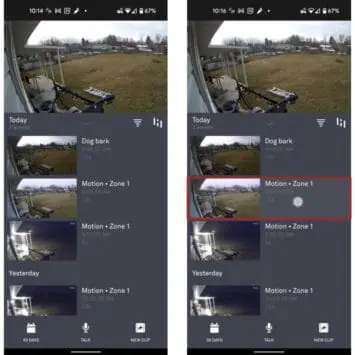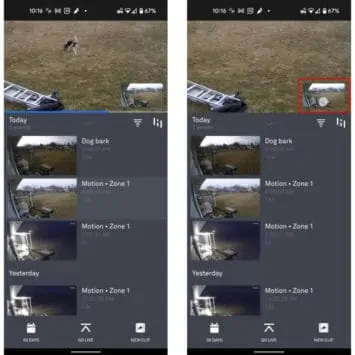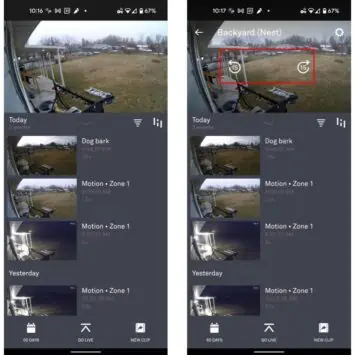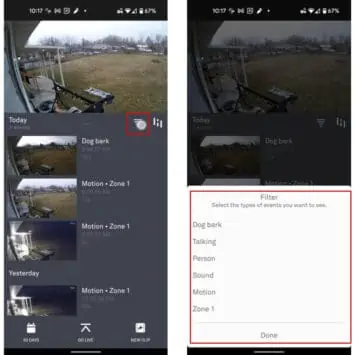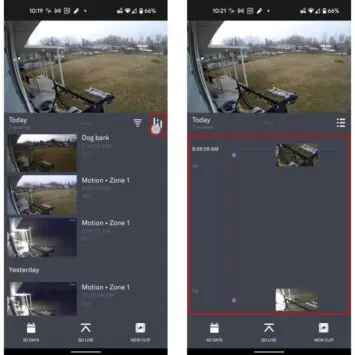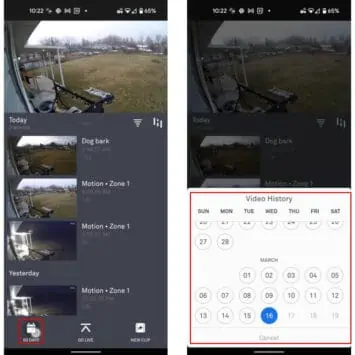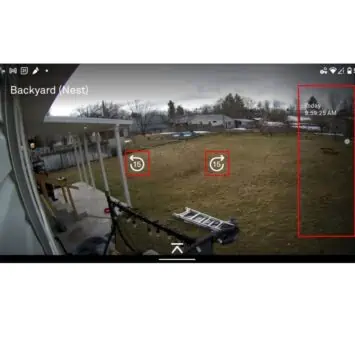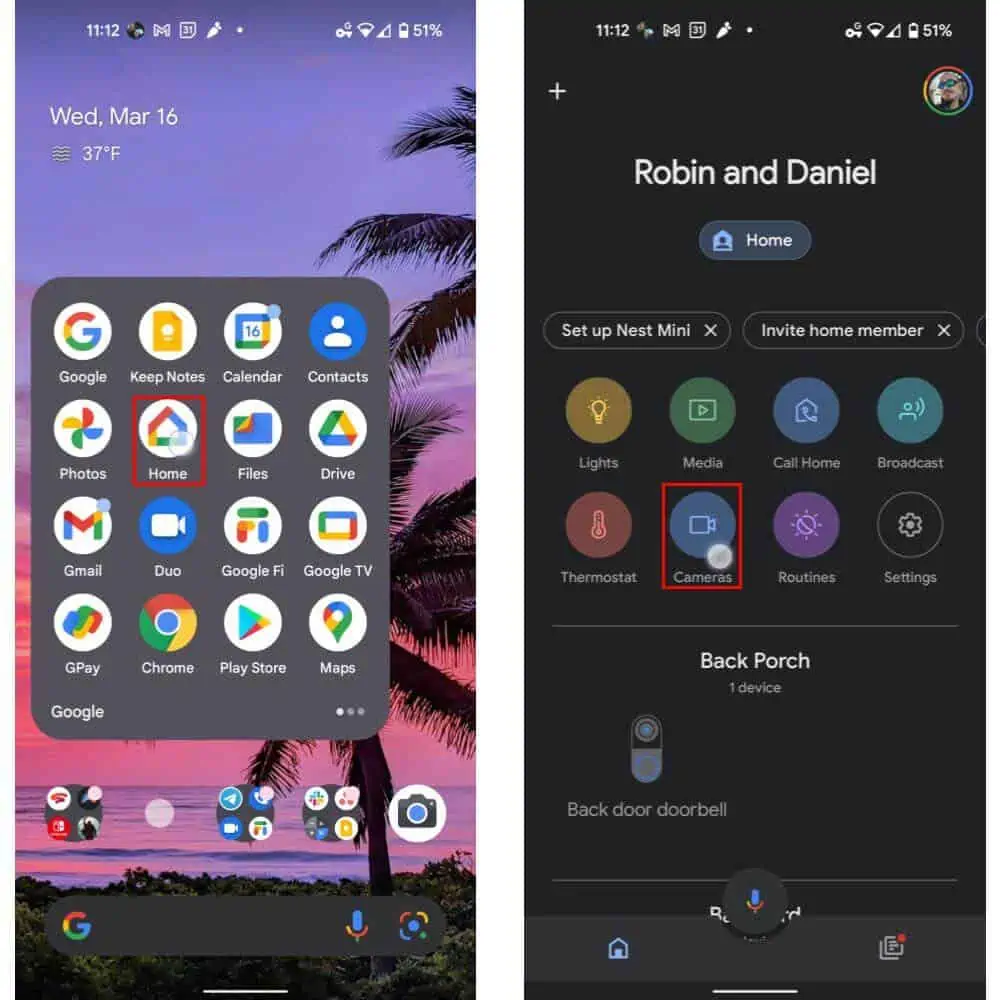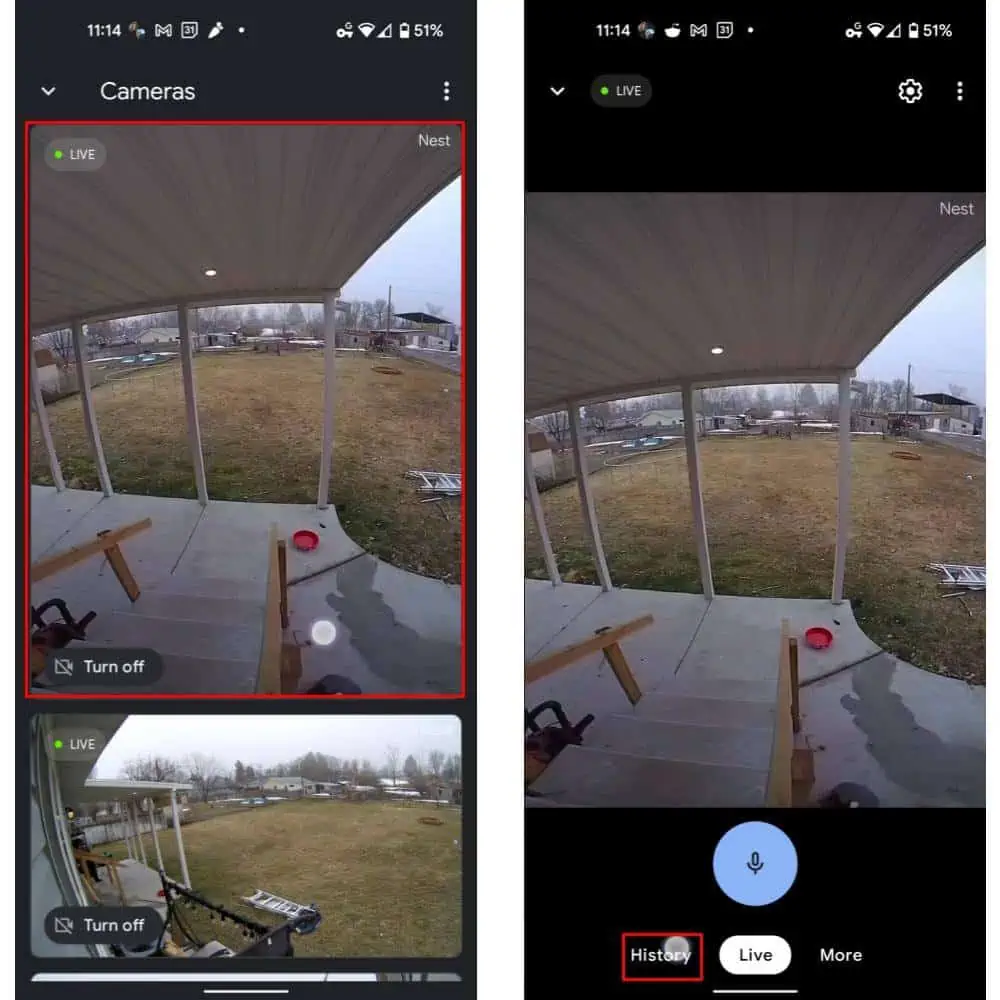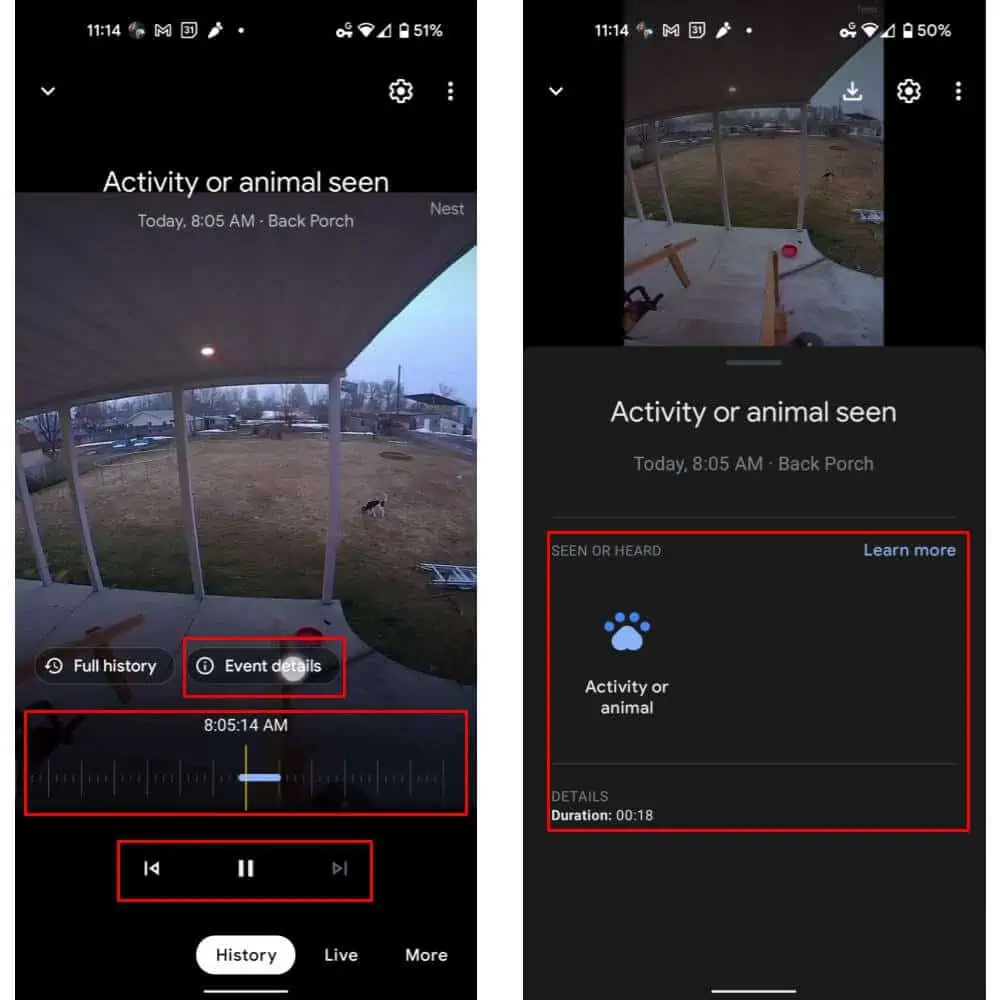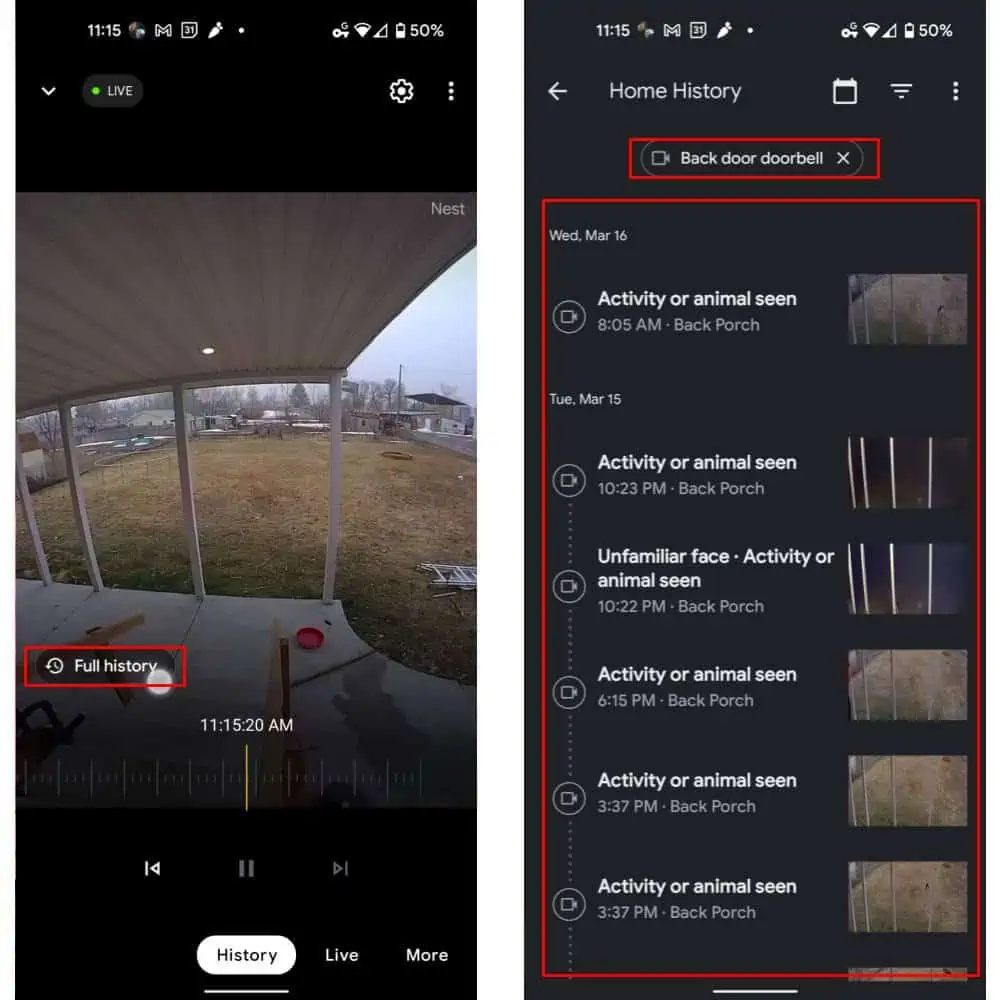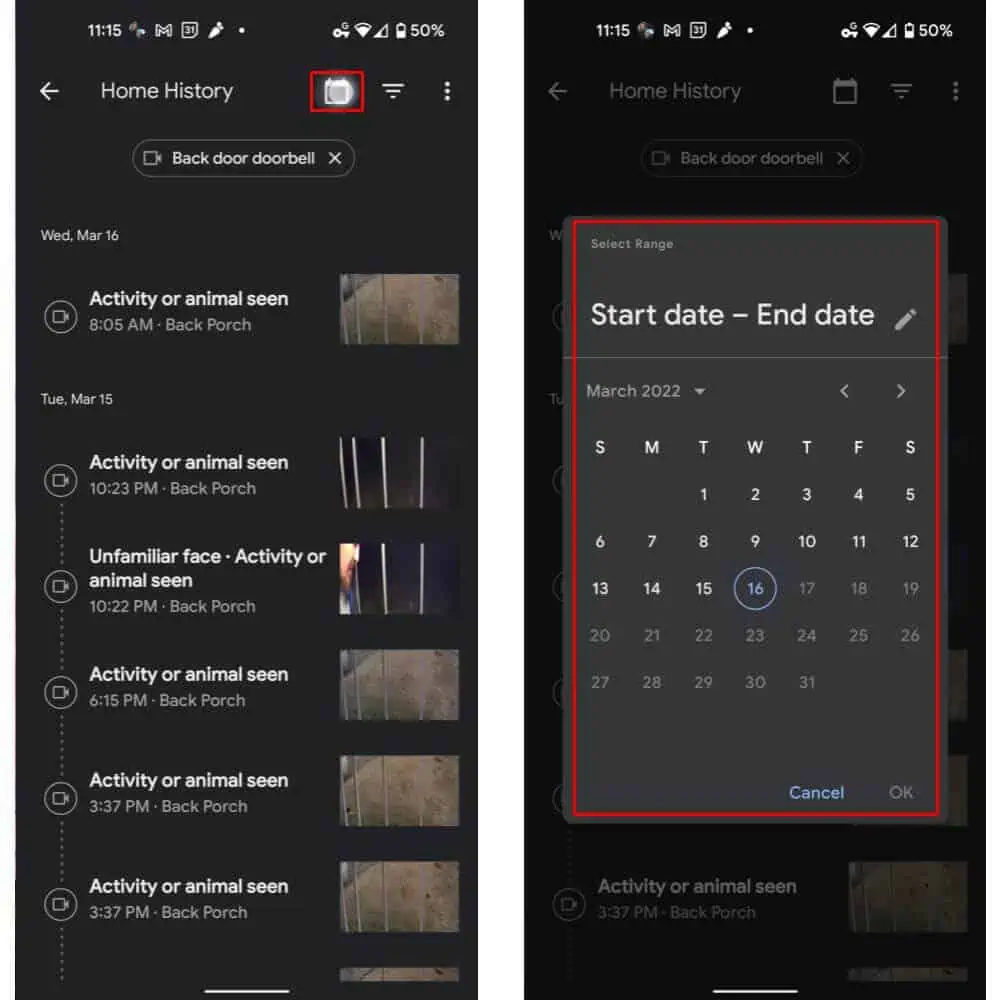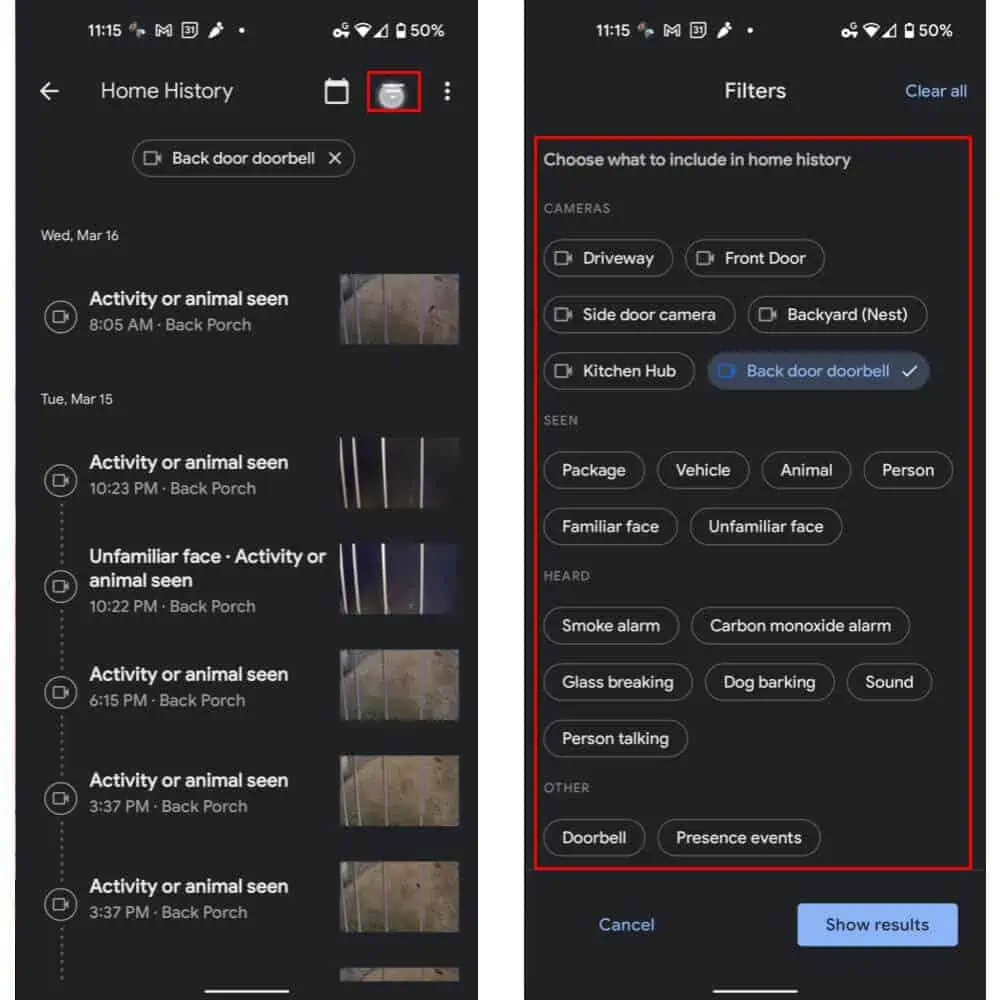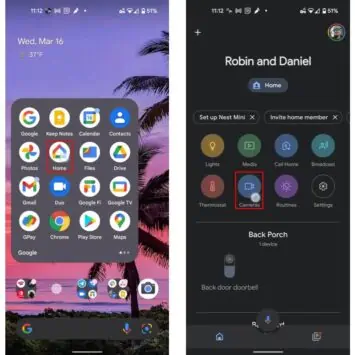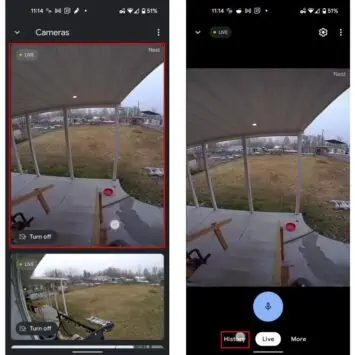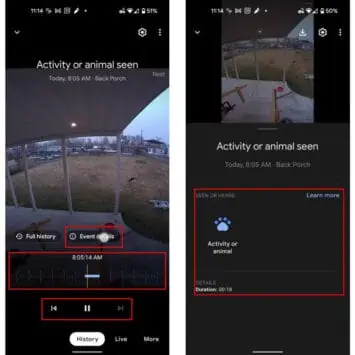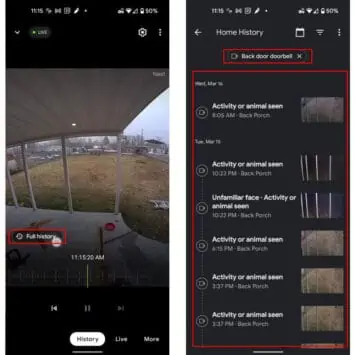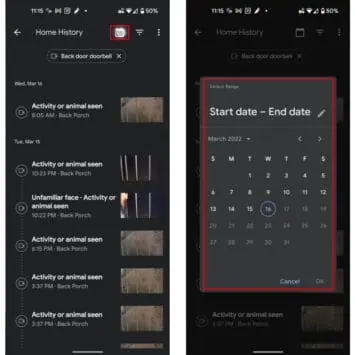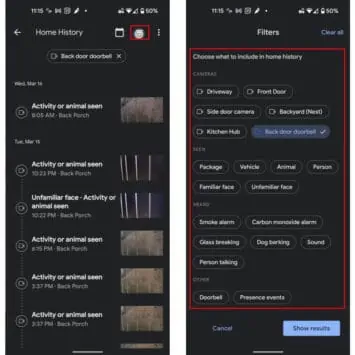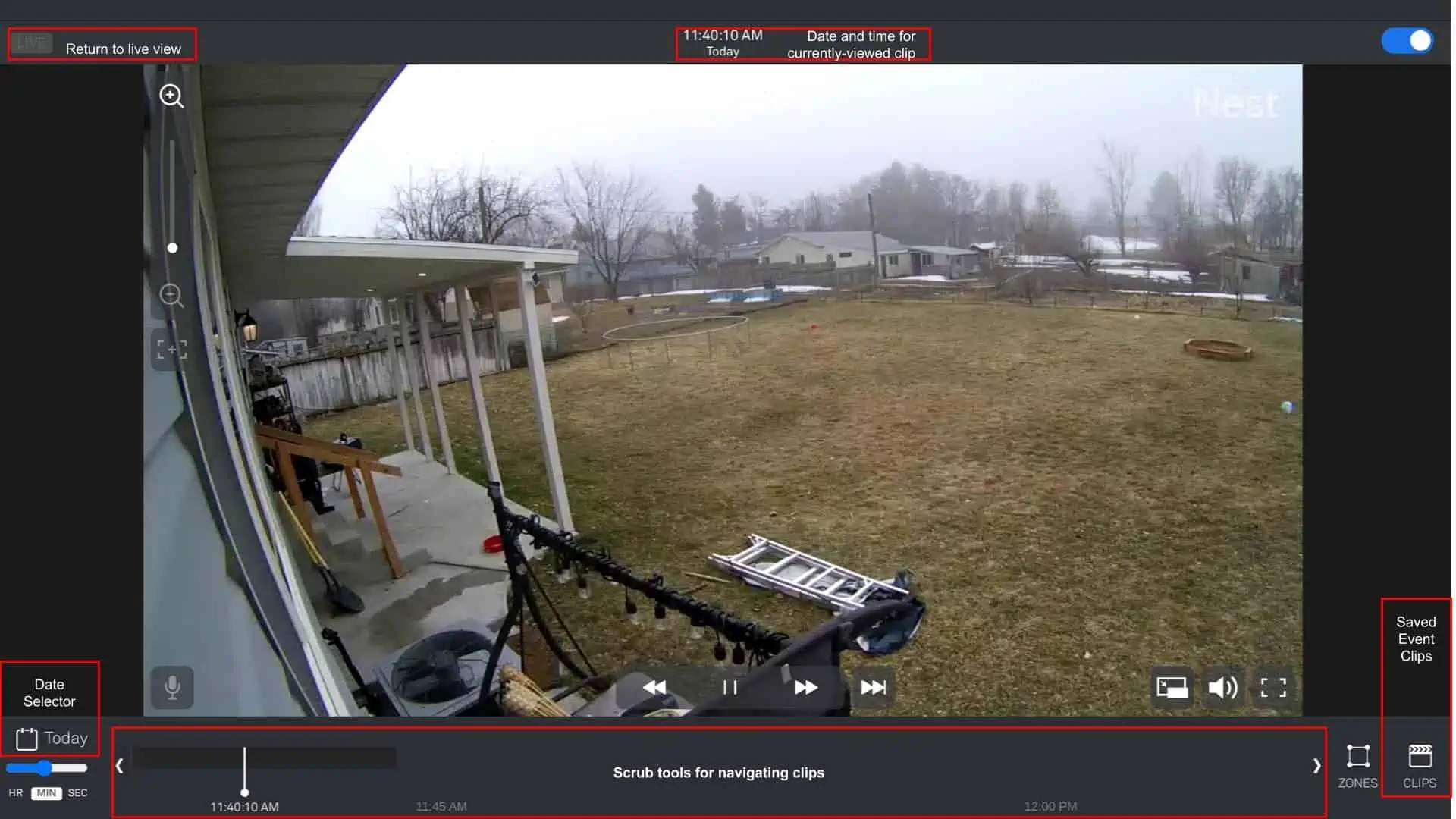Having a Nest camera or doorbell is great for security and for filling out your smart home ecosystem but how do you actually view the video history captured by these devices? The process isn’t necessarily intuitive. At the very least, not for those who aren’t already somewhat tech-savvy. So that’s exactly what this guide sets out to explain.
There are a few ways to view your history, including two separate apps
Now, there are a number of ways to view your Nest camera video history. With only a few small prerequisites to consider. Such as slight differences between the apps and between those and the web version of Nest. There are also some differences in which of those can be used, depending on your cameras. But there’s also a lot to go over here. So we’ll jump right into the steps for how to view footage and history for videos captured with your Nest camera or doorbell.
How to view your Nest Camera history in the Nest app
The official Nest app is likely going to be most users’ app of choice for viewing Nest camera history. And, as noted above, it’ll work with just about any Nest camera. Just so long as you’re not using one of its new “Battery” cameras. The battery-operated cameras will only work with the Google Home app, as shown in the next segment.
- Open the Nest application
- Tap to select a camera you’d like to view video history for — this how-to guide will work with all Nest cameras, including doorbells. We’ve opted for the “Backyard” camera in our sample images
- Nest will load up the selected camera, by default, in Live view. But the UI for interacting with video history is also already loaded up, in portrait mode. We’ll discuss landscape mode momentarily as well. But for now, we’ll focus on viewing history in landscape mode since that works differently. Your video event history is just a scroll or two away –depending on how far back you want to look — located just below the video feed, as shown in our sample images. Select any of those events to view it. The only events that won’t appear are those that occurred during Quiet Time or the equivalent Do Not Disturb mode
- While viewing the feed, you can pinch to zoom on the video and tap the thumbnail again to go back to a full view of the captured area
- Tapping on the displayed video will also review rudimentary playback control icons. As shown in our images below, you can go forward or backward in 15-second intervals
- Selecting the down-facing dashed-arrow icon brings up filters. So you can select to show images of events only including what you’d like to see. Making it easier to find exact moments in your video history. For example, in our sample images, we can set the filter to show things such as a Person, Talking, or Dog bark
- Selecting the three vertical dashed lines icon, to the right of the filter, brings forward a vertical scrubber style timeline. As with all of the other history tools here, you’ll only see what you’ve chosen to capture. In our case, that’s the full history of events for 60-days including 10 days of live footage — provided via a Nest Aware Plus subscription. If you don’t have that subscription level, the history you see will be limited by whatever subscription you do have. Thumbnails shown in the vertical scrubber are zoomed in on whatever the subject of the video is if there is one
- Finally, you can select the calendar icon in the bottom bar UI to show events filtered by dates. Allowing you to jump to any given day within the limits of your subscription
- Now, if you turn your phone sideways after selecting a camera, putting it in landscape mode, the UI will be different. For starters, you won’t have the sorting tools or the video history thumbnails. Instead, you’ll be shown a full-screen image of the video with pinch-to-zoom. Tapping on the screen will also reveal a semi-transparent vertical scrub tool on the right-hand side for navigating the saved videos. Events are denoted by colored bars and dots. And you’ll still have the 15-second jump tools as well
You can view more in the Google Home app with a simplified interface
If you’re using the latest Nest-branded battery-powered cameras, you won’t be able to use the Nest app at all to view your video history. Instead, you’ll need the Google Home application. And that’ll not only be for viewing on a smartphone or tablet. You’ll also need the app if you’re on a desktop or laptop platform using Google Home.
Of course, that’s not necessarily a bad thing, either. The Google Home app is simplified and modern, falling in line with a consistent experience across the board. And it works with older Nest cameras as well as is effectively required for integration with the smart home ecosystem from Google.
- Open the Google Home application
- Tap to select the “Cameras” icon at the top of the home page UI
- Select the camera feed you’d like to view your history for
- Select the “History” tab in the bottom bar UI
- Google Home will load up a rudimentary UI for viewing your video history. If you’re at the event you wanted to see already in the swipeable scrubber, you can select “Event Details” to see those. Such as what kind of event it was and how long it lasted. Otherwise, select the “Full History” button. Using the scrubber, unless you’re using 24/7 recording, is fairly useless from this page. Although there is a scrubber available as well as pause, play, and skip buttons
- The app will change views to reveal a plethora of additional options. Not least of all, there’s a button near the top of the page, labeled with the current camera’s given name. That can be tapped to clear the filter, allowing footage for events from all of your cameras’ histories to be shown. The history of events itself takes up the bulk of the lower portion of the display and you can scroll through that as needed
- Selecting the calendar icon at the top right-hand side reveals a selector so you can choose a date range for videos
- Choosing the three-line icon next to the calendar reveals a wide range of filtering options available
- Of course, turning your phone into landscape mode actually works similarly to the full-screen mode in the Nest app. Namely, offering limited options but a better pinch-to-zoom capable view of what the footage shows
…how to view your video history via Nest on a computer
Now, as we’ve already mentioned, you can view history on a computer with the Google Home app exactly as you would on a phone or tablet. But if you want to learn how to view your Nest video history on a computer, the UI for that is just a bit different — although functionality is roughly the same.
- If you’re accessing your Nest video history on a computer — especially if you already know how to in-app as described above — things may be a bit confusing. All of the same tools are in place but they’re not laid out the same way. To start with, you’ll need to navigate to the URL “home.nest.com and sign in
- The features found in the app are spread out among similar but differently-arranged UI as shown below