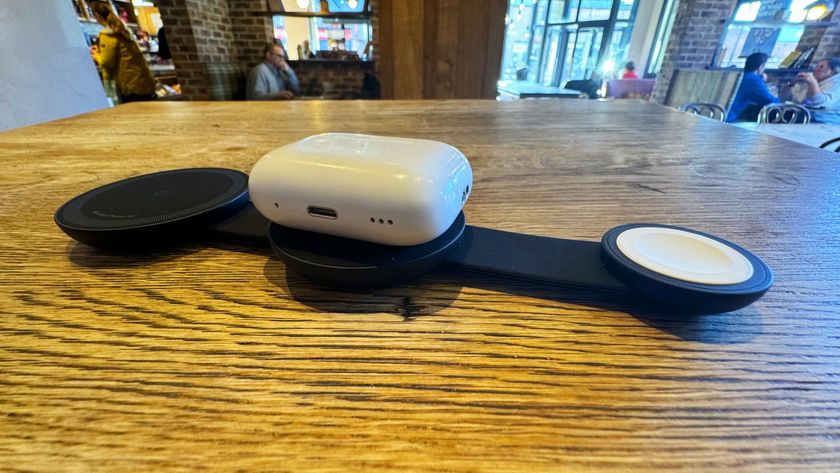Review: Photos for OS X takes the stress out of photo management

Like the iMovie, Final Cut, and iWork re-imaginings before it, Photos for OS X has taken the bones of iPhoto and Aperture to create an entirely new photo management program.
There are feature echoes here and there from its two predecessors, but Photos is an entirely new beast: new design, new editing workflow, and an all-new way of syncing your images from device to device in iCloud Photo Library.
- How to use Photos for OS X: The ultimate guide
- How to use iCloud Photo Library: The ultimate guide
- FAQ: Everything you need to know about Photos for OS X
Welcome to the new normal
Photos on the Mac looks very little like either iPhoto or Aperture, and yet it feels effortlessly familiar to those of us who have used iOS 8 and Photos for iOS over the last seven months.

That's in large part because it borrows and expands upon the iOS 8 design language for Photos: Using clean, simplistic white space, the app divides your images up into the same Moments, Collections, and Years as on iOS. It also uses tabs at the top for Shared Photo Streams and Albums, and borrows the same editing conceits from the mobile version.
But just because the Photos for OS X interface is simplified, that doesn't mean it's lost its underlying power. The Photos team could have followed the iMovie '08 or iWork template and gutted the program to its core for this redesign, leaving out all features but the essential ones — but they deliberately chose not to. They've taken lessons from those launches, and Photos for OS X actually sports a surprisingly robust feature-set.
No, it's not Aperture. It's got a long way to go before it's ever going to be Aperture — and honestly, Apple may be ready to cede the true pro-editing market to Adobe and the like. But for the vast majority of users — beginner to prosumer alike — Photos for OS X is more than enough for your photo management needs.
The moments, collections, and years view is fun, but where Photos for OS X showcases its power is in Albums. Smart Albums and nested folders are at your beck and call, ready for you to organize accordingly. Apple's face-recognition algorithm, Faces, has been reimagined as a special sort of smart album, and sports all the same features (and bugs) as its iPhoto predecessor. There are new special smart albums, including Timelapse, Favorites, Slo-mo, and Bursts; they automatically collect images and video from those categories for your perusal.
Master your iPhone in minutes
iMore offers spot-on advice and guidance from our team of experts, with decades of Apple device experience to lean on. Learn more with iMore!

And for the sidebar-loyal who hate the idea of managing with top tabs, Photos has you covered: Command-Option-S removes the tabs and reveals the sidebar for your quick navigational needs. There's even a Split View under Option-S where you can see thumbnails of the other images in the folder, moment, or collection you're viewing along the side of the screen.
As someone who got increasingly aggravated over iPhoto's sluggish, bloated looks and behavior, Photos for OS X feels like a breath of fresh air. It's speedy, even with 10,000+ images and videos of different sizes and shapes weighting it down, and I can run it in the background on a laptop while going about my day to day. It's intuitive: I can find images much more quickly than I could in iPhoto, and do what I need to them. And it's smart: Add in iCloud Photo Library, and I can, for the first time, have my entire library virtually at my disposal without having to worry about external drives or taking up disk space.
(Mostly) effortless management
I can go a little overboard when it comes to managing my photographs. In my pre-iPhone days, I had a carefully pruned and meticulously-arranged library, with all my events split out into special albums.

That all, unsurprisingly, went out the window when the iPhone came into my life. When you're taking hundreds of photos a month, that meticulous management becomes maddening, and eventually impossible without extra hours in the day. Especially if you wanted to keep those photos on your iPhone for later viewing.
And so, I tried cloud services, like the now-acquired Loom and Picturelife. I tried keeping everything in folders, labeled by the date. I finally ended up dumping my old iPhoto Library and every miscellaneous photo and video I could find into a Dropbox folder labeled "PHOTO MESS, CLEAN UP SOMEDAY".
That day, I am thankful to say, is here.
On the Mac
I first got an inkling that Photos for OS X might be something special when, in its earliest beta, it handled me throwing a gigantic Dropbox-hosted iPhoto library into it without complaint. It took a few hours, sure, but all my photos were imported. Then I tossed in sixty folders' worth of random iPhone images I'd been offloading. No complaints there, either. A few duplicates, most of which were weeded out during the import process. But at the end of the day, I had every photo and video I'd ever taken that was still available to me, all unified under one roof.
Now, unorganized, you might think that such a unification would prove disastrously messy. But though I poo-poohed Moments and Collections when I first saw them in Photos for iOS, they're a fantastic way to quickly find photos of certain events: I know when I took the photo, so, it reasons, I should be able to quickly find the photo itself. Photos's beefed-up search field is also a nice companion for quickly finding people, places, times, and keywords or filenames, though it lacks the boolean operators to make it a true powerhouse. (Of course, that's what Smart Albums are for.)

Faces remains a fun gimmick, though it has many of the same problems I encountered in iPhoto: Namely, it struggles with batch-recognition when the person in question (hi) is making non-standard faces. Or wearing glasses. But if you like manually clicking "Yes, this is this person" through the Suggested Faces section for two hours, you'll be thrilled.

Like in iPhoto, you can still add keywords to photographs; rating systems and flags are gone, but the beefed up keyword manager lets you add keywords to that effect. The new Favorites function also easily lets you flag images you want easily accessible.
In the iCloud
Of course, Photos for OS X is just part of Apple's overall Photos equation. iCloud Photo Library, Apple's online service, opens up photo management to all your devices. And best of all: Do something once, it syncs everywhere else.
This solves one of my biggest, oldest iPhone photo management irritations: I can manage albums on my Mac and have them sync to my iPhone, and vice versa. And sync from my laptop to my desktop. For the first time, I'm not worried that I'm going to have to redo my entire management strategy over for each device I own, or worry about syncing special albums over to my iPhone via iTunes. It's all there, and it's all seamless.
Well. Mostly all there. Sadly, smart albums and Faces are currently exempt from this syncing, though I'm hoping we see that integration down the line. (And while Apple's at it, smart albums you can also edit on the iPhone wouldn't be too shabby, either.)
iCloud Photo Library

If Photos for OS X is meant to be your photography home base, iCloud Photo Library is the service that spreads those images to the world. It syncs all your photos with all your devices. It integrates iCloud Shared Streams to bring your pictures to your friends and family. And it does so in a secure, smart, and controlled manner. It's the first of iCloud's sync services that I can honestly say, in my multiple months of testing, "just works."
And as anyone who's tried to manage images online before knows, "it just works" is pretty darn important when it comes to your digital memories. Photos can't disappear. They can't be duplicated into a million copies. They have to sync seamlessly, quickly, and not send the end-user into a panic because they're suddenly missing chunks of their lives.
iCloud Photo Library isn't perfect, and it's more expensive than I'd like. But here's a quick breakdown for those who want to know exactly what they're getting into when they flip on that switch.
What is iCloud Photo Library?
We've got a much more thorough piece on this matter linked below, but essentially: iCloud Photo Library is a separate service you can enable in both Photos for OS X and Photos for iOS that uploads every image you've taken or have stored on your iPhone, iPad, or Mac's library to iCloud. That includes iPhone or iPad photos and screenshots, video, and with any imported DSLR or other photos you've added to your Photos library on your Mac.
You don't need to use iCloud Photo Library to use Photos for OS X or iOS, but if you choose not to, you won't get any of its benefits: your images won't sync across devices, you can't optimize storage for your devices to save disk space, and you'll have to manually back up your photos elsewhere.
The pros
After several months with Photos for OS X, iOS, and iCloud Photo Library, I'm pretty familiar with its ups and downs. Thankfully, there are far more ups and downs, at least in my experience.
It just works — really!
As I said above, perhaps the biggest bullet point in iCloud Photo Library's "pro" column for me is that, for once, Apple's iCloud team has a rock-solid "it just works" sync product. Even during my early beta-testing days, I had no issues with iCloud losing or dropping images from my library.
I had only one sync error, which came from accidentally turning iCloud off on my MacBook before it had finished syncing up that library; as a result, those half-uploaded photos disappeared from my other devices. But they remained on my MacBook, and repopulated on my iPhone and other Macs as soon as I re-enabled iCloud sync.
Now, I should caution anyone who attempts to turn on iCloud Photo Library on Day 1 of Photos for OS X's existence: I'm guessing that the relatively seamless experience I've had during the beta will be bogged down quite a bit when millions of people attempt to upload their 10,000+ photo libraries to iCloud. In general, I might suggest waiting a few days for things to calm down — I don't think you'll lose data, but you'll likely slow your internet to a crawl trying to upload massive amounts of images over several days.
You really can access your photos from anywhere — and manage them, too
Previous to iCloud Photo Library, I used Loom and Dropbox's Carousel features to keep master copies of my images. This was great for having access to my full image library, but it was only really accessible while I was online, and there was no real way to organize it beyond pre-built rough date scroll along the side. Deleting images from Dropbox's Carousel was also a royal pain — the app was built more for hiding images then deleting them.
With iCloud Photo Library, my images are accessible everywhere — and when I'm offline, I can still view low-resolution thumbnails of any pictures I haven't downloaded locally to my machine. I can even manage my library while offline: Delete an image while you're away from internet access, or add it to an album, and all of that syncs when you pop back online.
Your edits also sync across your devices
Forget having to make multiple copies of your images to edit them: iCloud Photo Library syncs your non-destructive image edits across your devices, meaning that you can start editing an image on your iPhone, finish the touchup on your Mac, or undo it all on your iPad.
All hail optimized storage
iCloud Photo Library's Optimize Storage option automatically and smartly takes a percentage of your device's storage space for high-resolution versions of your photos; any images or video that can't fit in that space are stored as low-resolution thumbnails. This space is variable, too — it doesn't take up every speck of free space you have, instead appropriating a portion of your free space to photo storage, and it adjusts smartly on the fly.
If you need to download an image stored on iCloud, you need merely to tap it; your older downloaded images will be removed from the device to make room for the new ones.
This is awesome not only for small-storage iOS devices, but also for laptops: I love being able to carry around my "entire" library on my Mac without also having to lug a 500GB external drive for that library's full-resolution Raw photos.
Secure, strong backups
While iCloud Photo Library's primary goal may be to provide you with the same library on all your devices, it also keeps a copy of that library safe and secure in iCloud using Apple's CloudKit framework. In the unlikely event of a hard drive malfunction, waterlogged iPhone, or other hardware disaster, your images will be safe and sound and ready to redownload.
The cons
For all that I like about iCloud Photo Library, it still has its flaws: For me, they aren't dealbreakers, but they might be depending on your needs.
The iCloud storage cost
Though Apple's iCloud storage costs are lower than they've ever been, they're still not as inexpensive as their rivals. Apple doesn't use advertising or data brokering to subsidize the costs of storage, but for $10/month, you can only get 500GB of storage in comparison with Dropbox or Google's 1TB, or Amazon's unlimited storage option with Prime membership.
For me, the ease of use on my iPhone and Mac outweighs the extra expense, but it still seems like a poor play from Apple if the company wants the majority of its users to use iCloud Photo Library with Photos for OS X and iOS.
You can't choose not to sync certain photos
CloudKit, the infrastructure behind iCloud Photo Library, uses 128-bit AES encryption for transit and storage, so it's secure, but even so, there may be some images you'd prefer stay offline — whether for job or personal reasons. Unfortunately, iCloud Photo Library is an all-or-nothing affair: If you want those photos offline, you'll have to move them out of Photos for OS X or iOS to do so.
It's tied into Photos for OS X and iOS
If you're a die-hard Lightroom user, iCloud Photo Library won't help you — it's designed solely to work with the Photos for iOS and Photos for OS X. And given that Photos for OS X doesn't currently support a good external editing workflow, that may end up being a dealbreaker for anyone who wants to do pro-level editing but have those edits sync across their iOS devices.
There's also the question of reference libraries: Officially, iCloud Photo Library doesn't support syncing with a referenced (external) Photos for OS X library, because of the potential for sync conflicts. There is a (cumbersome) workaround that involves multiple libraries and turning iCloud Photo Library on and off, but it may not be worth it for people who regularly need access to referenced images.
Bottom line
For me, iCloud Photo Library is an excellent way to bring my images and video to all my devices, albeit a slightly-more-expensive one. It boasts impressive sync capabilities, offline photo access, and easy management and backup, even for gigantic libraries. But it also has a few caveats that, while not dealbreakers for me, may be for others. For those unsure what camp they're in, hopefully I've cleared up iCloud Photo Library's pros and cons to help you make the decision that's right for your workflow.
Slide to edit
Let's get this out of the way: Photos is not Aperture or Lightroom. Photos is not trying to be Aperture or Lightroom. If you need a professional photo tool, Photos is not the tool for you. Look elsewhere.
That said, Photos has an impressive amount of power packed inside a relatively simple-looking editing screen. It may not be a professional editing tool, but it feels light-years beyond iPhoto.

On the surface, that's not particularly evident: Open the Edit menu, and you'll see six basic tool options at your disposal: Enhance, Rotate, Crop, Filters, Adjust, and Retouch.
The first three work almost identically to their iPhoto counterparts, offering a quick one-touch button for tweaking brightness and contrast in your photo; rotating your image; cropping it to your liking; or applying a simple retouching clone brush. Filters, a carry-over from Photos for iOS, is similarly simple, letting you choose one of eight Instagram-like filters for changing your photo's tone.
It's in the Adjust menu, however, where the real power lies. At first glance, it looks like Photos for OS X has taken the same three slider-based edit controls found in Photos for iOS — Light, Color, and Black and White — and left it at that.

Those sliders are powerful in their own right for beginners, giving them easy tools to quickly change the light and color of their photo without having to know anything about advanced editing tools. But they're not what more advanced users need — and Apple knows that.
That's why, like in iOS, you can click the down-arrow next to each adjustment to expand their individual counterparts. Suddenly, where there were three tools, you now have thirteen sliders at your disposal.

But Apple didn't stop there. You can also add a host of different adjustments to your editing workspace, including a histogram, levels, and white balance, along with sliders for sharpening, defining, reducing noise in, and vignetting your image.
No, these tools won't replace a full-featured editing program like Lightroom. And frustratingly, Photos doesn't currently support opening its files in an external editor, so you'll have to copy and recopy any image you want to bring elsewhere to tweak.
But for the vast majority of users, these tools are more than enough for them to get what they need done. I'll actually go a step further and say that for newer photography enthusiasts, these tools might help them learn more about the composition of their images and how to properly edit them.

The sliders provide for control and understanding in a way that complex editing screens just don't; they're less intimidating, and as such, give users a chance to play and grow with their controls, adding them as necessary. It's such a smart way to offer tools for the vast majority of users without making anything too simple or too complex, and one of Photos's great triumphs.
One rather curious omission: Photos for OS X doesn't support action extensions, as does its iOS counterpart. It would have been an excellent way to integrate third-party editing software into the app, but I'm assuming it got dropped due to a general lack of polish time. I'm really hoping we see it pop up in future versions of Photos, however.
And, of course, all these edits sync with iCloud — so you can start editing on your iPhone, pick up on your Mac, and share it on your iPad. And if you don't like what you've edited, you can hit reset and start all over again, thanks to Photos's non-destructive adjustments.
The sharing life
We take pictures for two primary reasons: for our own personal memories, and to show off to other people. As such, it seems kind of ridiculous that we keep the vast majority of our images locked up on our machines, hidden in backup after backup — you could have taken the funniest cat picture the internet has ever seen, only for it to be lost amidst 2000 other pictures.

Photos doesn't want that to happen. Photos wants your images to get to whomever you want them to — whether that's your iCloud Photo Sharing family, Facebook friends, Flickr buddies, Twitter birds, iMessage chums, AirDrop amigos, email dudes, print pals, or more.
The app, like its iOS counterpart, has an entire section dedicated to iCloud Photo Sharing: Here, you can share entire albums privately with your friends and family (or publicly on the web), as well as comment on and like images from their shared streams.
The other major way for your photos to leave Photos for Mac is with the Share sheet: Click the share button, and you can send images to iCloud, Mail, Messages, AirDrop, Twitter, Facebook, Flickr, and any other service that builds a third-party share extension.
Interestingly, there's even an "Add to Aperture" option in there for folks who still have Aperture installed; Apple representatives previously told iMore that the Share sheet wouldn't allow third-party "Open in"-type tools, but who knows? Maybe we'll see an option to "Send to Photoshop" — even if that's just sending a copy of the photo to the program, instead of a true external editing option.
There's one other area Apple is focusing on when it comes to sharing: printing. This isn't particularly surprising: iPhoto has had the capability to print photos, cards, calendars, and books for quite a few years, and Photos seems the natural successor to take on such projects.

Books and cards have been revamped, here, with new layouts and easier controls; prints, too, get a refinish, with a new option for automatically-sized images, which will print at three heights to a number of widths. Primarily designed for panoramas, I can see auto-sized prints also being useful for people who like to hand-crop their images rather than be contained to specific sizes.
In the age of Fracture and digital frames, paper prints may not have the luster they once had — but there's still a market for it, and Apple is happy to provide.
The bottom line
After years of iPhoto's bloat, ever-increasing iPhone photo management issues, and random folders of images scattered within my computers, Photos for OS X is a breath of fresh air. It's speedy. It's smart. It syncs with my other computers and iOS devices. The app has eliminated the cruft of iPhoto without taking away its magic and accessibility to beginners, and iCloud Photo Library offers a photo management revolution for those who have previously found themselves siloed on each individual device.
It's not perfect. Faces is still disappointing in its facial recognition. Duplicate photo recognition only happens during import; there's no way to trigger a "find duplicates" command in your library at will. (If you have iCloud Photo Library enabled, it theoretically performs automatic duplicate merging every time your device connects to iCloud, but those who have chosen not to enable it are out of luck.) And search, although promising, could use work.
Nor is it a true Aperture replacement. There aren't any brushes, to my great disappointment. The loupe is gone, replaced with Multitouch pinch-to-zooms, as are some of the more advanced management features. And you can't edit your images in an external editor, or properly work with a reference library unless you disable iCloud Photo Library.
But as app reimaginings go, it's the best Apple has ever accomplished. Photos for OS X feels solid and steady in its 1.0, and the features I'm missing are more wish-list items than dealbreakers. This won't be true for everyone, of course. But for the general Mac population, this is the photo management tool they've been looking for. And I can't wait to see what Apple does from here.
Serenity was formerly the Managing Editor at iMore, and now works for Apple. She's been talking, writing about, and tinkering with Apple products since she was old enough to double-click. In her spare time, she sketches, sings, and in her secret superhero life, plays roller derby. Follow her on Twitter @settern.