Trasferisci i tuoi dati con Windows Backup
Hai delle cose importanti sul tuo PC. Porta i tuoi file e la maggior parte delle impostazioni e delle app6 con te nel nuovo computer Windows 11 con Windows Backup.1 2 5

Trasferisci i tuoi dati con Windows Backup
Hai delle cose importanti sul tuo PC. Porta i tuoi file e la maggior parte delle impostazioni e delle app6 con te nel nuovo computer Windows 11 con Windows Backup.1 2 5
Trasferisci i tuoi dati con Windows Backup
Hai delle cose importanti sul tuo PC. Porta i tuoi file e la maggior parte delle impostazioni e delle app6 con te nel nuovo computer Windows 11 con Windows Backup.1 2 5
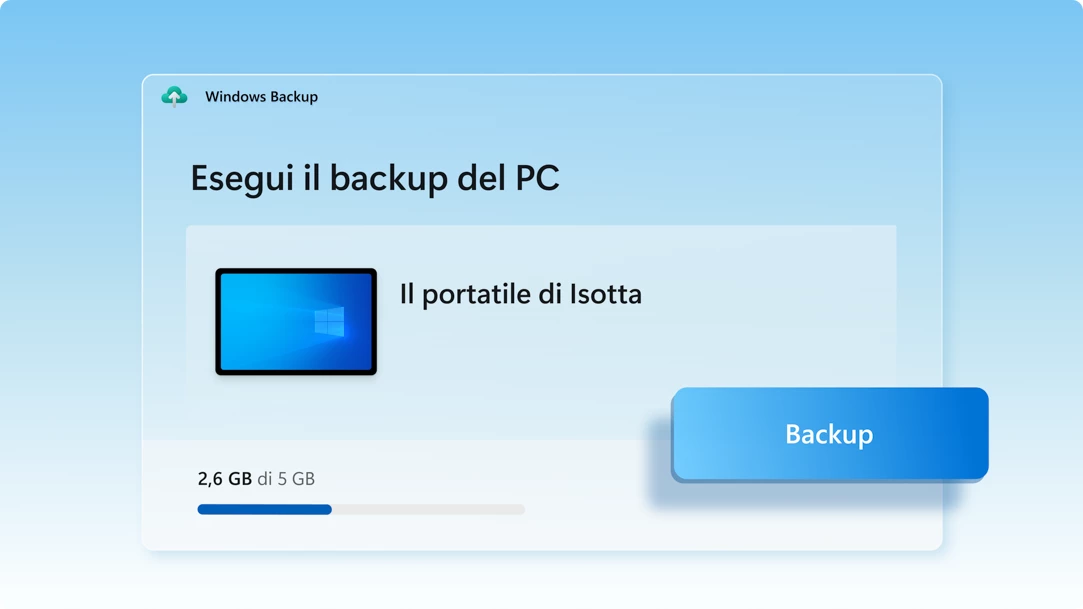
Esegui il backup dei file del PC in OneDrive
Il modo migliore e più sicuro per eseguire il backup del PC Windows 10 è con OneDrive.2 Trasferisci facilmente i tuoi file e i tuoi ricordi nel cloud e potrai accedervi sul computer nuovo.3
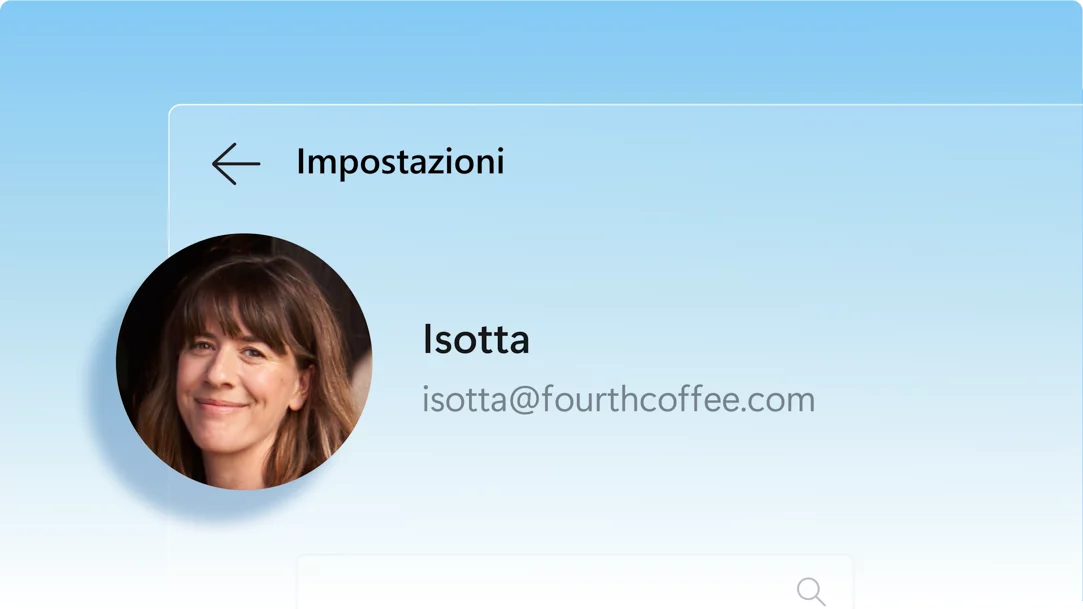
Salva i file, le impostazioni e le app
Risparmia tempo quando salvi i contenuti importanti del tuo vecchio PC: Windows Backup trasferisce automaticamente i tuoi dati nel computer nuovo.3

Puoi sentirti subito a casa sul tuo PC nuovo
Quando configuri il tuo nuovo PC Windows 11, potrai recuperar i contenuti e trasferirli nella migliore esperienza Windows di sempre.
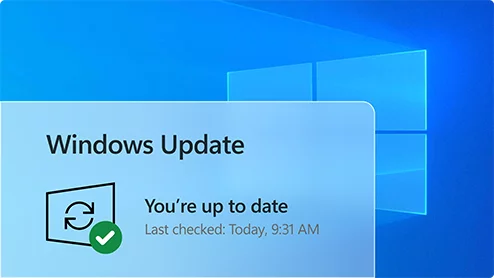
1. Aggiorna il tuo PC Windows 10
Verifica di utilizzare la versione più recente di Windows 10.
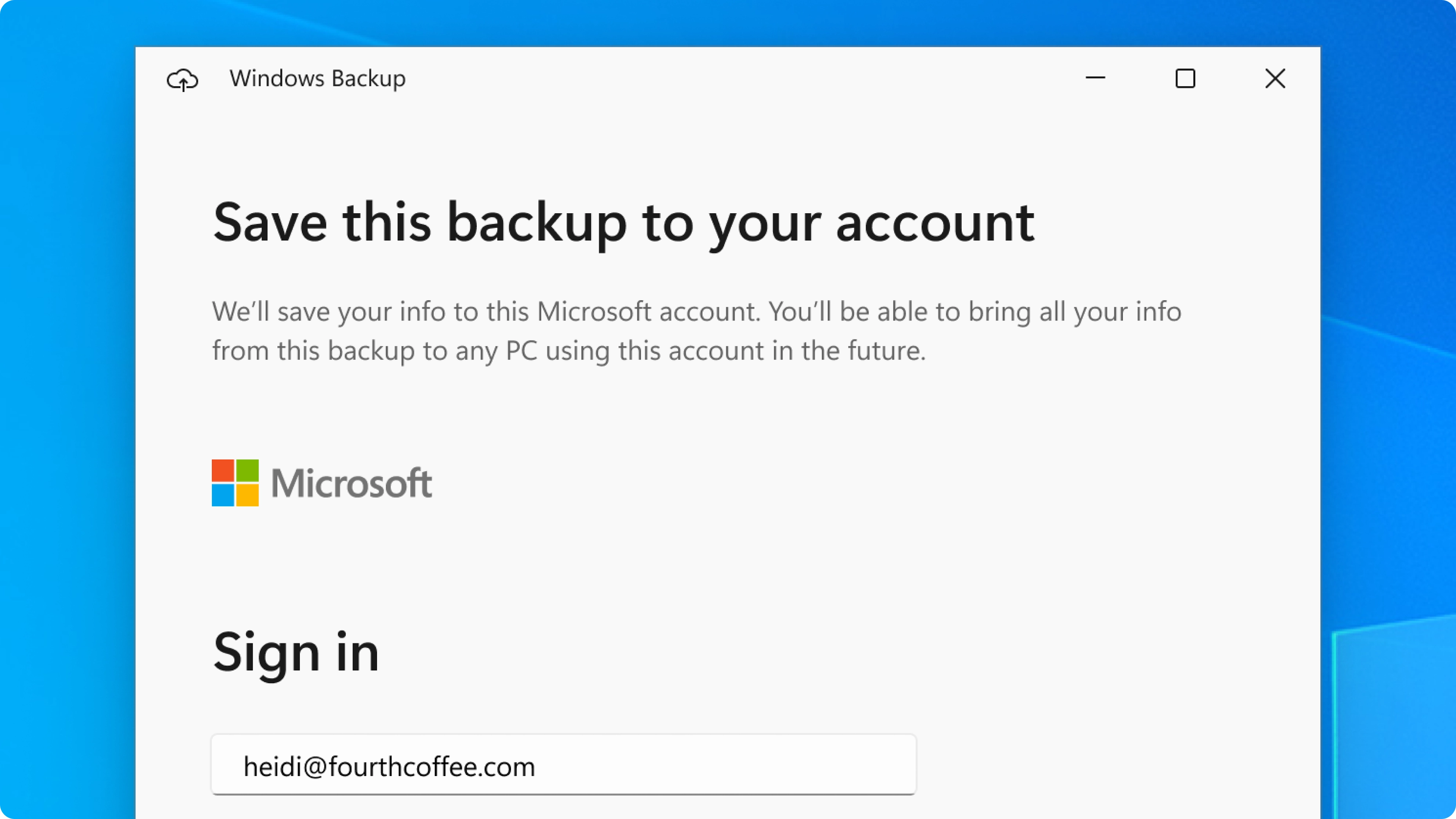
2. Salva in Windows Backup
Utilizza la barra di ricerca in Windows 10 per individuare e aprire Windows Backup, quindi segui la procedura per salvare i dati nel tuo account Microsoft.3

3. Ora sei pronto per trasferire i dati
Al primo avvio del tuo nuovo PC Windows 11, effettua l'accesso e segui le istruzioni di configurazione per portare con te i tuoi contenuti.3 5 6
Sì. L'account Microsoft ti permette di accedere ai servizi Microsoft, incluso Windows 11.4 L'account è gratuito e dispone di 5 GB di spazio di archiviazione in OneDrive. Se non hai un account Microsoft, puoi registrarne uno facilmente con il tuo indirizzo e-mail esistente o uno nuovo qui.
OneDrive è un servizio di archiviazione nel cloud di Microsoft che consente di archiviare i file personali in un unico luogo, condividerli e accedervi da qualsiasi dispositivo connesso a Internet.2
Guarda questo breve video che ti illustrerà come creare un account in pochi rapidi passaggi.
Un account di base gratuito di OneDrive ha 5 GB di spazio di archiviazione.2 Ti serve più spazio? Non c'è problema, vedi le opzioni disponibili.
Se OneDrive non è la soluzione giusta per te, ci sono altre opzioni disponibili. Ad esempio, puoi utilizzare un'unità disco esterna con Windows Backup.1 Vi sono anche altri programmi progettati per il backup di file e dati. Inoltre, alcuni rivenditori hanno dei servizi di assistenza che potranno eseguire l'operazione per te. Scopri come.
Sì. Puoi installare o attivare versioni compatibili di Office sul tuo computer nuovo tramite il tuo codice Product Key.
Puoi utilizzare Windows Backup per ripristinare l'elenco delle app in un PC Windows 11 nuovo.1 Le app non verranno trasferite o installate automaticamente. Quando apri le app per la prima volta nel tuo nuovo PC Windows 11, alcune verranno reinstallate automaticamente da Microsoft Store la prima volta che le apri. Altre app dovranno essere reinstallate manualmente dai fornitori originali.
Ottieni OneDrive
Salva e condividi in modo sicuro i contenuti importanti con OneDrive, lo spazio di archiviazione basato sul cloud di Microsoft che ti consente di accedere e organizzare documenti, foto e molto altro, ovunque ti trovi.
Confronta Windows 10 e 11
Scopri le nuove funzionalità e gli aggiornamenti di Windows 11, confrontali con le funzionalità che conosci in Windows 10 e trova la versione di Windows 11 giusta per te.
Ulteriori informazioni su Windows 11
Esplorazione intuitiva. Organizzazione facile. Prestazioni più veloci. E nuove funzionalità per favorire la produttività e la creatività. Ulteriori informazioni e scopri perché Windows 11 è il sistema Windows migliore di sempre.
- Schermate simulate. La disponibilità di app e funzionalità può variare in base all'area geografica.
- 1 Windows può eseguire il backup di file, impostazioni e app da PC con Windows 10 e versioni successive. Il ripristino è disponibile in Windows 11, versione 22H2 e successive. Potrebbero essere applicate restrizioni per specifiche aree geografiche.
- 2 È necessario Account Microsoft. Fino a 5 GB di spazio di archiviazione Microsoft inclusi. Per trasferimenti di dati oltre i 5 GB serve un abbonamento Microsoft attivo o una versione di valutazione.
- 3 È necessario l'accesso a Internet. Potrebbero essere applicate tariffe per l'accesso a Internet.
- 4 Edizioni Windows 11 Home e Pro: per completare la configurazione del dispositivo al primo utilizzo, sono necessari una connessione a Internet e un .
- 5 Per utilizzare Windows Backup per il ripristino su un PC Windows 11, durante la configurazione iniziale del dispositivo è necessario eseguire l'accesso con lo stesso utilizzato per il backup del PC Windows 10.
- 6 Quando apri le app per la prima volta nel tuo nuovo PC Windows 11, alcune verranno reinstallate automaticamente la prima volta che le apri. Altre app dovranno essere reinstallate manualmente dai fornitori originali.
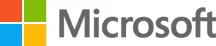

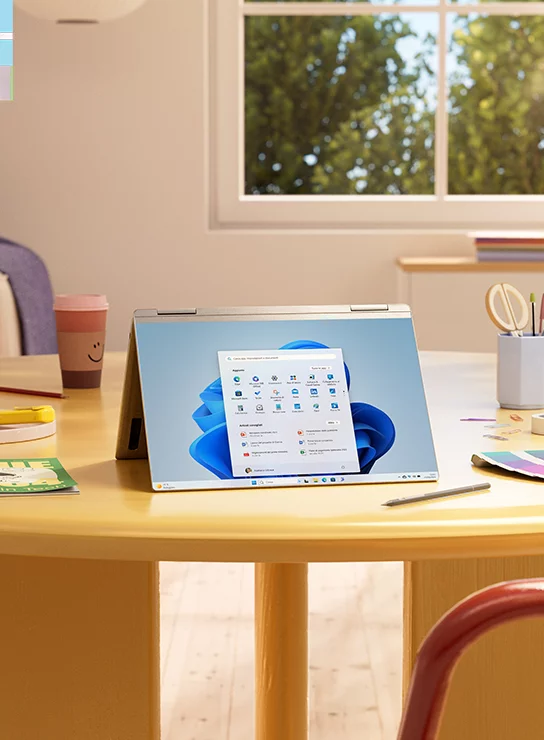

Segui Microsoft Windows
Condividi questa pagina