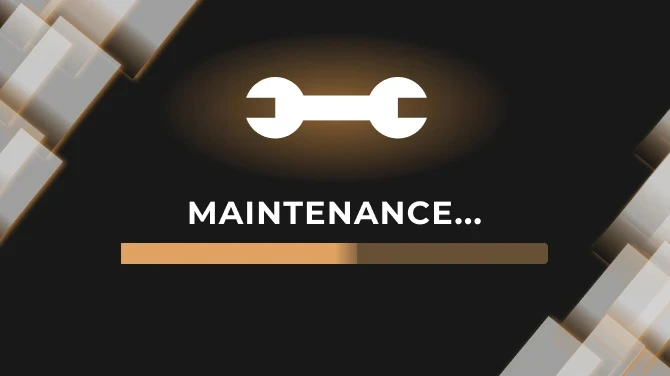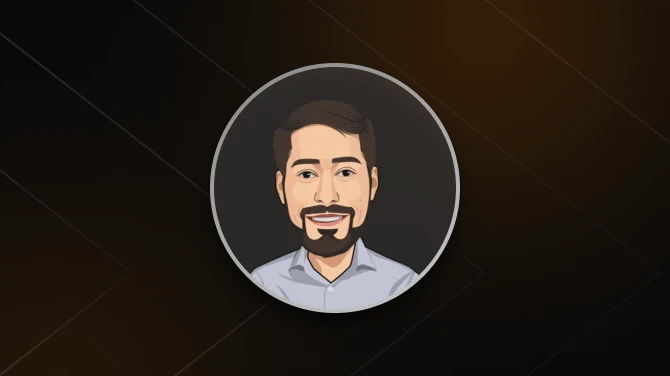DISCLAIMER: Some things in Articles are omitted purposely - mainly because that are not needed/you should be able to do them by yourself.
If possible (and highly recommended), start with a fresh install of the game on a separate hard drive to the one that your operating system is on. If you can't or only have the one hard drive, avoid installing steam, and your games in Program Files (x86) as you can run into administrator issues later on.
For anyone who doesn't have an SSD drive, you will have to take this into account when modding your game. There is a significant difference in performance between it and a standard hard drive, and playing a fully modded Skyrim takes a lot of processing power.
I am presuming that you have purchased your copy from Steam and know how to install games.
At some point you will you to start opening some folders. The main folders that will be referred to are the Skyrim Special Edition folder, which is also known as the Directory, and the Data folder.
To access these, open:
Steam/Steamapps/Common/Skyrim Special Edition (Directory)/Data
Also, I highly recommend to make a modding folder for all tools, backups, custom mods and patches, etc. anywhere on a hard drive. You will be installing there a lot of important things (like xEdit) so it will be good to have it an easily accessible place.
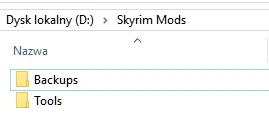
A zipped file is one that has been compressed to take up less space. You will need to use an app to open them, and there are many to choose from. The most popular is 7zip, and for good reason. Download the 64-bit version.
INSTALLATION: Download the latest version of 7zip.
EXTRACTING ZIPPED FILES: Create a new folder, and name it something suitable you will recognise. Find the zipped file you downloaded, right click on the file, hover over 7-zip, click extract files..., choose your new folder, and then click OK.
SageThumbs is a powerful shell extension that allows you to preview enormous amount of image formats directly in Windows Explorer. Thanks to this tool you can give a fast look at textures that you're interested, without any problems.
INSTALLATION: Download the latest version of SageThumbs.
Basically, better version of default Notepad.
INSTALLATION: Download the latest version of Notepad++.
One of the most important things to do at start is to disable automatic updates on Steam. Like you all know, Bethesda releases from time to time their Creation Club mods with a game update for these and this is really problematic. Each update breaks the compatibility with SKSE and a lot of its plugins. So we want to avoid it!
HOW TO DO IT: Go to your Steam Library. Find the Elder Scrolls V: Skyrim Special Edition. Right-click it and select Properties. Go to the Updates and set on Automatic updates on "Only update this game when I launch it".
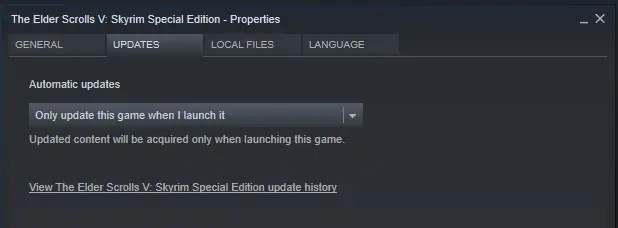
Skyrim Special Edition has one big problem... game updates. Every game update breaks your game (breaks your SKSE), so it's highly recommended to have a backup with your previous game version. You can use Steam backup feature, but a faster and more reasonable way will be to COPY all five ESM and exe files to your Modding Folder.
Make a Backups folder in your Modding Folder (if you don't have one). In it make a folder named "Skyrim version <version>".
Simply copy SkyrimSE.exe and SkyrimSELauncher.exe from your main Skyrim folder into your Modding Folder.
Then copy all five ESM from your Skyrim Data folder into your Modding Folder:

Eventually, you can use this tool - SkyrimSE.exe Auto-Backup. Read the description how to use it beforehand.
Each times Bethesda updates Skyrim, the compatibility with SKSE and a lot of its plugins gets broken. The best way to avoid that is to block automatic updates from Steam. If the game is updated, and you don't have your own Backup, there is one more option to fix your game. You can restore an older Skyrim version from Steam server. This is a really good guide how to do it.
Requirement for many tools, programs and even some mods. Always make sure that you have LATEST version of it! It's really important, because sometimes older versions may break tools/mods included in the guide.
Download latest version of it from official site Microsoft Visual C++ Redistributable for Visual Studio.
PROS AND CONS: The main benefit is that it never places the mods you install into the Data folder of the game. Instead it places them into a virtual folder, which is created by it. This means that the game files remain clean, and that the files of the mods you install won't be mixed together, or overwrite each other. Practically it means that you can activate, and deactivate mods without worrying if one mod overwrote another one.
Another advantage is that the mods are connected to profiles. Having more than one profile allows you to play several games, with each game having a different set of mods, and settings. With MO2 they are much simpler to create, and you can switch between them with ease. I have to say I have never felt the need to have different profiles, but it's a feature that appeals to many.
MO2 has some other great features too, such as detecting conflicts, and hiding files.
INSTALLATION: Here is a link to it.
Mod Organizer 2 should not be installed inside a system protected folder such as Program Files (x86) or Program Files. Also avoid installing MO2 inside the game folder as this causes problems with the USVFS library.
Download the main file (Archive version), and extract the contents. Create a folder on another drive, name it Mod Organizer 2, and extract the contents to it. Run the executable, and select Portable, and then click Skyrim Special Edition.
It should ask you, if you want to see the tutorial. Click Yes.
When you first launch it, it will ask if you want it to handle NXM Links (click yes).
WARNING: Don't move the mods folder outside of the MO2 base folder!
PLUGINS: A plugin contains data, and it is often referred to as an ESM, an ESP, or an ESL. They are used to plug data into the game.
The number of ESLs allowed by the game is 4096, which decreases the more records the ESLs have.
ESM: ESM stands for Elder Scrolls Master.
The main game includes five ESMs, and you will be able to find them in the Data folder. One for Skyrim, one for each DLC, and one for the Update. One or more of these will be masters for any plugins you find included in a mod. A plugin's master(s) is a requirement for it to function correctly.
ESP: ESP stands for Elder Scrolls Plugin.
ESPs can also act as masters for other ESP's. Therefore one mod can be a requirement for another. In a few rare instances a plugin can show as an ESP, but is actually flagged as an ESM, and will be recognised as such by your mod manager.
ESL: ESL stands for Elder Scrolls Light Master.
They are new, and were first released with the Creation Club (CC). The advantage with them is that they don't contribute to the maximum number of plugins allowed, but you won't encounter these often outside the CC. You shouldn't use .esl plugins (except situation where you want to use CC content).
ESPLite/ ESPFE: ESP-ESL hybrid.
It gives you ability to bypass 255 plugins limit. Everything that you want to know about it is HERE.
Dummy plugin: A blank plugin, that has no data in it. Needed to load a BSA.
LOAD ORDER: A plugin will always have to be placed below it's masters in your load order. ESMs will always be placed at the top of your load order. The five from the main game at the very top, and then any ESMs from mods below them. Same thing applies to files with .esl extension.
Files in a mod are either packaged as loose files, or in a BSA. BSA stands for Bethesda Softworks Archive, and they are a file extension for a data file used within Bethesda games. They function in a different way to loose files, and can only be opened with a special tool called Bethesda Archive Extractor, which can be found on Nexus.
The practical difference between them, is that files located in a BSA will be loaded by the game before any loose files, no matter where the mod that contains the BSA is placed in your load order. Loose files will always take priority over a BSA. You won't need to extract the files from BSAs as a general rule, or as part of the guide. It will have been the mod author's decision to package their files into one, and they will have done so for a reason.
The only times you would have to do so, is if you decided a mod works better for you as loose files, or when converting a mod from Oldrim, which contains a BSA. BSA's found in Oldrim mods won't work for SE, and will cause your game to CTD (Crash to Desktop). To avoid this, you would extract the files, and then install them as loose files. This is discussed in more detail in the guides on how to convert mods.
If you go to a mod's file page, and click preview file contents under a file, it will show you it's folder structure, and the files it contains, unless the files have been packaged into a BSA.
This is just a quick list of the most common types of files you will encounter in mods. I have written how each file type ends so that you can recognise them.
Textures - .dds
Meshes - .nif
Script - .pex
Music - .xwm
Audio - .wav
Animation - .hkx
If you come across any LE mods which contain an SKSE plugin (they end in .dll), you won't be able to convert it without being skilled at programming and having the source code.
The console can be accessed in game by pressing `, called the tilde key, and it can be found directly under the Esc button. Opening it will pause the game, and allow you to type in commands. There are many different commands, and they offer a wide range of functions.
I will include a few here that you may find useful. It doesn't matter if they are written in capitals, or lower case. Press enter after the command has been typed.
SHOWRACEMENU Brings up the racemenu, and allows you to edit your character mid game.
TFC Switches to a free fly camera, and is great for screenshots. If you want the game to be paused at the same time type TFC 1. To exit it, bring up the console again, and retype the command you used.
DISABLE Open the console click on what you want to remove, and type disable.
Here is a link to the full list. Although they can be useful, over use, and maybe some commands in particular could cause problems with your game. I do use the toggle free camera a lot for screenshots, occasionally showracemenu, and disable.
Once your game is installed, load it normally via Steam so that it can detect your computers hardware, and select the Ultra settings for it (Skyrim Special Edition Launcher). It will create some .ini files.
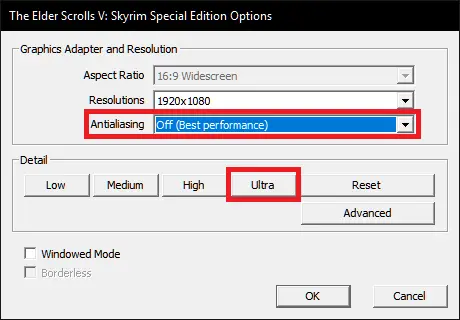
Documents/My Games/Skyrim Special Edition
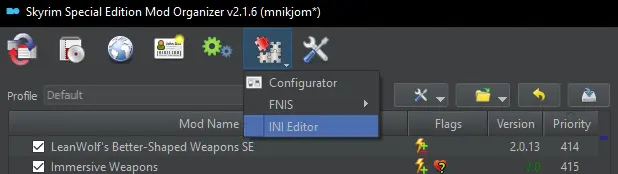
You should now have two INI files, which are named Skyrim and SkyrimPrefs. You can edit them if you want or need to later, either manually or with a tool, but you don't have to touch them for now.
Some mods recommend .ini file changes, and some insist on some for the mod to work correctly. Others include their own .ini file, which makes the changes for you.
A tool called BethINI will be used later in the guide to make all of, or the majority of your .ini changes.
SKSE stands for Skyrim Script Extender, and it's a tool that expands scripting capabilities. There are many fantastic mods that require it, and it wouldn't even be possible to make mods like these without it. It's stable, and completely safe to use.
I would consider it essential. It isn't, but any mods labelled (SKSE) in the guide won't work with out it.
DOWNLOAD AND INSTALLATION
- First you need to download SKSE 64.
- The current version is 2.0.20.
- You will need 7zip to open it.
- For ease of access create a folder on your desktop, and name it. I called mine SKSE64. Then go to your downloads, right click on the file, hover over 7-zip, click extract files..., choose your new folder and then click OK.
- Open your new folder, then copy and paste these three files skse64_1_5_97.dll, skse64_loader and skse64_steam_loader.dll into your Skyrim SE Directory.
- MO: Locate the Data Folder inside the SKSE64 folder, copy it, and then paste it to your desktop. Right click the desktop version, and select add to archive. In the box that pops up, change it's name to something you'll recognise. I called mine SKSE Scripts. Add the new archive to MO2 like you would a manually downloaded mod. Activate it in the left panel.
- The src folder isn't needed.
LAUNCHING THE GAME WITH SKSE
It should now be installed. For it, and any connected mods to work you need to use SKSE to launch your game. You can check if it installed by loading the game, opening the console, and typing getskseversion.
MO: Restart it, so it automatically adds the executable for you. If it doesn't automatically add it, you probably did something wrong, or your paths are messed up.
WARNING: If you have a game crash when you're trying to run it for the very first time (or Creation Kit crash - a little bit later), it's possible that's because of Windows Defender Firewall. Add an outbound rule in Firewall for Skyrim (and/or Creation Kit) to solve this problem.
Providing you only launch the game using SKSE from now on, your game should be safe.
IMPORTANT: Before proceeding, you should check when Skyrim SE was last updated. If it was recently, it's possible that SKSE64, and some mods containing SKSE plugins, might not have been updated to match the current version of the game. Any that haven't, won't work, and it may cause problems in game. I will mark any mods that have the plugins, so that you can check which version of SKSE they are for before downloading them.
Conflicts, and patches are covered by the Megapatch. When you'll start modding on your own, you'll need to use existing patches (from mod sites) or you need to make your own patches.
There are different ways in which mods can conflict, and one way has already been mentioned with the use of a Bash Patch. Not all conflicts are bad, in fact some are to be expected. Some can be fixed by placing mods correctly in your load order, others can be fixed with a patch, and some can be ignored. Sometimes two mods are simply incompatible, and it isn't possible to use both.
THE RULE OF ONE: A common type of conflict. It refers to when one or more mods edit the same data, and by the rule of one it means the edit from the last mod to be loaded wins, and you will only get the edit from that mod in your game.
Example: You install a mod that completely overhauls the Skyrim's economy, and one of the edits it makes halves the price of pelts. Later you install a different mod, and one of the edits that makes, doubles the price of pelts. Providing the second mod you installed stays lower in your load order than the first, then in your game, pelts will be double the price of the vanilla cost rather than half. If you switched the load order, the pelts would cost half.
This type of conflict doesn't break your game, and no patch is required. It's actually quite useful, because it allows you to use a mod to tweak some of the edits of another to your liking. At worst it just takes a bit of planning.
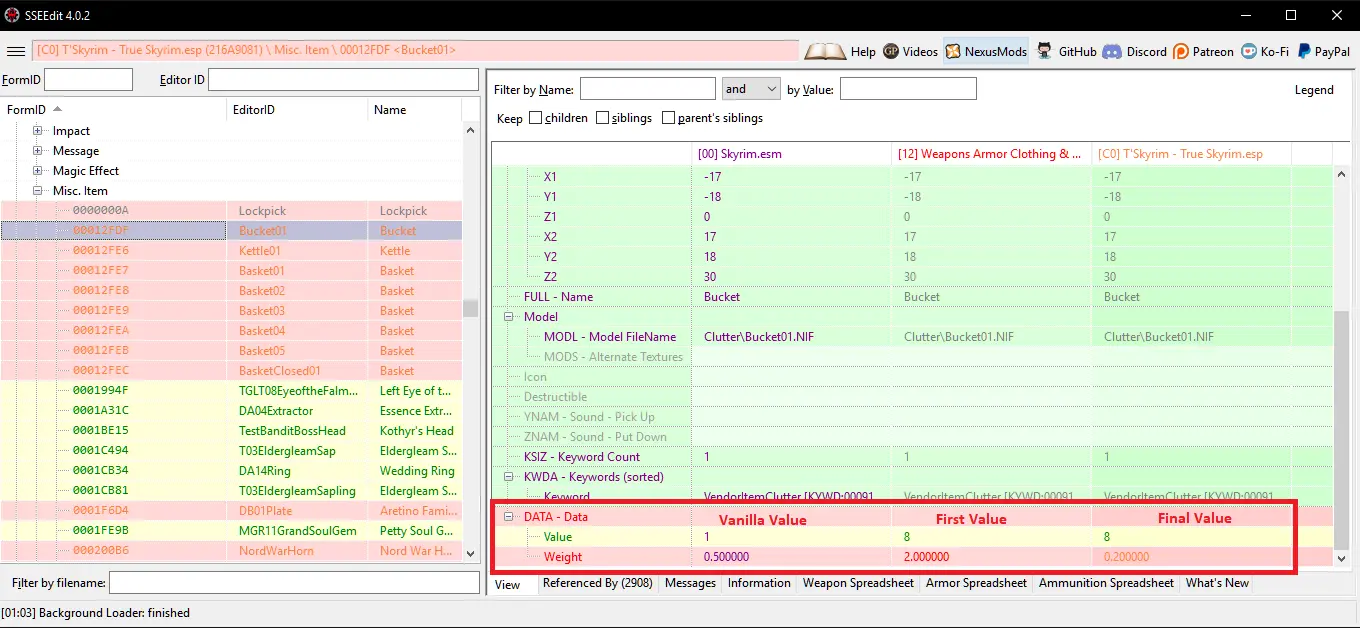
WORLD SPACE: If two mods add a building, or flora to the same place in the world then they will clash. How severe it is varies. It could be a tree growing through a building, some minor clipping, a wall out of place, or in extreme cases an entire building sat on another.
In a case such as a tree growing through a building, the easiest fix is to use the console to disable it. If it's something like a wall out of place, it can sometimes be fixed by switching the two mods in your load order, this can be especially effective if one of the mods involved edits the landscape.
A patch will fix most other examples, but if it's something like a player home in the same spot as another home, then a decision would have to be made. There are often patches for popular mods that share the same world space.
NAVMESH: Navmeshes include the area the player character, and NPC's can move over. It also includes information such as gradient, water, and preferred paths for NPC's. Some mods edit it. Navmesh that has been edited can conflict with other mods, and cause disruption to the movements of NPC's.
Again how severe it is varies, but in some cases it can cause two mods to be incompatible. Load order can sometimes fix it, and in most other cases a patch can.
INCOMPATIBILITIES: Sometimes two mods are just incompatible. It could be because a mod makes edits that cause another mod to not be able to function correctly, and a patch to keep the features from both just isn't possible. It might be because the mods are to similar, in what they edit, and it's a case of making a choice between the two. In some cases it will cause problems in game, and even CTDs.
NPC OVERHAULS: NPC overhauls (mods that change the appearance of NPC's) have the potential to conflict with other mods that also edit the same NPC's. The two main ways this happens are:
1) When a NPC is edited by a mod, it will also reset their Facegen Data. The mod that edits it doesn't contain the data for the face from the overhaul, and therefore can't reinstate it. This leads to what's commonly known as the black face bug, and it causes a strong colour mismatch between the head and the body, and reverts the head to its vanilla state.
The best way to avoid this is to load the overhaul after the mod that edits it, and this is the standard way of doing it, but it can lead to another problem.
2) When a mod changes the appearance of a NPC, it will also reset all other data tied to them. The overhaul doesn't contain the data from the mod that edited it, and therefore can't reinstate it. For example, a mod gives an NPC a key, but the overhaul doesn't retain these records, and therefore the NPC's inventory reverts to it's vanilla state.
There aren't that many mods that do this, and the severity of the conflict varies. It can be fixed with a patch. Some NPC overhauls are well patched, and others aren't, but I've included the ones with the most patches available as the main choices in the guide. In worst case scenarios it's the choice between accepting the loss of some edits, making a patch yourself, or not using the overhaul.
PATCHES: Another function for patches that is worth mentioning, is to add the effects of a mod to something added by another. For example: A mod adds a new animal, that also introduces a new meat to the game, and you have a mod that changes the effects of food. The new meat won't have those effects unless it's patched.