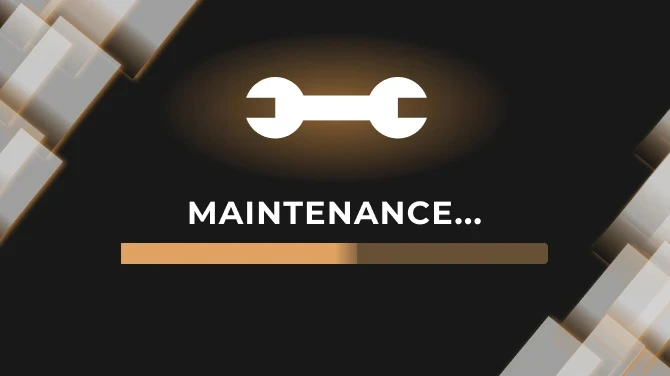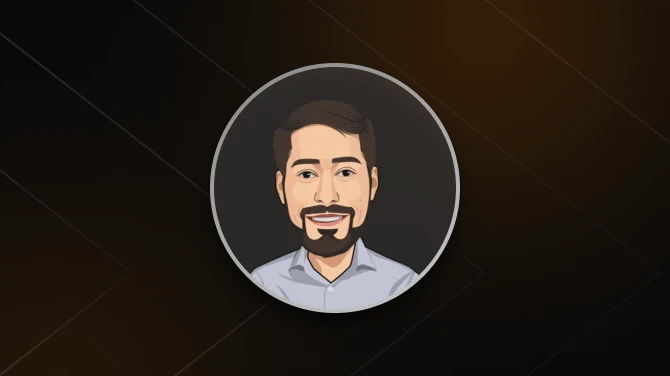This amazing external tool has a huge amount of functions, which include editing and cleaning mods, creating patches, and applying scripts to mods. Why xEdit and not SSEEdit? xEdit = SSEEdit. It's the same tool :)
SSEEdit
INSTALLATION: Download Main File and then extract the contents to a new folder (name it SSEEdit) in your Modding Folder (Tools).

Next click on the tab with three dots opposite Binary, and navigate to the folder containing SEEedit. Find the executable, click on it, and then click open. All tools have to be launched directly from MO, and this is why you point it to the executable rather than the folder. This same method applies to any that you add, but you may find it adds some automatically.
GOOD TO KNOW: Don't use SSEEdit64.exe! It's slower than normal SSEEdit.exe.

Now, add these Arguments to make some things easier for you.
-C:"D:\Modding Folder\xEdit Cache\Cache" - use it to change the path where xEdit Cache will be saved (Cache will appear in Overwrite folder by default).
-IKnowWhatImDoing - OPTIONAL, only use it if you know what you're doing. It will disable most of the warnings.
-PseudoESL - it will show you which files can be eslified without compacting.
There is a lot of interesting and useful scripts for the SSEEdit. Most of them are only for mod authors, but some scripts will be really helpful in modding process.
INSTALLATION: Simply copy/ drop script from archive into Edit Scripts folder (Modding Folder\Tools\SSEEdit\Edit Scripts)
SCRIPTS:
- Check old form version - a script to check mod that still using old form version (43).
- SSEEdit Script - Fix Oldrim Mods Waterflow - script to automatically edit old Skyrim's mods to enable Special Edition's water flow mechanics.
- Hishy's Random xEdit Scripts - you only need a script that removes the underscores from CELL editor ids (third main file).
- Count Loaded References Script - a script that will count all loaded references from your load order.
GOOD TO KNOW: Only Waterflow script is used in the guide.
Wanna hear a joke? Modgroups are useful :D
Actually, they are useful for conflict resolution. CR is already covered in the guide by Megapatch, so you don't need to bother with this.
Here you find better explanation of Mod Groups.
You can remove (or simply not install) all files with .modgroup extension. They are useless for us.
If you have them installed - don't load them, when xEdit will ask you about it after launch.
One of the best modding tools, next to xEdit and Creation Kit. Is a multipurpose mod management and mod installation utility. You want to use it for making Bashed Patches (to fix Lvl lists issues), to change masters in files and to look for errors in your load order.
Wrye Bash version from GitHub - Nexus version is older than the GitHub one.
INSTALLATION: Download Standalone Executable (third file) and then extract the contents to a new folder (name it Wrye Bash) in your Modding Folder (Tools).

BASHED PATCH: It is a patch (bet you didn't guess that), which allows two or more mods that edit something similar to work together when they would normally conflict. They are required when you use more than one mod that edits the same levelled lists.
Skyrim uses levelled lists to adjust content to your level, but they are also used to group items together, and they can also be used by mod authors.
The game uses three different levelled lists:
- Levelled item lists
- Levelled actor/NPC lists
- Levelled spell lists
If you use two mods that add to the same levelled lists, they would normally conflict in this situation. The mod that loads last will take priority, and you won't receive the edits made by the first to load. In some cases it may even cause issues. With a Bashed Patch, the edits from both mods will take affect in game.
Mods don't always distribute what they add through the levelled lists. For example, a mod that adds using a script wouldn't need a Bash Patch. One is only essential if you use more than one mod that adds to the same levelled lists.
GUIDE: In this guide, all lvl lists conflicts are fixed by Megapatch. It's still worth to know, how to make a Bashed Patch - mainly because you will need it in any other guide/when you'll be working on your own mod list.
Plugin named Bashed Patch, 0.esp appear at the end of your load order.

Tick ONLY Import Inventory and Leveled Lists.

Bashed patch will appear in your overwrite folder.
Simply zip it and install like any other mod.
zEdit is a new GUI/frontend for the xEdit framework built with Electron. The goal is to do everything xEdit does and more through the power and flexibility of JavaScript, HTML, and CSS. It also includes Automated Patching Framework and merging functionality (zMerge). Same as Mator Smash, it doesn't support ESL format (so it doesn't support ESL flagged files).
WHY?: Why you need this tool when xEdit exist? It's mainly for zMerge function and Automated Patching Framework. Automated patches from zEdit are far better than these from xEdit.
zEdit
INSTALLATION: Download newest Portable version and then extract the contents to a new folder (name it zEdit) in your Modding Folder (Tools).

zEDIT CONFIGURATION: You need to configure your zEdit.

Make sure that the game Path is correct. If yes, click Close. If no - change the path to the correct one and then click Close.

zMERGE CONFIGURATION: You need to configure your zMerge.

Click the cog in top right. It will open the Settings tab. In the first page you can change theme to dark (Night).

Go to the Integration Settings tab. In the Mod manager select Mod Organizer 2. In the MO2 instance select Portable. In the Mod manager path select path to your Mod Organizer. In the Mod manager mods path select path to your mods folder inside MO2.

Switch to the Merge Settings tab. In the Merge output path select path to your mods folder inside MO2. Make sure that Disable plugins option is ticked. Click OK and close zEdit.

GOOD TO KNOW: In future, when you merge something, a file will appear in your Left Panel (press F5 to refresh mod organizer).