Here’s how to make your Android faster with developer options

There are likely a slew of Android settings that you are unfamiliar with, from all things Lock Screen & Security to a wide variety of Display related settings, but there is also a whole collection of settings hidden beneath the surface. These are the Developer Settings, and they are hidden by default. But we are going to show you how to enable them, how to make your device feel snappier, and a whole lot more!
We can enable the Developer Settings by going into the Settings application on your Android device, and entering the ‘About device’ section. Here, you can see your Android version, Model number, and Android security patch level amongst other things. But what we are looking for is the Build number. Start tapping it, and a toast dialog will appear at the bottom of your screen saying that 'You are now _ step(s) away from being a developer'. Just keep tapping until it tells you that you have enabled it. Then go back to the main Settings screen and beneath About device should be a new entry for Developer options.
Once you enter the new screen, be careful, as some of these settings can do strange things. But do not fear, they can also be turned off just as easily. To begin, flip the switch at the top of the screen and tap 'Ok' in the dialog that appears. Alright, let’s dig in!
Make your Android device snappy
There are a lot of myths out there on how to speed up your phone, but there is a lot of snake oil out there. But with developer mode enabled, we can have some fun with making any Android phone feel much faster.
Scroll down until you find a group of settings for ‘Window animation scale’, ‘Transition animation scale’, and ‘Animator duration scale’. The first affects the speed of pop-up windows, such as the one that appears when you change its setting. The second changes how fast the system transitions between different screens, such as opening an app. The third affects the animations that occur throughout the system, such as pulling down the notification shade, tapping a button, or closing an app through the recent apps screen.
You will see that by default each of these settings is at 1x, or normal speed. If you tap on each setting, you will see that you are presented with a whole range of speeds, anywhere from ‘off’ to 10x. Picking something larger than 1x will lengthen the animation, while picking a value lower than 1x will speed up the animation considerably; we can even turn them off. Animations look nice, but try turning them off, and you will see just how fast your device will seem. Everything just seems to happen. Conversely, you can also see what happens when you push the settings to 10x – it may make you appreciate how the animation actually works.
Other cool things in developer mode
Enable greyscale mode
Reminiscent of Samsung’s Ultra Power Saving Mode, which debuted on the Galaxy S5, you can enable greyscale mode on your own device. Locate the 'Simulate color space' entry and tap it to view the options. In addition to greyscale, there are also a few others present which will change how colors are weighted when viewing your device.
While having greyscale mode enabled probably will not save any battery life, as it merely a color simulation, it can still be cool to view your device through a different lens. It might also be useful for reading articles on the internet as any intrusive ads would lose their color, and thus lose some of their distractibility.
View running services
Near the top of the developer options, there is 'Running services'. Entering this area will allow you to see which apps and services are using RAM at any given moment. It is interesting to see which services are running that you may not expect. If you want to stop a service, tap it and select 'Stop'. You can also report the service if you think that it is active when it ought not to be.
Make multitasking a requirement
While many apps now support Android 7.0 Nougat's multitasking features, many apps still do not. We can change this by scrolling all the way to the bottom of the list and checking 'Force activities to be resizable'. This option will force every application, whether they want to or not, to be capable of being used in multitasking. It is worth noting however that some apps will not work properly – even some apps that do 'support' multitasking do not function well (Looking at you, HBO Go).
Well, we hope that you are now familiar with some of the more accessible developer options. It really is not as scary as it can seem. Know that you can always turn them off by flipping the master switch at the top of the developer options screen. Turning them off will reverse anything you did: animations will return to normal, the color space will return to normal, etc. This is by no means an extensive list of all the things that developer mode has to offer, so if there are any cool things that you all know how to do, let us know in the comments for the betterment of the community.


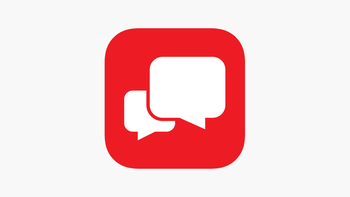
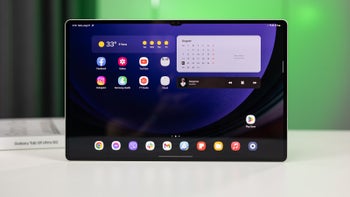







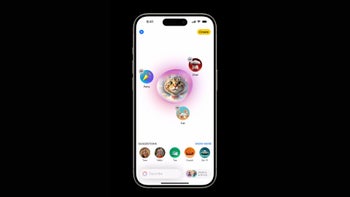
Things that are NOT allowed: