How to check your MacBook's battery health
No, it won't last forever! Here's how to check your MacBook's battery health and figure out whether to replace it or rely on corded power

Sadly, nothing lasts forever, so it's a good idea to know how to check your MacBook's battery health. Without a doubt, the power pack is one of the most important pieces of hardware in your Mac, as with no working battery you'll be confined to wherever your cord can reach, which can be a bit of a pest if you're not at home or in the office.
Although the best MacBooks have been designed to last many years with regular use, the one thing you might need to replace at some stage is the internal battery. Unfortunately, batteries in Apple's MacBook series will only last a certain number of cycles and then you'll likely notice a substantial drop in performance.
It's an issue you'll run into regardless of whether you stick with Apple or decide to jump ship and invest in the best Windows laptop, so, either way you're going to want to know how to check the health of your battery. If you end up discovering that your battery is nearing the end of its life, you can then choose whether to continue using the laptop through corded power only, or purchase a new battery from Apple.
In this guide, we'll walk you through the process of checking your MacBook's battery health so that you know how things stand.
Steps for how to check your MacBook's battery health
- In the Apple menu (top-left) select 'System Information'
- In the 'Hardware' list click on 'Power'
- Under the 'Battery Information' section you'll see your battery health details including cycle count
- For an in-depth explanation of what this means, read on
Tools and requirements
- Any MacBook Air or MacBook Pro
Step by step guide
1. Check your battery health in macOS Montery 12, macOS Ventura 13 and macOS Sonoma 14
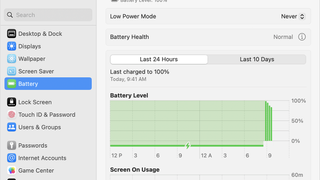
In macOS 12, 13 and 14, you can quickly check your battery’s health by clicking the Apple menu icon > System Settings and click on the Battery icon in the left-hand menu.
macOS will display your battery’s health – either ‘Normal’ or ‘Service recommended’.
If it says ‘Service recommended’ it means your battery is likely not holding as much charge as normal, and it might need to be replaced.
For macOS Big Sur 11 and older, you’ll need to go to System Preferences > Battery and then click Battery > Battery Health. You can also follow the steps below.
2. You need to know about the cycle count

First of all, when it comes to checking your MacBook's battery health, you need to understand what a 'cycle count' is. As you use your MacBook, the battery goes through charge cycles. One cycle is when you use all (100%) of the battery's power - but there's a nuance you need to be aware of here.
A cycle doesn't mean every time you charge the battery - rather, it's every time you use 100% of the charge. So, say you use your MacBook until the battery is at 50%, then charge it. And you do the same again - use the laptop until the battery hits 50%, then charge it. You've charged the MacBook twice, yes, but that doesn't represent two charge cycles - it's one full charge cycle (50% + 50% = 100% of the battery capacity).
As you continue using your MacBook, the battery's full charge capacity will slowly diminish. As it does, a charge cycle won't last nearly as long. When the device reaches its maximum cycle count - which is different for every MacBook, as per Apple's specifications for each machine - it should retain up to 80% of its original charge capacity, but with further charge cycles, it will drop from there.
3. Find your battery cycle count and health
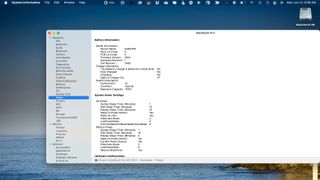
Okay, so now we understand what a cycle count is, we want to find out the current count on your MacBook, and other battery heath details besides.
You can do this by holding down the 'Option' key while clicking on the Apple menu at the top left. Choose 'System Information'. Under the 'Hardware' section of the 'System Information' window, choose 'Power'. You'll see the current cycle count under the 'Battery Information' section.
In this same section, you can also find the battery condition and its current maximum capacity percentage. If the battery condition is anything but 'Normal', you should contact Apple technical support.
Apple has a running list of maximum cycle counts for each MacBook model. More recent MacBooks have a maximum cycle count of 1,000, while earlier models have a count from 300 to 500.
Don't forget that your battery will last longer than that maximum count, which as noted, is when it will have reached approximately 80% capacity (maybe a fair bit less). It can drop further and still be usable, but obviously, as the capacity gets less and less, you won't be able to use the laptop away from a power socket for long.
It used to be with older models that you could replace the battery in your MacBook; those days are gone. If you want a replacement battery with a modern MacBook, again, you'll need to contact Apple Support.
You might also like
- How to connect Apple AirPods to a MacBook (or Mac)
- How to clean a MacBook keyboard
- How to download and install macOS Sequoia
Get daily insight, inspiration and deals in your inbox
Sign up for breaking news, reviews, opinion, top tech deals, and more.
Bryan M. Wolfe is a staff writer at TechRadar, iMore, and wherever Future can use him. Though his passion is Apple-based products, he doesn't have a problem using Windows and Android. Bryan's a single father of a 15-year-old daughter and a puppy, Isabelle. Thanks for reading!
- Darren Allan
- Matt HansonManaging Editor, Core Tech
Most Popular

