How to clear purgeable space on Mac
Drop some weight

Your Mac storage is in constant motion through regular use. In time, it will add and accumulate files you can safely remove through optimization in just a few steps. Once purged, this space is once again available to do as you please.
There are various ways to purge storage on your Mac, both natively and through third-party solutions. Some options are easier than others, although none of these involves taking many steps.
Find your space
To see the current state of your Mac storage, click on the Apple logo at the top left on the menu bar, then choose 'About This Mac'. Tap the 'Storage' tab. You'll find an overview of how your computer's storage is being used. Make careful mention of the available space. If this is a small number, it's almost certainly time to purge some space.
Reboot
Rebooting your Mac can purge storage space, and it's the first thing you should try when there's an issue. You can do this by clicking on the Apple logo at the top left of the menu bar. From there, choose 'Restart', which will reboot your machine. Doing so will automatically remove many of the temporary files that have accumulated through regular use.

Go deeper
To optimize storage on your Mac more thoroughly, you can once again go into 'About My Mac' under the 'Storage' tab. From there, choose 'Manage'. Choose each of the four options to optimize space, which will automatically delete files you no longer need.
First, choose the 'Store in iCloud' button under the aptly named 'Store in iCloud' section. Consider checking the boxes for 'Desktop and Documents' and 'Photos'. When checked, these options will automatically store those folders and files on iCloud instead of locally, thereby saving space. Recent files and optimized photos will remain on your Mac for easy (and offline) retrieval, as necessary.
Next, select the button under 'Optimize Storage'. When activated, your Mac will automatically remove Apple TV movies, and TV shows that you've already watched. When selected, only your most recent email attachments will get stored locally.
Get the best Black Friday deals direct to your inbox, plus news, reviews, and more.
Sign up to be the first to know about unmissable Black Friday deals on top tech, plus get all your favorite TechRadar content.
When selected, 'Empty Trash Automatically' will delete Trash files after 30 days.
Under 'Reduce Clutter', you can 'Review Files' and delete ones that are no longer necessary. If you don't know what the file is or think you might need to eventually, don't delete it.
Tip: Some apps take up a lot of space. Removing these from your computer will save a lot of space.

Removing Cache
Storage space is affected by software cache. With these temporary files, your computer can access often-used content very quickly, including web files. Unfortunately, the amount of space used by cache can grow significantly after regular use and should be purged.
To remove cache, click 'Finder' in the dock. Next, hold down the 'Option' key while clicking 'Go' on the menu bar. Select 'Library' from the pull-down menu. Click 'Caches' and remove files and folders as necessary. Once finished, empty the 'Trash'.
Note: You can choose to delete all of the caches in this folder. However, the system won't remove active cache files.
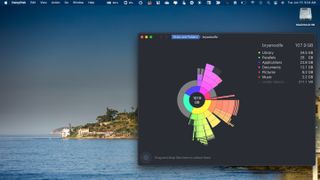
Third-party solutions
There are third-party apps available that make it even easier to remove unnecessary files on your computer. The full-featured CleanMyMac X is one of the most popular solutions on the market. Besides making it easier to purge space, the app helps speed up your Mac, remove unwanted apps, and more.
DaisyDisk is another well-received option, and it's available in the Mac App Store. Its focus is on giving you a visual breakdown of your disk space in the form of an interactive map to show you wasted storage. You can remove these files using simple drag and drop.
Disk Cleaner is another option in the Mac App Store. It's noted for being one of the quickest file deletion solutions. With one click, you can purge space.
Bryan M. Wolfe is a staff writer at TechRadar, iMore, and wherever Future can use him. Though his passion is Apple-based products, he doesn't have a problem using Windows and Android. Bryan's a single father of a 15-year-old daughter and a puppy, Isabelle. Thanks for reading!
