How to set up and use a VPN on Apple TV
Want to stream region-locked content on your Apple TV?

VPNs are most commonly used on desktops and laptops. But mobile VPN use has become increasingly popular over the last few years, along with installation on a wide range of other devices - including routers and streaming devices like Apple TV.
In this article, we’ll walk you through the necessary steps to download, set up, and get started with a new Apple TV VPN. With a reliable service, you can secure your internet traffic and stream content that’s unavailable in your home country.
- Not yet got one? Check out our Apple TV 4K review
Start by finding an ideal VPN
Some VPNs are limited to more traditional platforms. Take Hotspot Shield, for example - it's a provider we generally really like, but the enforced use of its proprietary Catapult Hydra protocol means that you can only use it on sanctioned apps and not with the kind of workarounds you need for Apple TV (see more below).
But many of the other best proponents offer the ability to work on most streaming devices. ExpressVPN, for example, has more than 3,000 servers across nearly 100 countries, and its outstanding speeds make it a great option for 4K HDR streaming.
Furthermore, those providers offer excellent flexibility by giving you the choice to configure the service on your streaming device or connect the VPN directly to your router. We’ll be using ExpressVPN for the purposes of this guide, but both methods are viable using NordVPN, Surfshark, and other entries in our best Apple TV VPN chart.
Switch your Apple TV DNS IP address
To set up a VPN on your Apple TV the easier way, you’ll need to start by registering the device’s IP address. From there, go to your ExpressVPN account settings, and click on Set Up Other Devices. After selecting Apple TV, you’ll receive a MediaStreamer DNS IP Address. While some specifics may vary depending on your provider, this process is generally similar regardless of the VPN you’re using thanks to their SmartDNS settings.
Once you have the MediaStreamer DNS IP Address, navigate to Network settings on your Apple TV. Find your current connection, then select it to access advanced settings. From there, select Configure DNS, switch from Automatic to Manual, and enter the DNS IP Address that you found on the ExpressVPN website. You’ll be ready to use your new VPN as soon as you restart your Apple TV.
Get the best Black Friday deals direct to your inbox, plus news, reviews, and more.
Sign up to be the first to know about unmissable Black Friday deals on top tech, plus get all your favorite TechRadar content.
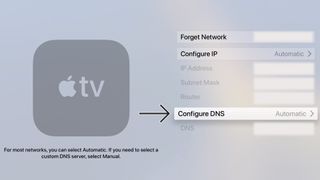
Or connect your VPN to your router
You can also stream region-locked content, take advantage of additional features and enhanced security, and connect more devices by configuring the VPN on your router.
Once again, the specific setup process depends on your provider and your router. ExpressVPN offers firmware for Asus, Linksys, and Netgear routers, which can be downloaded on the ExpressVPN website.
After downloading the firmware, you can install it by entering the router admin panel’s IP Address in your internet browser’s address bar and uploading the firmware directly to your router. From there, just go to the ExpressVPN router dashboard to complete the final steps.
For a fuller guide on how to install a VPN on your router, click the link and fill your boots.
How to set up and use a VPN on Apple TV
If you’re looking for a way to protect your Apple TV activity or stream content that’s only available in other countries, these steps will help you set up a VPN by connecting it to your router or Apple TV. Some details vary from one VPN to another, so check out your provider’s website for more information about their setup process.
- Want to watch more? Here are the best dedicated Netflix VPNs
- Discover our picks of the best TV streaming services
- VPN meaning: what is a VPN and what do they do?

Alex is a writer focused on providing insightful, actionable content that can truly change the way readers approach their finances.
Alex has been writing as a freelancer for several years on a variety of topics including marketing, parenting, and customer relationships along with personal finance. He’s particularly interested in the way seemingly small adjustments can transform a person’s financial outlook.
