Lo fácil que resulta realizar cualquier tipo de pago con el móvil en un supermercado o cualquier tipo de comercio, es algo que se consigue gracias a aplicaciones dedicadas a ello, como la que tenemos instalada en nuestros smartphones Samsung.
Lo mejor de todo es que Samsung Wallet sirve para muchas más cosas y por eso es tan interesante que las conozcas todas.
Índice de Contenidos (10)
¿Qué es Samsung Wallet y para qué sirve?
Samsung Wallet es la cartera digital que llevas en tu Samsung, bien sea el avanzado Galaxy S24 Ultra o un terminal de gama media como el Galaxy A55, la única condición indispensable es que sea un modelo que incorpore NFC.
Con esto se ha conseguido que en una sola app se puedan almacenar tarjetas, ya sean de crédito o débito, de embarque o fidelización, pases y contraseñas. Wallet puede valer incluso como llave digital para ciertos modelos de coches.
¿Qué diferencia hay entre Samsung Pay y Samsung Wallet?
Samsung Wallet es una aplicación nació de la unión de Samsung Pay y Samsung Pass, haciendo que lo mejor de cada una de ellas se englobase en Wallet.
Es decir, se unió lo mejor de una y otra para conformar una aplicación mucho más completa, donde también tiene cabida Samsung Rewards, el sistema de formularios de Samsung.
Por lo que se puede decir que Samsung Wallet tiene buena parte de Samsung Pay, pero, como es normal, mejorado.
A continuación te vamos a explicar cómo sacarle el máximo partido paso a paso.
¿Cómo se activa Wallet en Samsung?
Samsung Wallet debería estar preinstalada en tu dispositivo Samsung. Si no está o no tienes un terminal compatible, debes actualizarlo para que reciba todo el software necesario.
Recuerda que para conseguir actualizar tu móvil debes ir a Ajustes y después de eso a Actualización de software. Ahora entras en Descargar e instalar y así sabrás si tienes una nueva actualización.
Una vez tengas la app los pasos son sumamente sencillos:
- Lo primero es abrir la aplicación Samsung Wallet desde el menú desplegable de aplicaciones. Realmente lo que tienes en tu móvil no es la versión definitiva, por lo que cuando la abras, te va a pedir que termines de descargar e instalar la aplicación.
- Cuando esté instalada, lo primero que debes hacer es iniciar sesión en tu Samsung Account. Como es normal, si ya tienes uno, solo debes introducir los datos. Si no tienes, create uno obligatoriamente, pudiendo hacerlo desde la propia aplicación Samsung Wallet.
- Después de eso, acepta los términos y condiciones y pulsa el botón Siguiente.
- Es el momento de configurar el método de verificación biométrica para usar Samsung Wallet. Puedes usar el lector de huellas digitales o el lector facial.
- Cuando tu sistema de verificación biométrica este totalmente operativo, deberás crear un PIN de 4 dígitos como seguridad para Samsung Wallet.
- A partir de ahora ya podrás utilizar Wallet como mejor te convenga, pudiendo añadir tarjetas de crédito o débito, para hacer pagos con ella, tarjetas de fidelización, de embarque y más.
¿Cómo se paga con Wallet?
Antes de nada, debes conocer cuáles son los bancos que pueden funcionar con Samsung Wallet, que son muchos, pero por si acaso falta el tuyo.
|
ENTIDAD BANCARIA |
COMPATIBILIDAD |
ATENCION AL CLIENTE |
|---|---|---|
|
Caixabank |
VISA débito y crédito |
902442500 |
|
ImaginBank |
VISA débito y crédito |
900211211 |
|
Abanca |
VISA débito, crédito y Business |
981980508 |
|
Sabadell |
VISA y MASTERCARD débito y crédito |
902 323 000 |
|
Santander |
VISA y MASTERCARD débito y crédito |
915123123 |
|
El Corte Inglés |
Tarjetas propias de El Corte Inglés (ECI). |
901122122 |
|
OpenBank |
VISA y MASTERCARD débito y crédito |
911773310 |
|
WiZink |
VISA débito y crédito |
917874747 / 911750850 |
|
Bankia |
VISA y MASTERCARD débito y crédito |
916024680 |
|
Edenred |
Tarjetas propias de Edenred |
902876880 |
|
Cetelem |
Tarjetas propias de Cetelem |
917909790 |
|
Kutxabank |
VISA y MASTERCARD débito y crédito |
901335566 |
|
Cajasur |
VISA y MASTERCARD débito y crédito |
901247247 |
|
Carrefour |
Tarjetas propias de Carrefour Pass |
900450500 |
|
Ibercaja |
VISA y MASTERCARD débito y crédito |
976748851 |
|
Liberbank |
VISA y MASTERCARD débito y crédito |
985969700 |
|
Unicaja banco |
VISA y MASTERCARD débito y crédito |
952076263 |
|
Caixa Ontinyent |
VISA y MASTERCARD débito y crédito |
962919191 |
|
Cecabank |
VISA y MASTERCARD débito y crédito |
915965335 |
|
Deutsche Bank |
VISA y MASTERCARD débito y crédito |
933665101 |
|
Bankinter |
VISA y MASTERCARD débito y crédito |
902888229 |
Como es normal, debes abrir Wallet. Como es la primera, verás que te pide crear un Acceso Rápido, algo que facilita las cosas al tener siempre la información en pantalla principal de la app.
Pulsa Añadir para continuar.
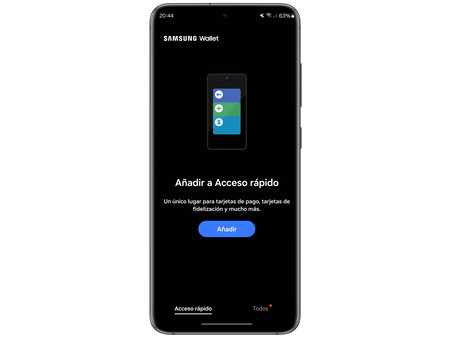
En la siguiente ventana verás todas las opciones que presenta Samsung Wallet para que puedas aprovecharlo como son:
- Tarjetas de Pago.
- Tarjeta de fidelización.
- Cupones.
- Samsung Pass (servicios de contraseñas).
- Llaves digitales.
- Tarjetas de embarque.
- Entradas de eventos.
Cómo vas a configurar tus tarjetas, debes pulsar en Tarjeta de Pago.
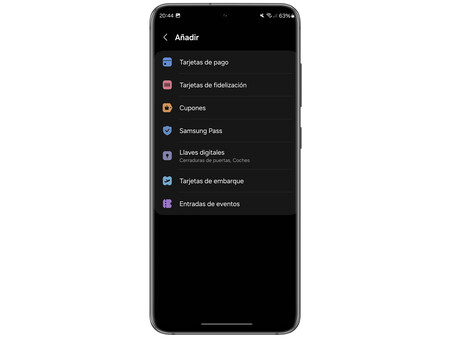
Entonces se abrirá una ventana donde verás la cámara trasera activa y que te dice que si colocas en su recuadro una tarjeta, el propio software identificará los datos.
Este sistema suele funciona bastante bien, teniendo que completar tú mismo a mano aquellos que no haya conseguido adquirir. El único dato que siempre debes introducir es el CCV de tu tarjeta.
Si no te gusta el sistema de la foto, puedes pulsar en Añadir manualmente donde deberás introducir el número de la tarjeta, el nombre que aparece en ella, la fecha de caducidad y el CCV de manera manual.
La tercera opción que tienes es la de Añadir por Contactless, es decir, llevando la tarjeta a la parte trasera de tu Samsung, al lugar exacto donde está el NFC y de esta manera se conecten de forma inalámbrica. Aquí conseguirá todos los datos, salvo el CCV, que debes ponerlo tú.
Cuando todos los datos estén añadidos, será el momento en el que se conectará con tu banco para que apruebe la unión a Samsung Wallet. Cada banco se cerciora de que eres tú de una manera diferente. Algunos mandan un SMS, otros exigen que te conectes a su app y otros te pueden pedir identificación biométrica, entre otras cosas.
Cuando el banco lo apruebe (que es inmediato, si no hay nada raro) ya verás cómo aparece la tarjeta en su apartado correspondiente.
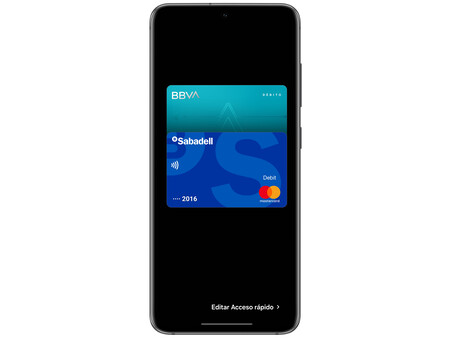
A partir de ahí, ya tendrás todo lo necesario para pagar en cualquier lugar donde tenga pago ContactLess, que básicamente son la inmensa mayoría de comercios y restaurantes de hoy en día.
Abres la app, desbloqueas por medio de la huella o la cara, según lo hayas configurado, eliges la tarjeta que quieras, acercas el teléfono al TPV y automáticamente habrás pagado.
Para lanzar Samsung Wallet las próximas veces, lo vas a poder realizar de dos maneras:
- Desliza el dedo hacia arriba para abrir las Aplicaciones. Busca y pulsa Samsung Wallet. También puedes poner un acceso en alguna de las pantallas principales del móvil.
- Como vas a tener activo Acceso rápido, puedes deslizar el dedo hacia arriba desde la parte inferior para abrir Samsung Wallet.
Tarjetas de embarque en Samsung Wallet
Las tarjetas de embarque para las que hayas completado el procedimiento de facturación en la aplicación o la web móvil de la aerolínea se pueden añadir a Wallet con el botón “Samsung Wallet”. Es la manera más sencilla de hacerlo (si existe), porque además se añade al acceso rápido de forma automática.
Además, podrás añadir tarjetas que sean de uno de los socios que tiene Samsung, que por ahora solo son Korean Air, Emirates y Ryanair.
Los billetes electrónicos y las tarjetas de embarque en papel, no se van a poder añadir a Samsung Wallet.
Eso sí, vas a tener tres maneras de añadir tarjetas de manera manual. Las opciones son:
- Importar desde Galería (siempre que salga el código QR).
- Escanear código QR o de barras.
- Importar desde PDF (siempre que dentro tenga el código QR o de barras).
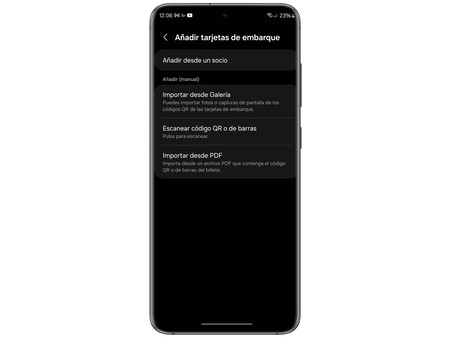
El resto de facultades de Wallet
Cupones
Puedes adherir cupones desde la Galería, sacando una foto o poniendo la información del cupón.
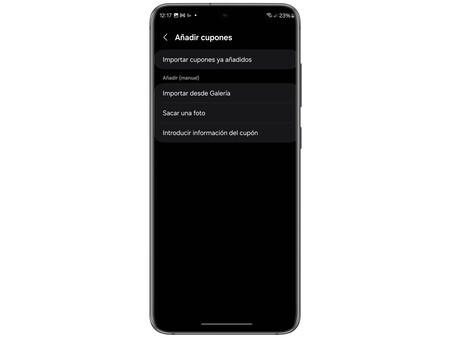
Samsung Pass
Está asociado a tu Samsung Account. Nada más entrar te pide las credenciales y partir de ahí, cada contraseña que pongas te preguntará si quieres guardarla.
Si conoce el password de algún sitio web o app, te lo indicará.
Llaves digitales
Aquí podrás configurar la llave para entrar en tu coche. Evidentemente, tu automóvil debe ser compatible y no todos los son. Actualmente, esa compatibilidad la tienen algunos modelos de:
- BMW
- Génesis
- Hyundai
- Kia
- Mini
- BYD
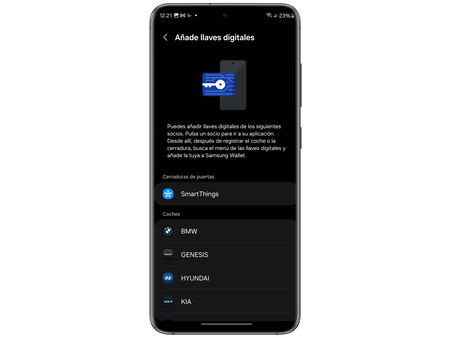
Entradas a eventos
Aquí podrás incorporar entradas a diferentes tipos de eventos como conciertos o entradas a museos, siempre y cuando sean compatibles con Samsung Wallet.
Si lo son, tiene toda la validez legal, lo que te permitirá no tener que llevarlas en la mano. Con enseñarlas desde la pantalla del móvil, valdrá.
En Territorio Samsung | Todos los dispositivos Samsung compatibles con las funciones avanzadas de Galaxy AI, comprueba si el tuyo está en la lista
En Territorio Samsung | Cómo hacer que Gemini sea el Asistente virtual en tu Samsung Galaxy



Ver 0 comentarios