.jpg) きつねちゃん
きつねちゃん・MacBook持ってるけど、iPadって使う?
・いまいちiPadの活用方法がわからないな
こんな悩みありませんか?
iPadは私がApple製品を好きになったきっかけの機器なんですが、それからMacを使うようになるとiPadを使う頻度は激減しました。
なぜなら、だいたいのことがMacだけでできてしまうからです。
特にMacBookを使っていると、外出先でも作業ができるのでiPadを活用する場面はどんどんなくなっていきました。
でも、iPad自体好きなんですよね。
見た目もかっこいいし、サイズ感もちょうどいいし。
そのため、何とかもっとiPadを活用したいと思い、考え方を変えたり、使うアプリを変えたりといろいろ試してみました。
その結果、以下のような使い方がしっくりきました。
- MacBookではできない手書き用としてiPadを使う
- MacBookのサブモニターとしてiPadを使う
- 外出時にiPadを使う
ぱっと見、どこかで見たような当たり前のことばかりですよね?
でも、これらのポイントは”ただiPadを活用するのではなく、あくまでメインマシンはMacBook、iPadをサブマシンとしてフル活用するための方法”なんです。
詳しく解説していくので、
- せっかくiPadを買ったのに全然活用できていない
- MacBookを持ってるけどiPadを買おうか迷っている
こんな人は、ぜひ参考にしてください!
【活用方法①】MacBookではできない手書き用としてiPadを使う
iPadの強みと言えば、やっぱりApple Pencilによる手書きです。
これはMacBookがいくら優秀でも真似できない機能です。
そのため、まずはiPadとApple Pencilを使った活用方法についてご紹介します。
勉強用のメモとして使う
Apple Pencilを使ってiPadにメモを取る。便利ですよね。
わざわざペンとメモ帳を持ち運ぶ必要もなく、ほぼ無限に書き込むことができますからね。
でも、ただメモを取るだけではもったいないです!
一番効果を発揮するのは勉強する時なんです。
iPad単体で勉強するときと、MacBookと組み合わせて勉強するとき、それぞれの場合で比較してみましょう。
iPad単体で勉強する
iPad単体で勉強する場合、『Split View』を使って片側にメモアプリ、もう片側に動画なり書籍なりを表示させて、それを見ながらメモを取って勉強を進めます。
最近出たiPadOS16で実装された『ステージマネージャー』を使うことで、1画面に複数のアプリを開いておけるようになりました。



より便利に使えるようになりました。
とは言え、やはりiPadの画面サイズではアプリ1つあたりを表示しておける領域はかなり狭いです。
そのため、動画を見るにしても書籍を読むにしても小さい画面で見ることになってしまいます。
メモを書くときも画面いっぱい使うことができないので、書く内容をかなり制限されてしまいます。



ある程度文字は書けても、しっかり図解などは書けないですからね。
iPad1台で勉強できなくはないんですが、あまり快適とは言い難いです。
MacBookと組み合わせて勉強する
MacBookと一緒に使う場合、MacBookで動画や書籍を表示させておき、iPadは完全にメモ帳(ノート)として使うことができるようになります。
すごく単純ですが、快適さが全然違います。
画面を分割してメモアプリを使うと狭く感じますが、画面全体を使うことができると実際にノートを取るのと使い勝手がほぼ変わりません。
MacBookで動画や書籍を見ながら、MacBookで(タイピングで)メモを取るってこともできますが、やはり勉強は手書きの方が覚えられます。



MacBookをインプット用、iPadをアウトプット用として使うと効率よく勉強を進めることができますよ。
クリエイティブ作業を行う
iPadでは、Apple Pencilを使ったクリエイティブ作業も便利です。
例えば画像編集。
MacBookでもPhotoshopなどを使えば画像編集は可能です。
むしろ、MacBookを使っている人の方が多いです。
そんなMacBookでもできる作業をあえてiPadでする理由は、その画像編集がApple Pencilを使って直感的にできるからです。
例えば画像の一部を選択したいとき、MacBookだとマウスで細かい部分操作をする必要があります。
しかし、iPadだとその操作をApple PencilでなぞるだけOK。
かなり直感的で、操作もしやすいです。



マウスで細かい操作って、すごく肩凝りますからね。
iPad上ではAffinity Photoを使って画像編集をしていますが、Photoshopにも負けない機能を持っているので、これからiPadで画像編集をしたい人におすすめです。
しかも、サブスク方式のPhotoshopと違って買い切りなのも嬉しいポイントです。
【活用方法②】MacBookのサブモニターとしてiPadを使う
MacBookを使って作業しているとき、サブモニターが欲しくなることありませんか?
特に自宅デスクではウルトラワイドモニターを使っていたり、デュアルモニターを使っている人。
その環境に慣れてしまうと、外出先やリビングで作業するときMacBookの画面1つでは作業スペースが狭くて不便に感じてしまいます。
それを解決してくれるのがiPadです。
iPadは、MacBookのサブモニターとして使うことができる『Sidecar』、MacBookからiPadを操作することができる『ユニバーサルコントロール』の2つの機能を使うことができます。
これら2つの機能を使うことで、MacBookでの作業を快適にしてくれるんです。
順に解説していきますね。
Sidecarを使う
『Sidecar』を使うと、iPadをMacBookのサブモニターとして使うことができるようになります。
USBケーブルで有線接続して使うこともできますし、Wi-Fi環境下で無線接続することもできます。
そのため、リビングでも外出先のカフェでもどこでもデュアルモニターで作業ができるようになるんです。
接続方法も簡単。
『システム設定』を開き、『ディスプレイ』タブのプラス部分をクリックすることで、Sidecarとして使いたいiPadが表示されます。
そこからiPadをクリックするだけで接続完了。
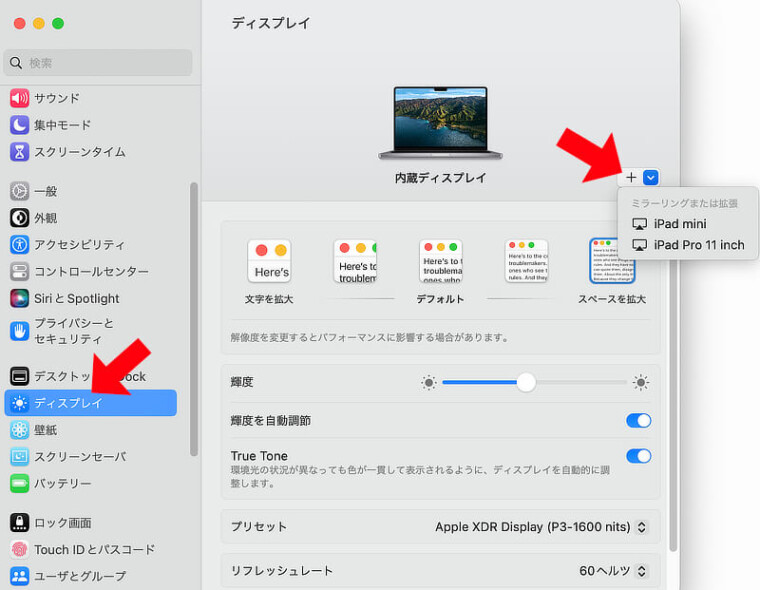
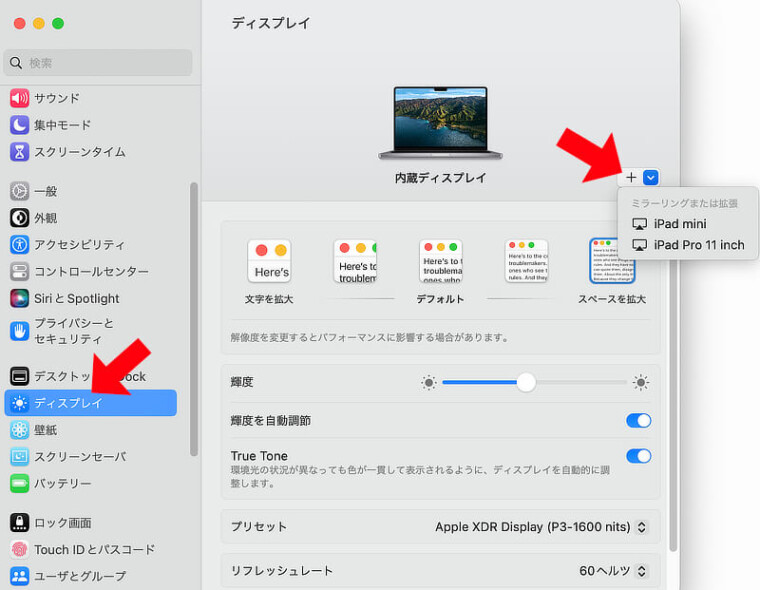



かなり手軽にサブモニターとして使うことができて、オススメですよ。
上記は、MacOS Ventureの設定画面です。
それ以前のOSの設定画面については、以下記事をご参考ください。
【参考】モバイルモニターとの比較
ちなみに、外でデュアルモニターを使う方法としてモバイルモニターを使うって方法もあります。
モバイルモニターを使うと、USBケーブル1本接続するだけでMacBookのサブモニターとして使うことができるようになります。
iPadに比べると、モバイルモニターの方が値段は安いです。
しかし、モバイルモニターはMacBookがないと使えませんし、持ち運びもiPadほど手軽ではありません。
そのため、モバイルモニターをわざわざ買うよりも、いろいろな用途として使うことのできるiPadをおすすめしたいです。
ただ、「とにかくMacBookのサブモニターとして使えさえすればいい!他の機能は特にいらない!」って人であれば、安く手に入るモバイルモニターも選択肢に入れてもいいかもしれません。


ユニバーサルコントロールを使う
『ユニバーサルコントロール』を使うことでもiPadをMacBookのサブモニターのように使うことができます。
『ユニバーサルコントロール』とは、MacBookのキーボードやトラックパッド・マウスを使ってiPadを操作することができる機能です。
つまり、MacBookを操作するのと同じ感覚でiPadを使うことができるんです。
ユニバーサルコントロールの活用方法
ここからは、『ユニバーサルコントロール』を使うことでiPadをMacBookのサブモニター代わりとして活用するための方法をご紹介していきます。
MacBookでデュアルモニターを使う場合、メインモニターでは今作業中のウィンドウ、サブモニターにはLINEやSlackなどの”置いておきたいウィンドウ”を表示させていることが多いんじゃないでしょうか?
『ユニバーサルコントロール』を使うと、iPadでLINEやSlackなどの”置いておきたいアプリ”を起動させておくことで、MacBookからiPadに表示させたLINEやSlackなどのアプリを操作することができます。
つまり、実質MacBookのサブモニターとして運用することができるんです。
MacBookでしか使うことができないアプリなどをサブモニターに表示させておきたい場合はこの方法が使えませんが、そうでない限りは十分実用的に使うことができます。



体感ですが、Sidecarよりもユニバーサルコントロールの方が安定して使える気がするので、基本的にはユニバーサルコントロールを使うといいですよ。
ユニバーサルコントロールの設定方法
ユニバーサルコントロールもSidecarと同じように『システム設定』の『ディスプレイ』の項目から設定することができます。
Sidecarとの違いは、iPad側のロック解除が必要となる点です。
Sidecarの場合、iPad側のロック解除をしなくとも接続することができます。
しかし、ユニバーサルコントロールの場合はiPad側のロックを解除しないとMacBook側で選択することができないので注意してください。


【活用方法③】外出時にiPadを使う
使う場所によってMacBookとiPadを使う分けることで、効率よく作業しようといった方法です。
MacBookは持ち運びができるマシンではありますが、やっぱりサイズが大きい上に重さもあるので、持ち運ぶためには大きめのカバンが必要ですし、移動時間が長いと疲れてしまいます。
そのため、MacBookは外へと持ち出さず、iPadのみ持って出かけてみるんです。
iPadだけならサイズもそこまで大きくないので、MacBookに比べると小さめのカバンでも大丈夫ですし、重さも軽いです。
もちろん、できる作業はある程度制限されてしまいますが、そこまで外で重めの作業をすることも少ないでしょうし、この運用で問題ないのではないでしょうか?



もし外でがっつり作業をすることがわかっているのであれば、そういうときはMacBookを持っていけばOKです。
「手軽に持ち運べて、ちょっとしたスキマ時間に作業」これがiPadの効果的な運用方法です。



特にiPad miniなら、普段使っているカバンに入れておくことができるので、持ち運びに最適ですよ。
MacBookと共有・同期できるアプリを使うべき
このMacBookとiPadを使い分ける方法のポイントは、共有できるアプリを使うことです。
外出先でiPadを使って作業をして、家に帰ってその続きをMacBookでしたいとき、データを移行する手間がかかってしまうと面倒ですよね?
また、MacBookで作業している途中で外出することになったとき、わざわざiPadへとデータ移行するのは面倒ですよね?
その面倒が続くと、「もうMacBookでいいや・・・」となり、iPadを使わなくなってしまいます。
そのため、わざわざデータ移行をしなくても自動で同期されるアプリを使うことをおすすめします。
例えば、メモアプリであれば純正のメモアプリ。
MacBookで書いた内容がiCloud経由で自動でiPadにも同期されるので、データ移行する必要がありません。
他にも、Google Documentなどブラウザ上で使うことができるアプリも、デバイス間のデータ移行を気にせず使うことができるので積極的に活用していきましょう。



新しくアプリを導入する際は、MacBookとiPad間でデータのやり取りのことを考えるようにしましょう。
NASを使ってデータを共有する
MacBookとiPadでデータの自動同期ができると非常に便利ですが、扱うデータの種類やアプリによってはそれが難しい場合もあります。
例えば、画像編集をしたいときの元データ。
10枚ある写真データをMacBookに入れて編集していたものの、残り2枚の時点で急に外出することになったとします。
iPadに残り2枚の写真データがあれば、移動中などのスキマ時間に編集ができますが、MacBookにしか入っていないと帰宅するまで続きの作業ができません。
非常にもったいないですよね。
そうならないため、写真データなどをNASに保存しておくことをおすすめします。
NASに保存しておけば、MacBookからでもiPadからでも同じデータにアクセスすることができます。
また、自宅からでも外出先からでもアクセスすることもできるので、外出先で急にデータが必要になった場合でも困ることがなくなります。


手軽に使いたいならiCloud Driveもあり
NASの場合、初期費用がある程度かかってしまう上、ネットワークを含めた設定をする必要があります。
そこまで難しい設定ではありませんが、あまり慣れていない人の場合苦労してしまうかもしれません。
初期費用をかけたくない・設定が面倒って人は、iCloud Driveを使うのもありです。
Apple IDさえ持っていれば誰でも無料で5GBまでは使えますが、月額課金することで容量を増やすことができます。
- 5GB → 無料
- 50GB → 月額130円
- 200GB → 月額400円
- 2TB → 月額1,300円
特に難しい設定も不要で使えるため、月額課金が気にならないって人はこちらを選ぶのもありです。
iPadにおすすめのアクセサリー3選
これまでご紹介してきたMacBookとiPadを組み合わせて運用するために便利なアクセサリー類をご紹介していきます。
USGMoBiタッチペン
iPadへの手書きは非常に便利ですが、問題はApple Pencilが高いという点。
1本2万円近くもするので、アクセサリーとしてもかなり高い部類です。
その問題を解決してくれるのが『USGMoBiタッチペン』。
Apple PencilのようにiPad本体へとくっつけて充電はできませんが、ペンとしての使い心地はバッチリ!
値段も2,600円程度とかなり安く手に入れることができます。



筆圧検知もできないため、がっつりイラストを描くのであればApple Pencilを使うべきですが、そうでないならこの格安ペンで十分です。


マグネット式ペーパーライクフィルム
iPadの画面にはガラスフィルムを貼っている人、多いんじゃないでしょうか?
ガラスフィルムは画面の保護力は高いです。
しかし、やはりガラスなので滑りがよすぎてApple Pencilの書き心地は正直いまいちです。
それを解消してくれるのがペーパーライクフィルムです。
ペーパーライクフィルムを貼ることで、iPadにApple Pencilで書く感覚を紙にペンで書く感覚に近づけることができます。
ただ、そのままペーパーライクフィルムを貼ってしまうと、画面がザラザラして指での操作がしづらくなってしまうデメリットがあります。
そのため、ペンを使うときのみマグネットで装着することができるペーパーライクフィルムがおすすめです。



これなら普段はガラスフィルム、ペンを使うときのみペーパーライクフィルムというように使い分けることができます。
キーボード付きケース
以前『iPad Proにキーボードはいらない!』という記事を書きましたが、今回ご紹介した運用方法であればキーボードはあった方がいいです。
ただし、『Magic Keyboard』はおすすめしません。
『Magic Keyboard』はMacBookとiPadを組み合わせて運用するというより、MacBookを使わずiPadのみで完結させる場合に使うべきアクセサリーです。
今回ご紹介した運用方法でおすすめなのは、『Logicool Combo Touch』です。
iPadのケースとして使うこともできますし、タイピングがしたいときはキーボードも使えます。
また、キーボードを取り外すことができ、背面のヒンジ部分を広げることでペンで書くスタイルでも使うことができる優れもの。
iPad単体に比べると重くなってはしまいますが、サイズはiPadサイズなのでMacBookを持ち運ぶよりは手軽です。
基本はキーボードを外してタブレットとして使い、テキスト作業が発生したときはキーボードを取り付けて使うって運用がおすすめです。
キーボードを使う作業をする際、トラックパッドが不要だという人には『Smart Keyboard Folio』がおすすめ。
『Logicool Combo Touch』よりも軽いので、持ち運びに優れてます。



”逆パカ”すればペンも使えるようになるので、タブレットとしても使いやすいですよ。
まとめ:MacBookとiPadは組み合わせることで快適になる!


MacBookをメインマシンとして使いながら、iPadをサブマシンとしてフル活用するための方法についてご紹介してきました。
- MacBookではできない手書き用としてiPadを使う
- MacBookのサブモニターとしてiPadを使う
- 外出時にiPadを使う
iPadはとにかく持ち運びがしやすい点が強みなので、その利点を最大限活用することで、日々の作業をより快適にすることができます。



もし、iPadをうまく活用できていない人は、今回紹介した方法をぜひ参考にしてみてください!









