自宅での作業ではMacBook Proをクラムシェルモードを使うのが定番スタイル。
より快適にMacBookを扱おうとして、色々な機器を買い足して行ったところ、自然と行き着いたのがこの形です。
MacBookをまるでデスクトップPCのように扱うことができて作業効率アップに欠かせません。
そこで本記事ではそんなクラムシェルモードのメリット・デメリット、必要な周辺機器を紹介してみたいと思います。
自宅でMacBook Pro/Airをより快適に使いたいと考えている方はぜひチェックしてみてください!
タップできる目次
クラムシェルモードとは

クラムシェルモードはMacBookを閉じた状態で外部モニターに映像・音声を出力する使い方を指します。
ノートPCの閉じたり開いたりする形がクラムシェル(二枚貝)に見えるということから、このような名称で呼ばれています。
MacBookをデスクトップPCのように扱うことができるため、様々なメリットがあります。
クラムシェルモードのメリット
MacBookをクラムシェルモードで使用する際の主なメリットは下記の3つです。
- 大画面で作業できるので効率が上がる
- デスクを広く使える
- 好みの周辺機器を揃えて作業ができる
一つずつ詳しく解説していきます。
大画面のモニターで作業できるから効率が上がる

MacBook+外部モニターという環境で作業している下記のような不満点があがりがちです。
一度に複数の情報が参照できるのは便利だけど、快適さという観点ではもう一歩足らない感じ。
- MacBookのモニターと外部ディスプレイが重なって見えづらい
- DockはMacBook側にしか表示されないから、アプリを立ち上げ時にMac側のモニターまでカーソルを移動させる必要がある
しかし、クラムシェルモードを使えば、外部モニターに全ての情報が集約されて、目線やカーソルの移動範囲が絞られますし、注目するモニターが一つになって上記のようなストレスが解消することができます。
デスクを広々と使える

MacBook+外部モニターという環境で作業していると、デスクの上にMacBooを置いた状態になるので、他の資料を参照したりするとどうしても手狭に感じてしまいます。
しかし、クラムシェルモードを利用してMacBookを縦置きすれば、デスクの上をすっきり広々と使える環境が整います。
好みの周辺機器を揃えて作業ができる

クラムシェルモードを利用するにはキーボードやマウス、モニターなどを別途揃える必要があります。
ガジェットの世界は日進月歩で様々な機能を搭載した魅力的なアイテムが多数出ているので、それらを用いれば作業効率がアップすること間違いなしです。
隙なアイテムを自由に使えるようになるのはクラムシェルモードならではのメリットの一つです。
クラムシェルモードのデメリット
僕自身普段からとてもお世話になっているクラムシェルモードですが、デメリットもいくつか存在します。
代表的なデメリットを4つ紹介します。
熱がこもりやすくなる

MacBookはキーボードの小さな隙間から熱を逃すように作られています。
そのため、クラムシェルモードを使用すると排熱効率が低下します。
PCが熱を帯びた状態での作業が続くと、パフォーマンスの低下にもつながるので、この点はデメリットです。
しかし、2020年以降に発売されたM1、M2チップ搭載のMacBookはそもそも発熱が少なく、ちょっとした画像編集や動画閲覧ではほとんど熱を帯びないので、あまり気にする必要はないかと思います。
ただし、動画編集など重たい作業をする場合は「クラムシェルモードを開けたまま使うTips」を試したり、縦置きスタンドを使って排熱効率を上げるのがおすすめです。
周辺機器を揃える必要がある

クラムシェルモードを使用するにはキーボードやマウス、モニターなどの周辺機器を一通り揃える必要があります。
好みのガジェットを組み合わせて、デスク環境を整えることができるのは嬉しい一方で初期費用が発生する点は注意点です。
まずは必要最低限の物を組み合わせて、初期費用をかけずにクラムシェルモードを導入しましょう。
動作が不安定になることがある

外部ディスプレイやUSB-Cハブとの相性がイマイチだとクラムシェルモードを立ち上げた時に下記のような事象が起きて、動作が不安定になることがあります。
- 外部ディスプレイに映像が表示されない
- 解像度がおかしくなる
ケーブルを挿し直したり、外部ディスプレイの電源オン/オフすることでだいたいは問題が解消されるので大きなデメリットではないですが、念のためデメリットの一つとして知っておくと良いでしょう。
TouchIDや内蔵カメラが使えなくなる

M1・M2搭載のMacBookPro/AirはTouchIDが搭載されていて、ワンタッチでパスワード入力することができるのが便利です。
しかし、クラムシェルモードを使用するとTouchIDが使用できなくなるので、やや不便に感じることも。
下記のような代替手段をとることでクラムシェルモードでもパスワード入力の手間を回避することは可能なので、気になった方は参考にしてみてください。
- Touch ID搭載 Magic Keyboardを購入する
- Apple Watch からMacのロックを解除するようにする
また、クラムシェルモードを利用するとMacBookに内蔵されているフロントカメラも使用できなくなります。
ZoomやGoogleMeetsなどのビデオチャットを利用している方は外付けのwebカメラを導入して対策を取りましょう。
クラムシェルモードの設定手順・やり方
MacBookをクラムシェルモードで使う際の手順は以下の通りです。
初回はSTEP1から、2回目以降はSTEP2からの手順を踏んでクラムシェルモードを利用しましょう。
まずはシステム環境 → Bluetooth → 詳細設定へと進み、「bluetoothデバイスでコンピューターのスリープ解除を可能にする」がチェックされているか確認

MacBookに給電用ケーブルを挿し、充電されている状態にします

次にHDMI変換ケーブルなどをかましてMacBookと外部モニターを繋ぎ、映像が両方のディスプレイに表示されている状態を作ります

ここまできたら準備完了。あとはMacBookの蓋を閉じれば、自動的にクラムシェルモードに移行してくれます

クラムシェルモードに必要な周辺機器
MacBookをクラムシェルモードで使用するために必要な周辺機器・アクセサリーを6つ紹介していきます。
クラムシェルモード導入にあたって必要なアイテムが揃っていない方は記事の内容を参考に買い足してみてください!
外部ディスプレイ

MacBookを閉じた状態でデスクトップ化するならまずは外部モニターが必須。
これからモニターを揃えるなら下記の3つの条件をクリアした製品を買うのがおすすめです。
- USB-C一本でモニター出力&給電ができる
- 27インチ以上のディスプレイサイズ
- 4Kの解像度
- スピーカーを内蔵している
上記の条件を満たしており、その上で非常にコスパの高いイチオシのモニターはBenQ 32インチ4K モニター EW3280Uです。
- MacBookに限りなく近い色味を再現できる
- 内蔵スピーカーの音質が良い(treVoloスピーカー搭載)
- 電子ペーパーモード、HDRiモードなど豊富なモードを搭載
- 付属リモコンが便利
上記のような便利な機能を搭載していながら、価格も他社製品と比べると良心的な価格となっていて、これを買っておけば間違なしと言える完成度。
「32インチのモニターは大きすぎる…。」という方は姉妹アイテム28インチモニターのEW2880Uがおすすめです。
キーボード

クラムシェルモードはMacBookを閉じて使うので外付けのキーボードも必須。
MacBookと同じキー配列かつテンキーレスのアイテムを選ぶとどんな環境でも同じような感覚でタイピングができて便利です。
イチオシのキーボードを一つ上げるとするなら、Apple Magic Keyboard(TouchID搭載)。
- TouchID搭載だからクラムシェルモードでもワンタッチでパスワード解除できる
- キー配列やテンキーありなしなどの種類を柔軟に選べる
- MacBookに近い打鍵感
TouchIDが搭載されているキーボードはApple純正キーボード以外にありません。
これがあると、一日に数回は入力するであろうパスワード入力の手間が省けて便利なので、迷ったらMagic Keyboardを購入しましょう。
マウス

クラムシェルモードはMacBookを閉じたまま使うのでマウスも必須です。予算や好みに合わせて好みのマウスを導入しましょう。
これまでいくつものマウスをレビューしてきているので、おすすめのアイテムをいくつか紹介します。
- MacBookと同じ感覚でマウス操作したい方
- Apple純正の「Magic Trackpad 2」がおすすめです。MacBookと同じくスワイプやスライドなどのジェスチャーを使用することができます。
- 高機能で作業が捗るマウスが欲しい方
- 「MX Master3S」、「MX Master3」がおすすめです。複数のボタンがあってアプリごとにショートカットを割り当てることができたり、縦横無尽に動ける2つのホイールを搭載しているので必要な場所に一瞬でスクロールができます。
- 手首の負担を和らげるマウスが欲しい方
- 「ERGO M575」、「MX ERGO」などのトラックボールマウスがおすすめです。親指だけでマウス操作ができるので、手首や腕の疲れが出づらく体に優しいです。
縦置きノートPCスタンド

クラムシェルモードで作業する際、MacBookを平置きするとスペースを取ってしまったり、放熱効果が低くなるデメリットがあります。
そこで購入したいのがパソコンを縦置きすることができるスタンド。数あるアイテムの中でもイチオシはSatechi デュアルバーティカルスタンドです。
- 2つの端末を立てかけられる
- コンパクトな筐体で省スペース
- デザインがかっこいい
このアイテムがあればMacBookの他にタブレットやスマホも縦置きできるので、デスクの上がスッキリします。
しっかりとした重みが合って安定感も抜群なので。まだ縦置きスタンドをお持ちでない場合は是非チェックしてみて下さい。
Webカメラ

クラムシェルモードを使用するとMacBookの内蔵カメラを使用することができなくなります。
テレワークをしていて、zoomなどでMTGをする機会は外付けのwebカメラも用意しましょう必須のアイテムとなってきます。
数あるwebカメラの中でイチオシはロジクール StreamCam C980です。
- USB-C接続に対応
- フルHD(1080P) / 60FPSの綺麗で滑らかな映像が撮れる
- パ&チルトができて角度調整が簡単
StreamCam C980は非常に画質がよく、導入した直後にビデオチャットした多くの方に「カメラの画質すごいね!」と驚かれました。
MacBookの内蔵カメラよりもずっと綺麗に映像を配信できるので、ビデオチャットの印象が良くなること間違いなしです。
ドッキングステーション

上記で紹介したBenQ 32インチ4K モニター EW3280Uようなモニターを購入すれば、USB−Cケーブルを一本MacBookに接続するだけでクラムシェルモードを整えることができます。
しかし所有しているモニターがケーブル一本で給電&モニター出力ができない場合やもっと複雑なデスク環境を構築したい場合はドッキングステーションがあると便利です。
数あるアイテムの中でもおすすめはベルキンのThunderbolt3 Express Dock Pro HDというアイテム。
- ケーブル一本で外部モニター表示、データ読み込み、給電が可能
- 高解像度のモニターにも対応
- 前面ポートの読み込みスピードが早い
- MacBooと親和性の高いデザイン
- 有線LANも挿せる
ドッキングステーションは高価な価格帯の製品が多いので、ぱっと購入するのは難しいかもしれません。
しかし、MacBookをデスクトップ化するのに重宝するアイテムなので気になった方は導入を検討してみてください。
MacBookのクラムシェルモードのよくある質問
- クラムシェルモードで電源をつなぎっぱなしにするとMacBookのバッテリー劣化は早まりますか?
- MacBookのリチウムイオンバッテリーは、60%前後に充電された状態を保つのがバッテリーの劣化を防ぐのにいいと言われてるため、フル充電の状態でもケーブルを繋ぎっぱなしの環境になるクラムシェルモードはバッテリー劣化を早めてしまうのではないかと言われています。しかし、MacBookには過充電されない仕組みが備わっているのでバッテリー劣化を心配しすぎる必要はありません。
- クラムシェルモードを使用すると熱がこもりやすくなりますか?
- クラムシェルモードはMacBookを閉じて使用するので熱がこもりやすくなります。しかし、2020年以降に発売されたM1、M2チップ搭載のMacBookはそもそも発熱が少なく、ちょっとした画像編集や動画閲覧ではほとんど熱を帯びないので、あまり気にする必要はないかと思います。
- クラムシェルモードを使用するのに必要な周辺機器・アクセサリーを教えてください。
- クラムシェルモードを使用するにはモニター、キーボード、ディスプレイ、webカメラ、ドッキングステーションなどの周辺機器を用意する必要があります。
- クラムシェルモードを立ち上げる方法を教えてください。
- Macでクラムシェルモードを設定する手順は、次の3ステップです。①「Bluetoothデバイスでコンピュータのスリープ解除を可能にする」を有効化 → ②MacBookを電源と接続する → ③外部ディスプレイの電源を入れMacBookと接続する
- Windowsでもクラムシェルモードは使用できますか?
- Windowsでも設定を変更することで、MacBookのようなクラムシェルモードを実現することが可能です。詳しくは「Windows搭載ノートPCを閉じた状態「クラムシェルモード」で使う方法」をご確認下さい
MacBook関連のおすすめ記事
当サイトではMacBook関連の便利な記事を複数まとめています。
ぜひ下記の記事たちもチェックしてみてください。
関連記事
クラムシェルモードのメリット・デメリット&必要な周辺機器 まとめ

本記事ではクラムシェルモードのやり方、メリット・デメリット、必要な周辺機器などを解説してきました。
クラムシェルモードを活用するとMacBookをまるでデスクトップPCのように扱うことができて作業が捗ります。
必要な機器を揃えるのにお金がかかってしまうのはネックですが、好みの周辺機器を自由に組み合わせられるのも嬉しいポイントです。
設定自体はシンプルで誰にでもできるものなので、MacBookユーザーで生産性の高いデスク環境を追求したい方は、ぜひクラムシェルモードにチャレンジしてみて下さい。
それでは今日はこの辺で。
- 大画面で作業できるので効率が上がる
- デスクを広く使える
- 好みの周辺機器を揃えて作業ができる
- 熱がこもりやすくなる
- 周辺機器を揃えるのに初期費用がかかる
- 動作が不安定になることがある
- TouchIDが使えなくなる
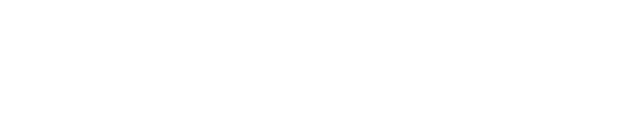
















MacBook + 外部モニターの不満点として
> DockはMacBook側にしか表示されないから、アプリを立ち上げ時にMac側のモニターまでカーソルを移動させる必要がある
が挙げられていますが、設定で変更できますよ。
ご指摘ありがとうございます!記事の方も編集させていただきます。
貴重な投稿ありがとうございました。
一つ質問させてください。現状内蔵ディスプレイが割れてしまったのでクラムシェルモードで使っているのですが、アップル純正のワイヤレスキーボードでもiTunesの再生ボタンや音量の上下などが働きません。働くようになる設定はあるでしょうか?
コメントありがとうございます。
クラムシェルモード利用で個別にそのような設定が必要になるというのは聞いたことがないですね・・。
その他のアプリ等では問題なくキーボードは使用できる状態でしょうか?