
استخدام ميزة "الاستمرار" للعمل عبر أجهزة Apple
مع ميزة الاستمرار، يمكنك استخدام Mac مع iPhone و iPad و Apple Watch للعمل بشكل أكثر ذكاءً والتنقل بسلاسة بين أجهزتك.
ما هي ميزة الاستمرار؟
الاستمرار هي الطريقة التي تعمل بها أجهزة Apple معًا. هناك العديد من ميزات الاستمرار التي تسمح لك بالعمل بسهولة عبر أجهزة Apple، دون تفويت أي خطوة على الإطلاق. ليس هناك تطبيق لاستخدام ميزة الاستمرار—ما عليك سوى تسجيل الدخول إلى أجهزة Apple لديك باستخدام حساب Apple نفسه. تتطلب العديد من الميزات أيضًا تشغيل Wi‑Fi و Bluetooth®.
هناك حد أدنى لمتطلبات النظام لميزات الاستمرار؛ انظر مقال دعم Apple ميزات ومتطلبات الاستمرار لأجهزة Apple.
استخدام iPhone واستلام إشعارات iPhone على Mac
تسمح لك محاكاة iPhone باستخدام iPhone واستلام إشعارات iPhone من Mac القريب. انظر استخدام محاكاة iPhone وإشعارات iPhone على Mac.
مشاركة المحتوى بين الأجهزة
يمكنك بسهولة مشاركة المحتوى بين أجهزتك، سواء كان ذلك عن طريق نسخ نص على iPhone ولصقه على Mac، أو مشاركة ملف من Mac إلى iPad باستخدام الإرسال السريع، أو استخدام الكاميرا على iPhone لمسح مستند ضوئيًا على Mac، أو تسليم المهام بين الأجهزة.
يمكنك مشاركة الصور والفيديوهات وجهات الاتصال وأي شيء آخر بسرعة مع أي شخص بالقرب منك - لاسلكيًا. يجعل الإرسال السريع عملية المشاركة بين iPad و iPhone و Mac أمرًا سهلًا مثل السحب والإفلات. انظر استخدام الإرسال السريع لإرسال العناصر إلى أجهزة Apple القريبة.
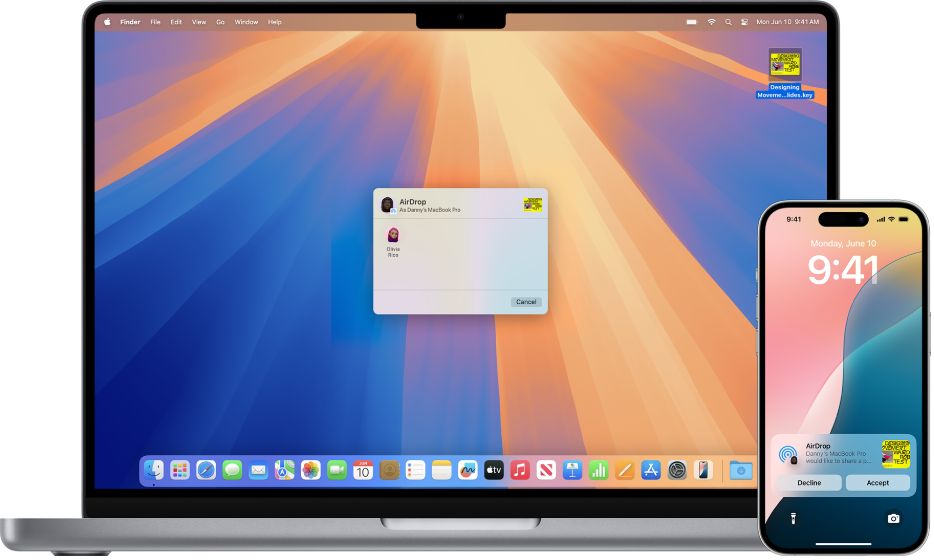
يمكنك نسخ النص والصور والفيديوهات على جهاز Apple ما ثم لصق المحتوى على جهاز Apple آخر باستخدام الحافظة العامة. على سبيل المثال، يمكنك نسخ وصفة من سفاري على Mac، ثم لصقها في الملاحظات على iPhone القريب. انظر النسخ واللصق بين أجهزة Apple.
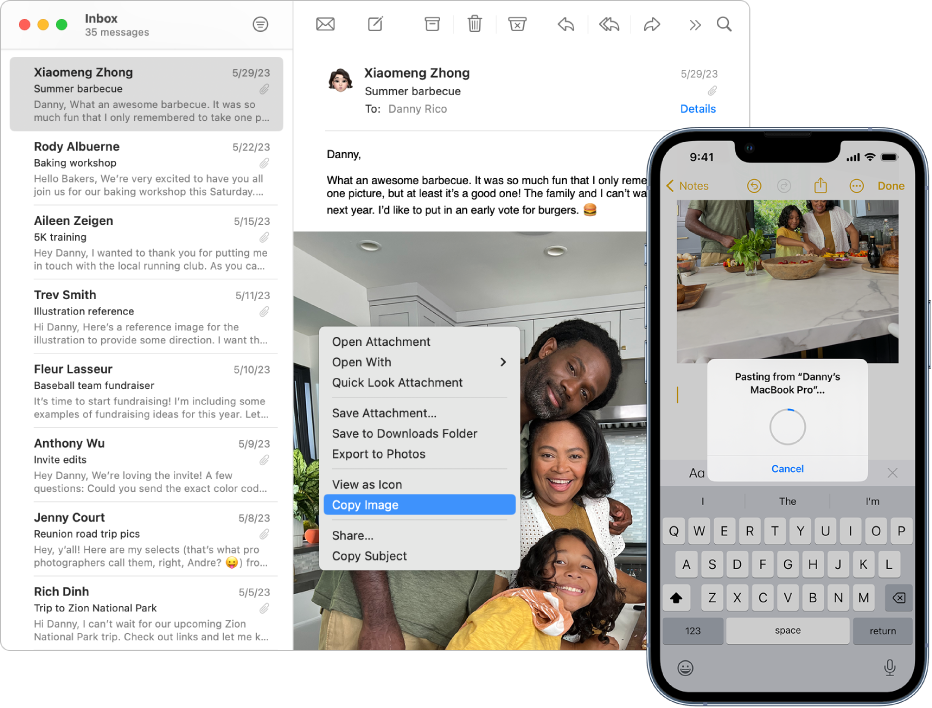
يمكنك بدء العمل في مستند أو رسالة بريد إلكتروني أو رسالة نصية على جهاز، والاستئناف من حيث انتهيت على جهاز آخر. تعمل ميزة التسليم مع تطبيقات مثل البريد، وسفاري، والخرائط، والرسائل، والتذكيرات، والتقويم، وجهات الاتصال، وPages، وNumbers، وKeynote. انظر تسليم المهام بين أجهزة Apple.
الرد على المكالمات وإرسال الرسائل النصية ومشاركة اتصال الإنترنت
بإمكانك البقاء متصلًا عندما تقوم بإعداد Mac لتلقي المكالمات وإرسال الرسائل النصية ومشاركة نقطة الاتصال الشخصية على iPhone أو iPad (Wi‑Fi + خلوي).
يمكنك ترحيل المكالمات من iPhone إلى Mac، بالإضافة إلى إرسال واستقبال الرسائل النصية. يمكنك أيضًا تسليم مكالمة فيس تايم من جهاز إلى آخر، لذلك إذا بدأت مكالمة على iPhone وأردت متابعتها على شاشة أكبر، فسيكون من السهل نقل المكالمة إلى Mac. انظر استلام المكالمات الهاتفية والرسائل النصية على Mac.
بإمكان Mac الاتصال بالإنترنت باستخدام نقطة الاتصال الشخصية على iPhone أو iPad (Wi‑Fi + خلوي) عندما يكونان ضمن نطاق بعضهما - ولا يلزم إجراء أي إعداد. يظهر iPhone أو iPad (Wi‑Fi + خلوي) تلقائيًا في حالة Wi‑Fi - ما عليك سوى تحديده للاتصال بالإنترنت. انظر مشاركة اتصال الإنترنت من iPhone أو iPad مع Mac.
بث المحتوى إلى شاشة كبيرة
هل تريد رؤية المحتوى على الشاشة الكبيرة؟ يمكنك مشاركة الفيديوهات والموسيقى والصور والمزيد أو تشغيلها أو تقديمها من iPhone أو iPad على Mac. يمكنك أيضًا بث المحتوى من Mac إلى Apple TV أو تلفزيون يدعم الإرسال السريع 2. انظر بث الفيديو والصوت باستخدام البث السريع.
استخدام كاميرا iPhone أو iPad مع Mac
باستخدام كاميرا الاستمرار، يمكنك استخدام iPhone ككاميرا ويب أو ميكروفون لكمبيوتر Mac. يمكنك أيضًا استخدام تأثيرات الفيديو عند استخدام iPhone ككاميرا ويب، مثل نمط بورتريه أو نمط "في الوسط". انظر استخدام iPhone ككاميرا ويب على Mac.
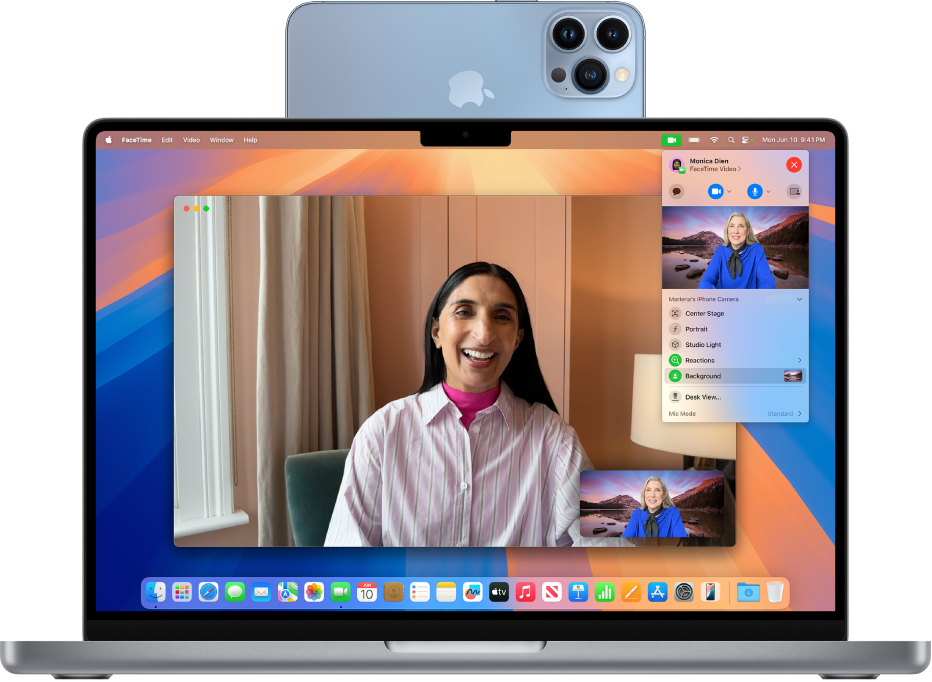
عندما تكون الكاميرا قيد التشغيل على iPhone أو iPad، يمكنك التقاط صورة أو مسح مستند ضوئيًا باستخدام iPhone قريب وجعلها تظهر فورًا على Mac. (يمكنك أيضًا استخدام أدوات التوصيف على صورة أو رسم مخطط على iPhone أو iPad وجعله يظهر على Mac). انظر إدراج الصور والرسوم التخطيطية والصور الممسوحة ضوئيًا من iPhone أو iPad على Mac.
فتح قفل Mac باستخدام Apple Watch
يمكنك استخدام Apple Watch لفتح قفل Mac أو الموافقة على طلبات المصادقة من Mac، دون الحاجة إلى إدخال كلمة سر. انظر فتح قفل Mac والموافقة على الطلبات باستخدام Apple Watch.
توسيع مساحة عملك باستخدام Mac و iPad
عندما يكون Mac بالقرب من iPad، يسمح لك التحكم العام باستخدام لوحة مفاتيح ولوحة تعقب فرديتين، أو ماوس متصل، للعمل عبر الأجهزة. يمكنك كذلك سحب المحتوى بينها—على سبيل المثال، يمكنك رسم إحدى الرسومات باستخدام قلم Apple على iPad، ثم سحبها إلى Mac لإسقاطها في عرض Keynote التقديمي. انظر استخدام لوحة مفاتيح واحدة وماوس للتحكم في Mac و iPad.
من خلال الشاشة المحاذية، يصبح iPad شاشة عرض ثانية لـ Mac. يمكنك إما توسيع سطح مكتب Mac، أو عرض التطبيق نفسه على كلتا الشاشتين مع التحكم في جوانب مختلفة منه. انظر استخدام iPad كشاشة عرض ثانية للـ Mac.