
إنشاء المستندات والعمل عليها على Mac
يمكنك استخدام تطبيقات macOS — مثل Pages أو TextEdit — أو تطبيقات من Mac App Store لإنشاء تقارير، ومقالات، وجداول بيانات، ومخططات مالية، وعروض تقديمية، وعروض الشرائح، والمزيد.
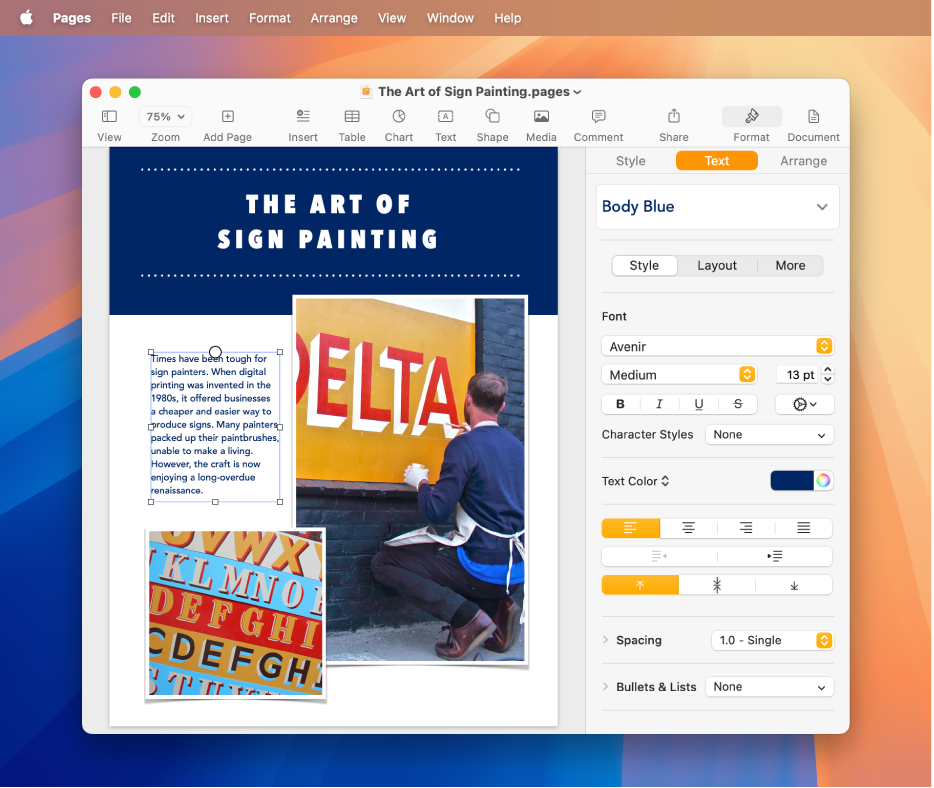
تلميح: إذا كانت لديك أسئلة بشأن كيفية استخدام تطبيق مثل TextEdit، فاختر مساعدة في شريط القائمة بينما تستخدم التطبيق، ثم ابحث عن إجابات في دليل مستخدم التطبيق.
إنشاء المستندات
على Mac، افتح أي تطبيق يتيح لك إنشاء المستندات.
على سبيل المثال، افتح TextEdit لإنشاء نص عادي، نص منسق، أو مستند HTML.
انقر على مستند جديد في مربع حوار فتح، أو اختر ملف > جديد.
تتوفر تطبيقات Apple هذه مع عديد من أجهزة Mac يمكنك استخدامها لإنشاء التقارير وجداول البيانات والعروض التقديمية والمزيد:
Pages: قم بإنشاء الرسائل، التقارير، النشرات، الملصقات، والمزيد. يحتوي Pages على عديد من القوالب التي تجعل من السهل إنشاء مستندات جميلة. انظر دليل مستخدم Pages.
Numbers: قم بإنشاء جداول بيانات لتنظيم بياناتك وتقديمها. قم بالبدء مع قالب، ثم قم بتعديله كيفما تشاء—قم بإضافة صيغ، مخططات، صور، والمزيد. انظر دليل مستخدم Numbers.
Keynote: قم بإنشاء عروض تقديمية مقنعة باستخدام الصور، الوسائط، المخططات، الرسوم المتحركة لشريحة، والمزيد. انظر دليل مستخدم Keynote.
إذا لم يكن لديك تطبيقات Pages أو Numbers أو Keynote على Mac، يمكنك الحصول عليها من App Store.
إنها متوفرة أيضًا لأجهزة iOS وiPadOS (من App Store) وعلى iCloud.com.
تنسيق المستندات
هناك عدة طرق لتنسيق النص والعمل عليه في المستندات على Mac الخاص بك:
تغيير الخطوط والأنماط: في أحد المستندات، اختر التنسيق > إظهار الخطوط، أو التنسيق > الخط > إظهار الخطوط، أو التنسيق > النمط. انظر تنسيق النص في المستندات باستخدام الخطوط.
تغيير الألوان: في مستند، اختر تنسيق > إظهار الألوان أو تنسيق > خط > إظهار الألوان. انظر استخدام الألوان في المستندات.
إدخال أنواع مختلفة من الأحرف: يمكنك إدخال الأحرف باستخدام علامات التشكيل.
إجراء التدقيق الإملائي: في معظم التطبيقات، يتم إجراء تدقيق إملائي عند الكتابة، ويتم تصحيح الأخطاء تلقائيًا. يمكنك إيقاف تشغيل هذه الميزات أو استخدام خيارات أخرى. انظر الحصول على اقتراحات الكتابة وتصحيح الأخطاء.
التحقق من التعاريف: في مستند، حدد النص المطلوب التحقق منه، انقر مع الضغط على ⌃، ثم اختر بحث عام. انظر البحث عن كلمات.
ترجمة نص: في مستند، حدد النص المطلوب ترجمته، انقر مع الضغط على ⌃، ثم اختر ترجمة. انظر ترجمة نص.
حفظ المستندات
يقوم العديد من التطبيقات على Mac بحفظ المستندات تلقائيًا بينما تعمل. يمكنك حفظ مستند في أي وقت.
حفظ مستند: في المستند، اختر ملف > حفظ، أدخل اسمًا، اختر مكان حفظ المستند (لعرض مزيد من المواقع، انقر على
 )، ثم انقر على حفظ.
)، ثم انقر على حفظ.عند حفظ المستند الخاص بك، يمكنك إضافة علامات إليه لسهولة العثور عليه لاحقًا. قد يكون بإمكانك حفظ المستند في iCloud Drive، وبذلك يكون متوفرًا على أجهزة الكمبيوتر وأجهزة iOS وiPadOS التي تم إعدادها باستخدام iCloud Drive.
حفظ مستند باسم آخر: في المستند، اختر ملف > حفظ باسم، ثم أدخل الاسم الجديد. إذا لم يظهر الخيار حفظ باسم، فاضغط مطولاً على مفتاح ⌥، ثم افتح القائمة ملف مرة أخرى.
حفظ مستند كنسخة: في المستند، اختر ملف > تكرار، أو ملف > حفظ باسم.
يمكنك أيضًا حفظ مستند كملف PDF ودمج عدة ملفات داخل ملف PDF واحد.