
Fer servir l’iPhone com a càmera web al Mac
Amb la càmera de continuïtat, pots fer servir l’iPhone com a càmera web o micròfon del Mac i treure profit de la potent càmera de l’iPhone i dels efectes de vídeo addicionals. Pots establir una connexió sense fil o fer servir un cable USB per a una connexió amb fil.
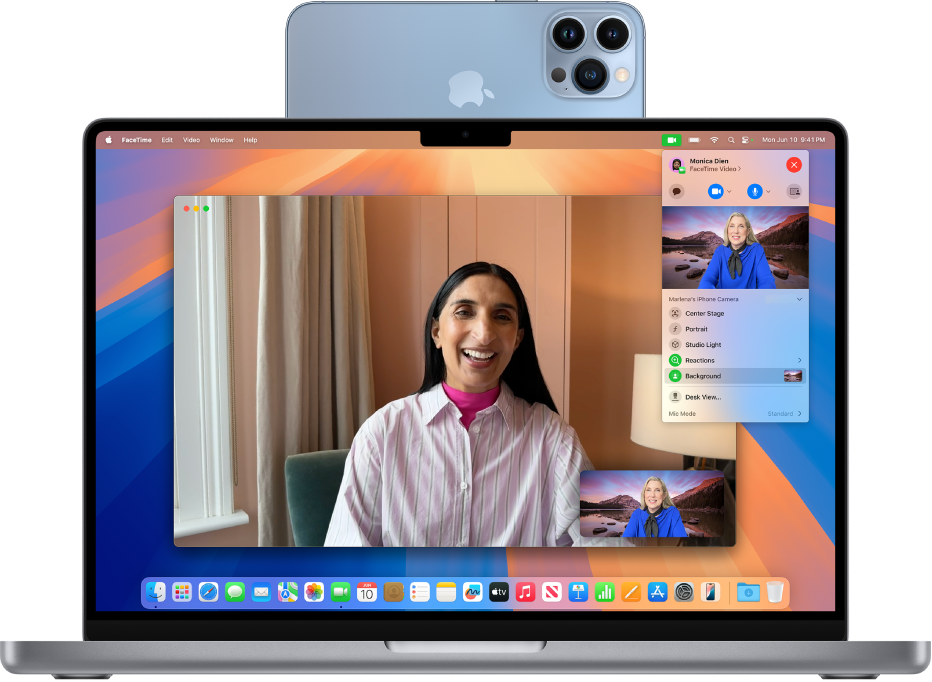
Abans de començar
Comprova això:
Tots dos dispositius tenen la Wi‑Fi i el Bluetooth® activats.
Has iniciat la sessió amb el mateix compte d’Apple en tots dos dispositius.
Cal que els dispositius siguin a menys de 10 metres de distància l’un de l’altre.
Tots dos dispositius compleixen els requisits mínims del sistema per utilitzar la càmera de continuïtat.
Configurar la càmera de continuïtat de l’iPhone
Col·loca l’iPhone en un trípode o suport que hi sigui compatible en horitzontal. Cal que sigui a prop del Mac (a menys de 10 metres) en una posició fixa i amb la càmera posterior enfocant-te.
Per activar la càmera de continuïtat a l’iPhone, ves a l’app Configuració
 > General > AirPlay i continuïtat, i activa‑la.
> General > AirPlay i continuïtat, i activa‑la.
La càmera de continuïtat funciona sense fil, però també pots fer-la servir en connectar l’iPhone al Mac amb un cable USB. Pots utilitzar el cable que s’incloïa a l’iPhone o un altre cable que sigui compatible amb els ports de l’iPhone i del Mac.
Nota: Si connectes l’iPhone i el Mac amb un cable i veus un avís a l’iPhone que diu “Vols confiar en l’ordinador?”, prem “Confia‑hi”. Potser se’t demanarà que introdueixis el codi del dispositiu per continuar. Si veus un avís al Mac que diu “Permets la connexió de l’accessori?” fes clic a “Permet”.
Fer servir l’iPhone com a càmera web pel Mac
Al Mac, obre qualsevol app que tingui accés a la càmera o el micròfon, com ara el FaceTime o el Photo Booth. També pots utilitzar aquesta funció amb moltes apps de tercers que accedeixin a la càmera o al micròfon.
A la configuració o a la barra de menús de l’app, selecciona l’iPhone com a càmera. La ubicació d’aquesta configuració pot variar en funció de l’app. Consulta Seleccionar una càmera externa al Mac per saber on trobar-la.
L’iPhone comença a transmetre àudio o vídeo de la càmera posterior al Mac.
Per controlar el vídeo o l’àudio, fes una de les accions següents:
Posar el vídeo o l’àudio en pausa: a l’iPhone, toca “Posa en pausa”. També pots desbloquejar l’iPhone per posar el vídeo o l’àudio en pausa fent el gest de lliscar cap amunt.
Reprendre el vídeo o l’àudio: a l’iPhone, toca “Reprèn”. També pots reprendre la transmissió bloquejant l’iPhone.
Deixar de fer servir l’iPhone com a webcam o micròfon: al Mac, tanca l’app.
Nota: Si necessites carregar l’iPhone mentre la càmera de continuïtat està activada, fes servir un cable USB per obtenir els millors resultats.
En transmetre vídeo o àudio, pots canviar l’orientació de l’iPhone. Tanmateix, recorda que obtindràs els millors resultats amb l’iPhone col·locat en un trípode o suport i en orientació horitzontal.
Quan utilitzis l’iPhone com a càmera web, podràs fer servir efectes de vídeo com ara el mode de retrat i l’enquadrament centrat. Consulta Utilitzar les funcions de videoconferència al Mac.
Activar la vista d’escriptori
Pots utilitzar la vista d’escriptori i altre efectes de vídeo quan estiguis fent servir una app que sigui compatible amb el vídeo i tinguis l’iPhone configurat com a càmera web.
Al Mac, fes una de les accions següents:
FaceTime: Comença la videotrucada i seguidament, fes clic al botó “Vista de l’Escriptori” que hi ha a l’angle superior dret de a finestra de vídeo.
Altres apps que són compatibles amb el vídeo: fes clic a
 a la barra de menús i després fes clic al botó de la vista d’escriptori.
a la barra de menús i després fes clic al botó de la vista d’escriptori.
S’obre la Vista de l’Escriptori, que simula una càmera zenital i mostra un pla picat de l’escriptori.
Utilitza la finestra de configuració de la vista d’escriptori del Mac per alinear l’escriptori amb la càmera. Per apropar o allunyar la imatge, arrossega el controlador que hi ha en pantalla situat a la part inferior de la finestra. Quan estiguis a punt per compartir la vista de l’escriptori amb la videotrucada, fes clic a “Comparteix la Vista de l’Escriptori”.
Nota: Per compartir el que hi ha el teu escriptori a l’app d’un tercer, utilitza la funció de compartir pantalla de l’app per seleccionar la finestra de la Vista de l’Escriptori pe compatir‑la. Per saber com fer-ho, consulta les instruccions del desenvolupador o explora els menús i la configuració de l’app.
Per desactivar la vista d’escriptori, fes clic a
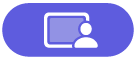 a la part superior esquerra de la finestra de la vista d’escriptori i selecciona “Tanca la finestra”.
a la part superior esquerra de la finestra de la vista d’escriptori i selecciona “Tanca la finestra”.
Utilitzar l’iPhone com a micròfon del Mac
Pots utilitzar l’iPhone com a micròfon d’un Mac que no tingui micròfon integrat o extern.
Al Mac, selecciona el menú Apple

Selecciona l’iPhone a la llista de dispositius d’entrada de so.
Nota: Per fer servir l’iPhone com a micròfon en un Mac sense micròfon integrat, l’iPhone ha d’estar en orientació horitzontal, fixe i amb la pantalla apagada.
Eliminar l’iPhone com a opció de càmera web o micròfon del Mac
A l’iPhone, toca “Desconnecta” i confirma‑ho. L’iPhone s’elimina de les llistes de càmeres i micròfons de les apps i també de la llista de dispositius d’entrada de so a la configuració de so.
Per reconnectar l’iPhone com a càmera web o micròfon, connecta’l al Mac amb un cable USB i segueix els passos per utilitzar l’iPhone com a càmera web o utilitzar l’iPhone com a micròfon.
Si no funciona la càmera de continuïtat
Comprova que l’iPhone i el Mac tinguin la Wi‑Fi i el Bluetooth activats.
Cal que els dispositius siguin a menys de 10 metres l’un de l’altre i, per obtenir els millors resultats, cal l’iPhone estigui col·locat en un trípode o suport i en orientació horitzontal.
Connecta l’iPhone al Mac amb un cable USB i torna-ho a comprovar. (Si ja està connectat amb un cable, desconnecta’l i torna’l a connectar). Si l’iPhone et demana que confiïs en l’ordinador o si el Mac et demana que permetis l’accessori, assegura’t de donar-li permís.
Comprova que els teus dispositius compleixin els requisits mínims del sistema per utilitzar la càmera de continuïtat.
Consulta més passos per solucionar problemes amb la càmera de continuïtat a Si necessites ajuda.