
Utilitzar l’iCloud per compartir i col·laborar en arxius i carpetes
Pots fer servir l’iCloud Drive per compartir arxius i carpetes amb altres persones i poder col·laborar en projectes junts. Les persones que convidis poden descarregar els ítems compartits de l’iCloud a qualsevol dels seus dispositius per veure’ls i, en funció dels privilegis que hagis configurat, col·laborar amb tu. La propera vegada que obris els arxius al Mac, podràs veure les actualitzacions que s’hi han fet.
Nota: Per fer servir les opcions de compartir carpetes de l’iCloud Drive, el teu ordinador o dispositiu ha de tenir el macOS 10.15.4 o posterior, l’iOS 13.4 o posterior o l’iCloud per a Windows 11.1 o posterior.
Per obtenir informació sobre l’iCloud Drive i com configurar-lo al Mac, consulta Desar arxius a l’iCloud Drive.
Consell: També pots col·laborar en contingut compartit directament des d’apps compatibles com ara Notes, Recordatoris, Safari, Keynote, Pages, Numbers, etc., sempre que configuris l’iCloud per a l’app en qüestió. Consulta Iniciar la sessió a l’iCloud a tots els teus dispositius al manual d’ús de l’iCloud.
Convidar persones a col·laborar en arxius o carpetes
Per convidar persones a col·laborar en arxius o carpetes, fes una de les accions següents al Mac:
Fes clic
 al Dock per obrir una finestra del Finder, fes clic a “iCloud” a la barra lateral, selecciona un arxiu o una carpeta i després fes clic a
al Dock per obrir una finestra del Finder, fes clic a “iCloud” a la barra lateral, selecciona un arxiu o una carpeta i després fes clic a  .
.Amb la tecla de control premuda, fes clic en un ítem de l’escriptori i selecciona “Comparteix” al menú de drecera.
Nota: Per col·laborar amb altres persones en un arxiu o carpeta, cal que l’ítem en qüestió sigui a l’iCloud Drive.
Selecciona “Col·labora” al menú desplegable.
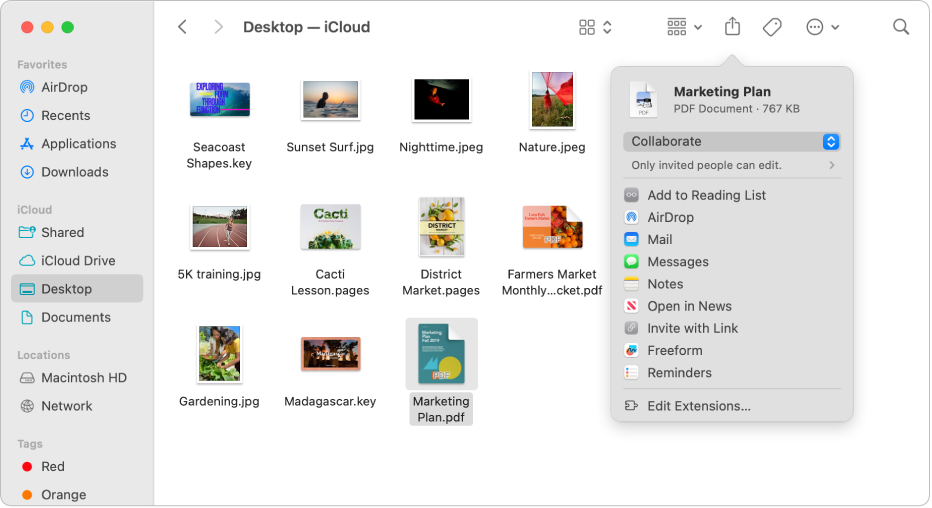
Fes clic a “Només qui s’hi convidi podrà fer‑hi canvis” a sota de “Col·labora” per configurar els permisos per treballar junts i, a continuació, selecciona una de les opcions següents al menú desplegable que hi ha a sota de “Qui hi pot accedir”:
Només qui s’hi convidi: permet només a les persones que hagis convidat a accedir a l’arxiu o a la carpeta.
Tothom qui tingui l’enllaç: qualsevol persona que hagi rebut l’enllaç d’accés podrà accedir a l’arxiu o carpeta. Si selecciones aquesta opció, les persones qui convidis poden compartir l’enllaç i donar accés a altres persones que no estan incloses a la invitació original.
Fes clic al menú desplegable que hi ha a sota de “Permisos“ i selecciona una de les opcions següents:
Pot fer canvis: les persones convidades poden veure i modificar el contingut de l’arxiu o carpeta.
Només lectura: les persones convidades poden veure el contingut de l’arxiu o carpeta, però no el poden modificar.
Marca la casella que hi ha al costat de “Permet que altres usuaris puguin convidar” perquè qualsevol persona que tingui accés a l’arxiu o carpeta pugui compartir‑lo amb altres. Desmarca la casella perquè només tu puguis compartir l’arxiu o carpeta amb altres.
Comparteix la invitació amb l’AirDrop, el Mail o l’app Missatges o crea i copia un enllaç a l’ítem compartit.
Per obtenir més informació sobre com fer servir l’app Missatges per col·laborar, consulta Col·laborar en projectes amb l’app Missatges.
Quan les persones a qui convidis rebin la teva invitació, podran descarregar la carpeta o l’arxiu compartit de l’iCloud a qualsevol dels seus dispositius. Si ho permets, podran fer canvis en un arxiu i veuràs les actualitzacions la propera vegada que l’obris al Mac.
Quan comparteixis una carpeta només amb les persones que convides, aquestes persones seran les úniques que podran accedir als arxius de la carpeta compartida. Per afegir-hi més participants, has de canviar la configuració de la carpeta compartida. No pots canviar la configuració d’un arxiu individual dins d’una carpeta.
Consell: Si vols enviar una còpia d’un arxiu o carpeta sense col·laborar‑hi, fes clic a l’ítem al Finder o a l’escriptori amb la tecla de control premuda, després selecciona “Comparteix” al menú de drecera, a continuació selecciona “Envia una còpia” al menú desplegable i, finalment, selecciona com vols compartir la còpia de l’arxiu, per exemple, amb l’AirDrop o el Mail.
Acceptar una invitació a un arxiu o carpeta compartida
Al Mac, fes clic a l’enllaç a l’ítem compartit que has rebut i fes clic a “Obre” per veure’l al Finder i afegir‑lo a l’iCloud Drive.
Quan acceptis una invitació a una carpeta o a un arxiu compartit, estarà disponible a tot arreu on hagis iniciat la sessió al compte d’Apple, per exemple:
A l’iCloud Drive del Mac
A l’app Arxius de l’iPhone o l’iPad
A iCloud.com
En un PC amb l’iCloud per al Windows
Pots obrir l’ítem compartit amb una app compatible i fer‑hi canvis, si tens permís per editar‑lo. Qualsevol persona que tingui accés a l’ítem veurà els canvis més recents la propera vegada que l’obri.
Canviar la configuració de compartir d’un arxiu o carpeta
Pots canviar la configuració de l’ús compartit d’una carpeta o d’un arxiu que comparteixes quan vulguis.
Nota: No pots canviar la configuració de l’ús compartit d’un document individual d’una carpeta compartida. Has de canviar la configuració de la carpeta.
Al Mac, fes clic a
 al Dock per obrir una finestra del Finder i, després, fes clic a “iCloud Drive” a la barra lateral.
al Dock per obrir una finestra del Finder i, després, fes clic a “iCloud Drive” a la barra lateral.Amb la tecla de control premuda, fes clic a l’arxiu o carpeta i selecciona “Gestiona l’arxiu compartit” o “Gestiona la carpeta compartida”.
Fes una de les accions següents:
Compartir un ítem amb més persones: fes clic a
 .
. Copiar un enllaç a l’ítem compartit per enviar-lo a una altra persona: fes clic a “Copia l’enllaç”. Pots enganxar l’enllaç a un missatge, un correu o una altra app.
Canviar qui pot accedir a l’arxiu per descarregar-lo: fes clic al menú desplegable que hi ha a l’esquerra, a sota de Permisos, i selecciona “Només qui convidis” perquè només les persones que convidis puguin accedir a l’ítem, o bé selecciona “Tothom qui tingui l’enllaç” per permetre que hi accedeixin totes les persones que rebin l’enllaç.
Canviar si el document compartit es podrà modificar o només veure: fes clic al menú desplegable que hi ha a la dreta, a sota de “Permisos”, i selecciona “podrà fer‑hi canvis” per permetre que les altres persones revisin el document, o bé selecciona “podrà veure‑ho” perquè només tinguin permís de lectura.
Canviar qui pot convidar més persones: Selecciona “Tothom pot afegir més persones” per permetre que tothom qui pugui accedir a l’ítem pugui convidar altres persones. Si no selecciones aquesta opció, només tu podràs convidar altres.
Canviar la configuració de compartir d’una persona determinada: mantén el punter sobre el nom d’una persona, fes clic a
 i selecciona la configuració que vulguis.
i selecciona la configuració que vulguis.Deixar de compartir un arxiu amb una persona determinada: mantén el punter sobre el nom de la persona, fes clic a
 i selecciona “Retira l’accés”.
i selecciona “Retira l’accés”.
Fes clic a “Fet”.
Veure i gestionar els arxius compartits
Pots utilitzar la carpeta Compartit de la barra lateral del Finder per veure fàcilment els arxius i les carpetes compartits per altres persones o per tu. Per configurar la carpeta Compartit perquè mostri les carpetes agrupades en funció de qui les ha compartit, fes el següent:
Al Mac, fes clic a
 al Dock per obrir una finestra del Finder i després fes clic a “Compartit” a la barra lateral.
al Dock per obrir una finestra del Finder i després fes clic a “Compartit” a la barra lateral.Fes clic a
 a la barra d’eines i selecciona “Compartit per”.
a la barra d’eines i selecciona “Compartit per”.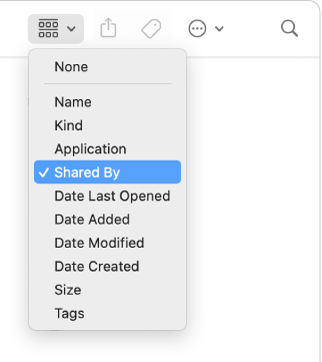
La finestra mostra els arxius i les carpetes compartides per tu i per altres persones, agrupats segons la persona que els comparteix.
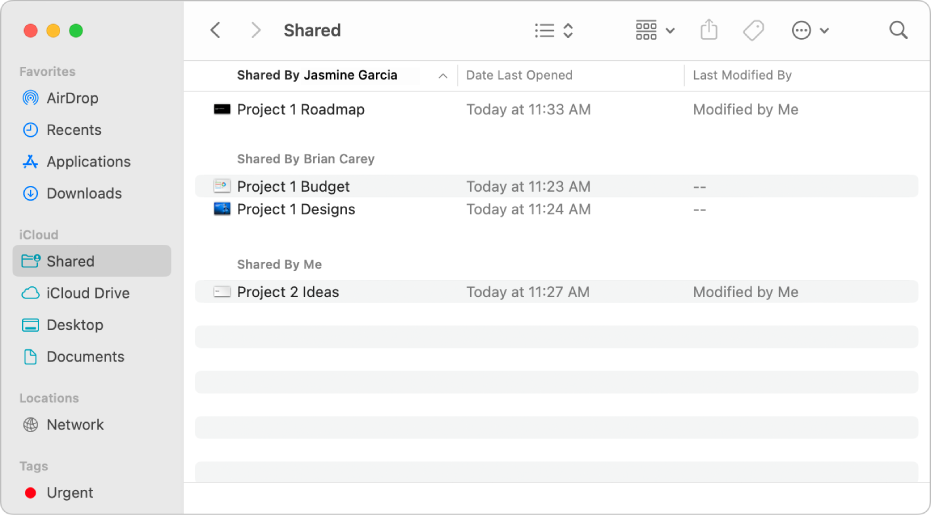
Deixar de compartir un arxiu o carpeta
Al Mac, fes clic a
 al Dock per obrir una finestra del Finder i, després, fes clic a “iCloud Drive” a la barra lateral.
al Dock per obrir una finestra del Finder i, després, fes clic a “iCloud Drive” a la barra lateral.Amb la tecla de control premuda, fes clic a l’ítem i selecciona “Gestiona l’arxiu compartit” o “Gestiona la carpeta compartida”.
Fes una de les accions següents:
Deixar de compartir amb tothom: fes clic a “Deixa de compartir”.
Deixar de compartir amb una persona determinada: mantén el punter sobre el nom de la persona, fes clic a
 i selecciona “Retira l’accés”.
i selecciona “Retira l’accés”.
També pots traslladar l’arxiu o la carpeta fora de l’iCloud Drive o eliminar l’ítem per evitar que les altres persones hi puguin accedir.
Si deixes de compartir o elimines una carpeta compartida, els participants ja no podran accedir als arxius que conté la carpeta.
Nota: Si algú amb qui has compartit fa una còpia de l’ítem, podrà accedir a la seva còpia fins i tot després que deixis de compartir la teva còpia.