
Uspořádání souborů na Macu pomocí značek
Soubory a složky lze označovat pomocí barevných značek a štítků, což usnadňuje jejich hledání. Značky můžete využít pro všechny své soubory a složky, bez ohledu na to, zda jsou uložené v Macu nebo na iCloudu.
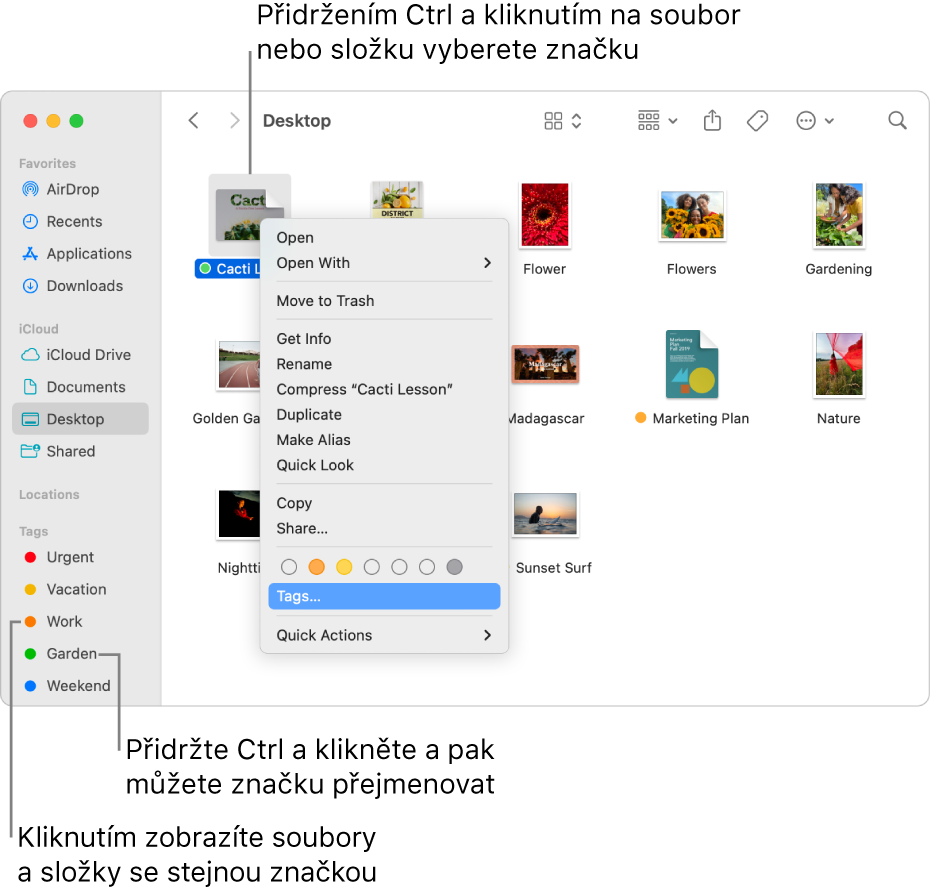
Označení souborů a složek značkami
Ke každému souboru nebo složce můžete přidat více značek.
Na svém Macu proveďte kteroukoli z následujících akcí:
Označení otevřeného souboru značkou: Podržte ukazatel vpravo od názvu dokumentu, klikněte na
 , dále na pole Značky a potom buď zadejte novou značku, anebo vyberte některou značku ze seznamu.
, dále na pole Značky a potom buď zadejte novou značku, anebo vyberte některou značku ze seznamu.Označení nového souboru značkou při uložení: Klikněte na Soubor > Uložit. V dialogovém okně Uložit klikněte na pole Značky a zadejte novou značku nebo vyberte některou značku ze seznamu.
Označení souboru na ploše nebo ve Finderu značkou: Vyberte položku a otevřete nabídku Soubor. Můžete také podržet Control a na položku kliknout. Nad položkou Značky vyberte některou barvu (při posouvání ukazatele přes barvy se volba Značky mění na názvy jednotlivých značek). Můžete také kliknout na Značky a potom vybírat z většího počtu značek nebo zadat novou značku.
Můžete také v okně Finderu vybrat položku, na bočním panelu kliknout na
 a pak buď zadat novou značku, anebo vybrat některou značku ze seznamu.
a pak buď zadat novou značku, anebo vybrat některou značku ze seznamu.
Tip: K rychlému označení souborů lze použít klávesové zkratky. Vyberte soubor a potom pomocí kombinace kláves Control-1 až Control-7 přidejte (nebo odstraňte) oblíbené značky. Kombinace kláves Control-0 (nula) odstraní ze složky všechny značky.
Hledání položek označených značkou
Na Macu otevřete okno Finderu kliknutím na
 v Docku.
v Docku.Proveďte některou z následujících akcí:
Hledání značky: Zadejte název nebo barvu značky do pole hledání a pak ji vyberte z návrhů.
Výběr značky na bočním panelu: Pokud chcete zobrazit všechny položky s určitou značkou, klikněte na danou značku na bočním panelu Finderu.
Chcete-li změnit značky zobrazené na bočním panelu, použijte příkaz Finder > Nastavení, klikněte na Značky a pak vyberte značky, které chcete zobrazit.
Seskupení položek podle značek: Klikněte na
 a pak vyberte Značky.
a pak vyberte Značky.Seřazení položek podle značek: V kterémkoli zobrazení vyberte volbu Zobrazení > Volby zobrazení, klikněte na místní nabídku Seřadit podle a vyberte volbu Značky. V seznamovém řazení zobrazíte sloupec označením zaškrtávacího políčka Značky. Přesuňte ukazatel na sloupec Značky a klikněte na něj. Dalším kliknutím na název sloupce obrátíte pořadí řazení.
Odebrání značek
Na svém Macu proveďte jednu z následujících akcí:
Odebrání značek z položky: Podržte klávesu Control, klikněte na položku v okně Finderu nebo na ploše a potom klikněte na Značky. Vyberte značky, které chcete odstranit, a stiskněte tlačítko Smazat.
Odstranění značek z Macu: Ve Finderu vyberte volbu Finder > Nastavení a pak klikněte na Značky. Vyberte značky, které chcete odstranit, a klikněte na
 .
.
Úprava značek
Ve Finderu
 na Macu použijte příkaz Finder > Nastavení a pak klikněte na Značky.
na Macu použijte příkaz Finder > Nastavení a pak klikněte na Značky.Proveďte některou z následujících akcí:
Zobrazení značky na bočním panelu Finderu: Zaškrtněte modré políčko vpravo u značky.
Změna barvy značky: Klikněte na barvu u značky a pak vyberte novou barvu.
Změna názvu značky: Klikněte na značku, poté klikněte na aktuální název značky a zadejte nový název.
Vytvoření nové značky: Klikněte na
 .
.Smazání značky: Klikněte na značku a klikněte na
 .
.Přidání značky do místní nabídky: Vyberte značku v seznamu a poté ji v oddílu Oblíbené v dolní části okna přetáhněte na značku, kterou chcete nahradit. Místní nabídka může obsahovat až sedm značek, které se zobrazí po přidržení klávesy Control a kliknutí na soubor.
Odebrání značky z místní nabídky: Přetahujte značku z oddílu Oblíbené značky, dokud se nezobrazí
 .
.