
Tisk dokumentů na Macu
V dialogovém okně Tisk můžete na Macu vybrat požadovanou tiskárnu a nastavit volby tisku, které určí, jak se obrázek nebo dokument zobrazí na vytištěné stránce.
Chcete-li připojit nebo nastavit tiskárnu, přečtěte si informace v tématu Přidání tiskárny do seznamu tiskáren. Chcete-li odstranit potíže s tiskárnou, přečtěte si téma Ověření, zda tiskárna funguje nebo u ní nedošlo k problému nebo nahlédněte do dokumentace k tiskárně od výrobce.
Máte-li na Macu otevřený některý dokument, použijte příkaz Soubor > Tisknout nebo stiskněte kombinaci kláves Command‑P.
Otevře se dialogové okno Tisk s náhledem vytištěného dokumentu.
Poznámka: Volby zobrazené v dialogovém okně Tisk se mohou v závislosti na používané tiskárně a aplikaci lišit. Pokud se následující kroky liší od zobrazených prvků, nahlédněte do dokumentace k používané aplikaci. Tu zobrazíte kliknutím na tlačítko nápovědy v řádku nabídek.
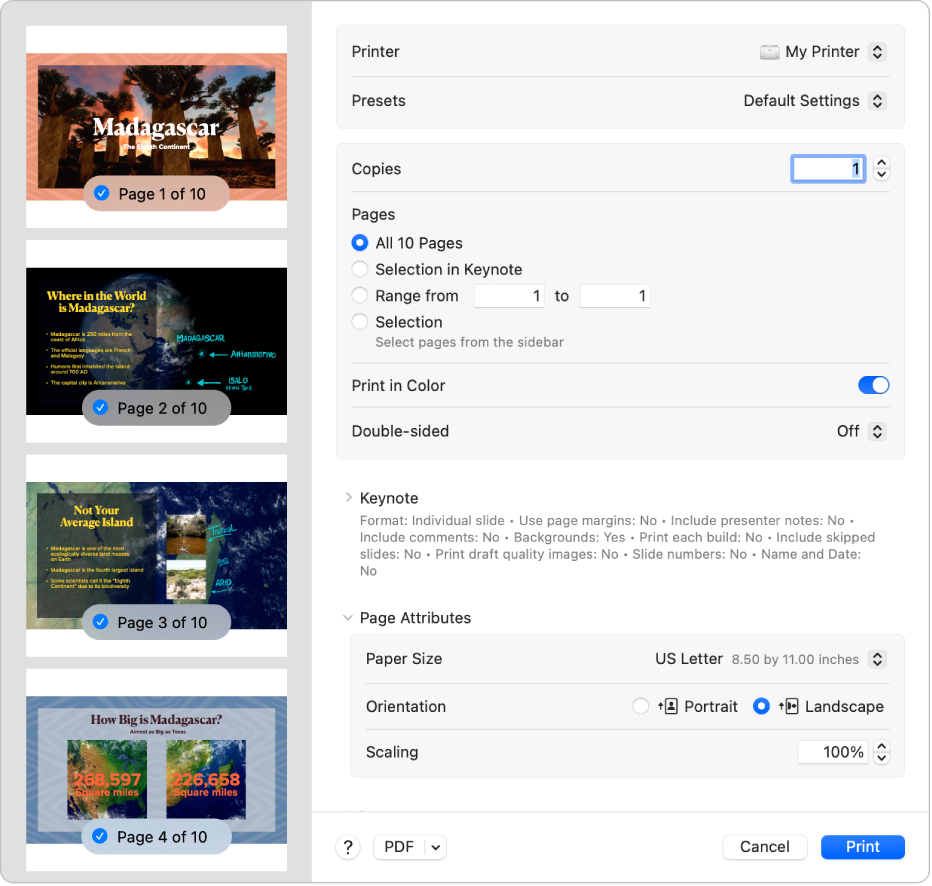
Tip: Pokud chcete náhled zobrazit v plné velikosti v aplikaci Náhled, klikněte na místní nabídku PDF a vyberte volbu Otevřít v Náhledu.
Pokud vám parametry v dialogovém okně Tisk vyhovují, můžete akci dokončit stisknutím tlačítka Tisknout. Jinak pokračujte krokem 3.
Chcete-li volby tisku upravit, vyberte kterékoli z následujících obecných nastavení tisku:
Tiskárna: Vyberte tiskárnu, která se má použít. Pokud jste přihlášení k témuž účtu Apple na více zařízeních Apple, zobrazí se nedávno použité tiskárny s podporou AirPrintu automaticky v seznamu tiskáren na všech zařízeních (vyžaduje se macOS Sequoia, iOS 18 nebo iPadOS 18). Pokud není tiskárna k dispozici, můžete ji přidat. Viz Přidání tiskárny do seznamu tiskáren.
Předvolba: Pro tiskárnu vyberte předvolbu, kterou chcete použít pro svůj dokument. Pojem „předvolba“ označuje skupinu parametrů pro nastavení tisku. Ve většině případů lze použít výchozí nastavení, ale můžete použít i sadu parametrů, kterou jste si uložili při některé z předchozích tiskových úloh. Viz Uložení často používaného nastavení tisku.
Kopie: Určete požadovaný počet kopií. Pokud chcete před vytištěním následující kopie vytisknout všechny stránky dokumentu, klikněte na Zpracování papíru a potom vyberte „Snášet listy“. Viz Tisk stránek normálním směrem.
Rozsah tisku: Vyberte stránky, které chcete vytisknout. Můžete vytisknout všechny stránky nebo zvolit rozsah stránek. Z dokumentu o 10 stránkách můžete například vytisknout stránku 6 až 9. Pomocí tlačítka Výběr můžete také vytisknout výběr stránek v daném rozsahu. Na bočním panelu Náhled klikněte na popisek stránky a vyberte stránku, která se má vytisknout. Stránky ve výběru nemusí být v kontinuálním rozsahu. V dokumentu o 5 stránkách můžete například zvolit tisk stránky 2 a 4.
Barevný tisk: Pomocí této volby můžete tisknout barevně. Tiskárna však musí tuto funkci podporovat. Pokud výběr této volby zrušíte, dokumenty se vytisknou černobíle.
Oboustranně: Vyberete-li z místní nabídky „Oboustranně“ volbu Zapnout, můžete tisknout na obě strany papíru (což se někdy označuje jako duplexní nebo oboustranný tisk). Tiskárna však musí tuto funkci podporovat. Volbu Zapnout (krátký okraj) můžete také vybrat, pokud chcete, aby se vytiskl dokument připravený k vazbě v horní části stránky.
Velikost papíru: Vyberte velikost papíru pro svůj dokument. Pokud je v tiskárně vložen papír velikosti 8,5 x 11 palců, můžete například zvolit US Letter.
Orientace: Kliknutím na příslušné tlačítko vyberte orientaci na výšku nebo na šířku. Změna v dokumentu se zobrazí na stránkách náhledu na bočním panelu.
Změna velikosti: Pro přizpůsobení vytištěného obrazu velikosti papíru zadejte procento velikosti. Změna se zobrazí na stránkách náhledu na bočním panelu.
Klikněte na tlačítko Tisk.
Změna způsobu tisku dokumentů
Zde jsou běžné úlohy, které můžete při tisku provádět:
Objeví‑li se ve vytištěném dokumentu neočekávaná velikost okrajů nebo oříznutý text, je možné, že nastal konflikt mezi nastavením okrajů prostřednictvím velikosti stránky v aplikaci a nastavením oblasti, na kterou nelze tisknout, u vybrané tiskárny. Zkuste nastavit nepotiskovanou oblast v parametrech velikosti stránky na hodnotu 0 (nula). Informace o nastavení nepotiskované oblasti odvozené z velikosti stránky najdete v tématu Vytvoření vlastní velikosti papíru pro tisk na papír o neobvyklé velikosti.