Brugerhåndbog til iPad
- Velkommen
- Nyheder i iOS 12
-
- Afbryd vågeblus og lås op
- Lær at bruge grundlæggende bevægelser
- Lær bevægelser til modeller med Face ID
- Udforsk hjemmeskærmen og apps
- Skift indstillinger
- Tag et skærmbillede
- Juster lydstyrken
- Skift lyde eller slå dem fra
- Søg efter indhold
- Brug og tilpas Kontrolcenter
- Vis og organiser Dagsoversigt
- Få adgang til funktioner fra den låste skærm
- Rejs med iPad
- Indstil skærmtid, tilladt tid og grænser
- Synkroniser iPad med iTunes
- Oplad og overvåg batteriet
- Lær betydningen af symbolerne for status
-
- Tilbehør, som følger med iPad
- Tilslut Bluetooth-enheder
- Stream lyd og video til andre enheder
- Slut til et fjernsyn, en projektor eller en skærm
- Indstil lydstyrke på flere enheder
- Apple Pencil
- Brug Smart Keyboard og Smart Keyboard Folio
- Brug Magic Keyboard
- AirPrint
- Handoff
- Brug Universel udklipsholder
- Foretag og modtag Wi-Fi-opkald
- Instant Hotspot
- Internetdeling
- Overfør arkiver med iTunes
-
-
- Kom i gang med tilgængelighedsfunktioner
- Tilgængelighedsgenveje
-
-
- Slå VoiceOver til, og øv dig
- Rediger dine VoiceOver-indstillinger
- Lær at bruge VoiceOver-bevægelser
- Betjen iPad vha. VoiceOver-bevægelser
- Brug rotoren til betjening af VoiceOver
- Brug tastaturet på skærmen
- Skriv med din finger
- Styring af VoiceOver med Magic Keyboard
- Skriv punktskrift på skærmen, når du bruger VoiceOver
- Brug et punktdisplay
- Brug VoiceOver i apps
- Læs det valgte op, læs skærm op og indtastningsfeedback
- Zoom
- Forstørrelsesglas
- Skærmindstillinger
- Face ID og opmærksomhed
-
- Forenklet adgang
-
- Vigtige sikkerhedsoplysninger
- Vigtige oplysninger om håndtering
- Zoom en app, så den fylder skærmen ud
- Få oplysninger om din iPad
- Se eller rediger mobilindstillinger
- Læs mere om software og service til iPad
- Erklæring om opfyldelse af FCC's krav
- Erklæring om opfyldelse af ISED Canadas krav
- Klasse 1-laseroplysninger
- Apple og miljøet
- Oplysninger om bortskaffelse og genbrug
- Erklæring om opfyldelse af ENERGY STAR
- Copyright
Opret adgangskoder til websteder og apps på iPad
Når du tilmelder dig tjenester på websteder og i apps, kan du lade iPad oprette stærke adgangskoder til mange af dine konti, eller du kan oprette dine egne adgangskoder. iPad opbevarer adgangskoderne i iCloud-nøglering og udfylder dem automatisk for dig, så du ikke behøver at lære dem udenad. Hvis du bruger den samme adgangskode til mere end én konto, informerer iPad dig om det med et flag, så du kan ændre den.
Bemærk: iCloud-nøglering skal være slået til, før iPad kan oprette og opbevare adgangskoder. Gå til Indstillinger ![]() > [dit navn] > iCloud > Nøglering.
> [dit navn] > iCloud > Nøglering.
Opret en adgangskode for en ny konto
Indtast et nyt kontonavn på skærmen til en ny konto for webstedet eller appen.
Til understøttede websteder og apps foreslår iPad en unik, kompleks adgangskode.
Gør et af følgende:
Vælg den foreslåede adgangskode: Tryk på Brug stærk adgangskode.
Lav din egen adgangskode: Tryk på Vælg min egen adgangskode.
Hvis iPad skal udfylde adgangskoden for dig automatisk på et senere tidspunkt, skal du trykke på Ja, når du bliver spurgt, om du vil arkivere adgangskoden.
Udfyld automatisk en arkiveret adgangskode
Tryk på feltet med kontonavnet på log ind-skærmen til webstedet eller appen.
Gør et af følgende:
Tryk på den foreslåede konto nederst på skærmen eller nær toppen af tastaturet.
Tryk på
 , tryk på Andre adgangskoder, og tryk derefter på kontoen.
, tryk på Andre adgangskoder, og tryk derefter på kontoen.
Adgangskoden udfyldes. Tryk på
 for at se adgangskoden.
for at se adgangskoden.
Tryk på ![]() på log ind-skærmen for at indtaste en konto eller en adgangskode, der ikke er arkiveret.
på log ind-skærmen for at indtaste en konto eller en adgangskode, der ikke er arkiveret.
Se dine arkiverede adgangskoder
Spørg Siri. Sig f.eks.: “Vis mine kodeord.” Lær at spørge Siri
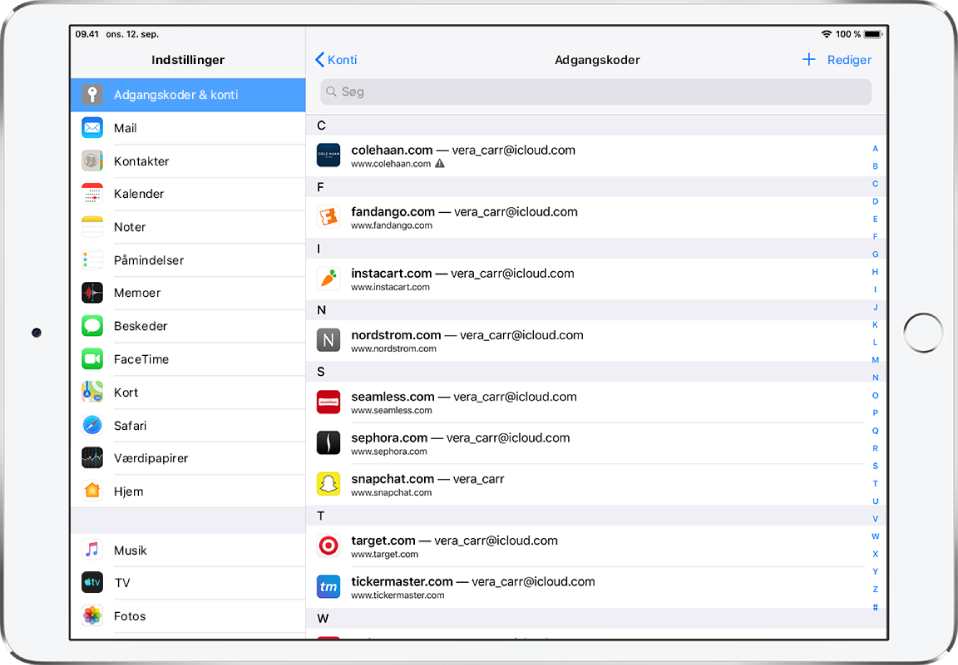
Tryk på en konto for at se adgangskoden til den.
Du kan også se dine adgangskoder uden at spørge Siri. Foretag en af følgende handlinger, og tryk derefter på en konto for at se dens adgangskode:
Gå til Indstillinger
 > Adgangskoder & konti > Koder til websteder og apps.
> Adgangskoder & konti > Koder til websteder og apps.Tryk på
 på en log ind-skærm, og tryk derefter på Andre adgangskoder.
på en log ind-skærm, og tryk derefter på Andre adgangskoder.
Udskift en genbrugt adgangskode
Som en påmindelse om at du bør udskifte genbrugte adgangskoder med unikke adgangskoder, bliver genbrugte adgangskoder markeret med ![]() på listen over adgangskoder.
på listen over adgangskoder.
Gå til Indstillinger
 > Adgangskoder & konti > Koder til websteder og apps.
> Adgangskoder & konti > Koder til websteder og apps.Tryk på en hvilken som helst konto, der er markeret med
 .
.Tryk på Skift adgangskode, og skift derefter adgangskode til det websted eller den app, der vises.
Undgå, at iPad udfylder adgangskoder automatisk
Gå til Indstillinger ![]() > Adgangskoder & konti, og slå derefter Autoudfyld adgangskoder fra.
> Adgangskoder & konti, og slå derefter Autoudfyld adgangskoder fra.