
Hinzufügen einer Tabelle in der App „Notizen“ auf dem Mac
Wenn du aktualisierte iCloud-Notizen oder auf deinem Mac gespeicherte Notizen unter macOS High Sierra 10.13 verwendest, kannst du Tabellen in deinen Notizen hinzufügen.
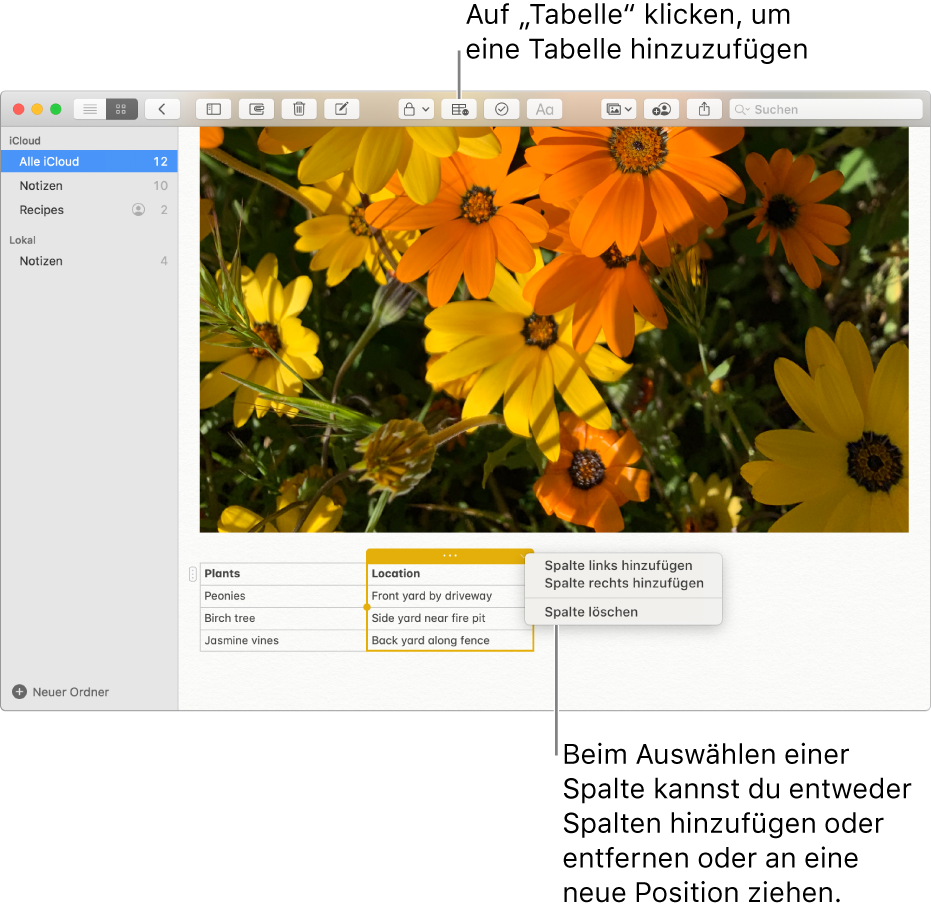
Tabelle hinzufügen
Öffne die App „Notizen“
 auf dem Mac und klicke auf eine Notiz in der Liste der Notizen oder doppelklicke auf eine Notiz in der Galeriedarstellung. Klicke danach auf die Stelle, an der die Tabelle eingefügt werden soll.
auf dem Mac und klicke auf eine Notiz in der Liste der Notizen oder doppelklicke auf eine Notiz in der Galeriedarstellung. Klicke danach auf die Stelle, an der die Tabelle eingefügt werden soll.Klicke auf die Taste „Tabelle“
 oder wähle „Format“ > „Tabelle“.
oder wähle „Format“ > „Tabelle“. In deiner Notiz wird eine leere Tabelle mit zwei Zeilen und zwei Spalten hinzugefügt.
Führe einen der folgenden Schritte aus:
In einer Zelle schreiben: Klicke auf die Zelle und beginne mit der Eingabe. Sofern verfügbar, kannst du Schreibvorschläge verwenden.
In einer Tabelle navigieren: Drücke die Tabulatortaste oder verwende die Pfeiltasten, um von einer Tabellenzelle in eine andere zu gelangen.
Text in der Tabelle einsetzen: Klicke auf eine Zelle und wähle „Bearbeiten“ > „Einsetzen“.
Benannte Stile wie „Nichtproportional“ und „Unterüberschrift“ werden entfernt.
Mehrere Zellen auswählen: Bewege den Zeiger über den Text in einer Zelle bzw. in mehreren Zellen.
Die ausgewählten Zellen werden umrahmt.
Wenn du eine ganze Zeile oder Spalte auswählen möchtest, findest du weitere Informationen unter Zeilen und Spalten verwalten.
Tabelle bewegen: Wähle die Tabelle aus und bewege sie an die neue Position.
Tipp: Du kannst auch eine Tabelle aus einer anderen App (wie Safari oder Pages) kopieren und sie in der App „Notizen“ einsetzen. Einige Formatierungen werden in der App „Notizen“ nicht unterstützt.
Zeilen und Spalten verwalten
Öffne die App „Notizen“
 auf dem Mac und klicke auf eine Notiz in der Liste der Notizen oder doppelklicke auf eine Notiz in der Galeriedarstellung.
auf dem Mac und klicke auf eine Notiz in der Liste der Notizen oder doppelklicke auf eine Notiz in der Galeriedarstellung.Klicke auf die Tabelle und links neben einer Zeile auf den Aktivpunkt
 , um diese Zeile auszuwählen. Oder klicke über einer Spalte auf den Aktivpunkt
, um diese Zeile auszuwählen. Oder klicke über einer Spalte auf den Aktivpunkt  , um diese Spalte auszuwählen.
, um diese Spalte auszuwählen.Führe einen der folgenden Schritte aus:
Mehrere Zeilen oder Spalten auswählen: Bewege die Aktivpunkte in der Zeile bzw. Spalte.
Zeilen oder Spalten hinzufügen oder entfernen: Klicken auf den Abwärtspfeil
 und wähle eine Option aus.
und wähle eine Option aus.Zeile oder Spalte bewegen: Nach Auswahl der Zeile oder Spalte klicken bei gedrückter Maus- oder Trackpadtaste auf die Zeile oder Spalte, bis sie sich aus der Tabelle zu lösen scheint. Bewege sie dann a die neue Position.
Zeile oder Spalte kopieren: Wähle „Bearbeiten“ > „Kopieren“ (oder drücke „Befehl-C“).
Zeile oder Spalte einsetzen: Wähle nach dem Kopieren einer Zeile oder Spalte „Bearbeiten“ > „Einsetzen“ oder drücke die Tastenkombination „Befehl-V“, um sie an der neuen Position in derselben Tabelle einzusetzen. Zum Erstellen einer neuen Tabelle setze sie im Text der Notiz ein.
Inhalt in einer Zeile oder Spalte löschen: Wähle „Bearbeiten“ > „Löschen“ (oder drücke die Rückschritttaste).
Ist die Zeile oder Spalte leer (d. h. hat sie keinerlei Inhalt), wird sie sofort gelöscht.
Formatierung auf Zeile oder Spalte anwenden: Verwende die Befehl im Menü „Format“ oder Tastaturkurzbefehle. (Du kannst auch die Touch Bar verwenden.)
Du kannst auch eine neue Zeile unten in der Tabelle hinzufügen, indem du die Tabulatortaste oder den Zeilenschalter drückst, wenn sich der Zeiger in der letzten Tabellenzelle befindet.
Tipp: Wenn du diese letzte, leere Zeile nicht benötigst, drücke die Rückschritttaste, um sie zu entfernen.
Text in Tabelle konvertieren
Öffne die App „Notizen“
 auf dem Mac und klicke auf eine Notiz in der Liste der Notizen oder doppelklicke auf eine Notiz in der Galeriedarstellung.
auf dem Mac und klicke auf eine Notiz in der Liste der Notizen oder doppelklicke auf eine Notiz in der Galeriedarstellung.Führe einen der folgenden Schritte aus:
Text in eine Tabelle konvertieren: Wähle einen Textabsatz oder mehrere Absätze in der Notiz aus und klicke auf die Taste „Tabelle“
 oder wähle „Format“ > „Tabelle“. Der ausgewählte Text wird in einer Tabelle konvertiert.
oder wähle „Format“ > „Tabelle“. Der ausgewählte Text wird in einer Tabelle konvertiert.Eine Tabelle zurück in Text konvertieren: Klicke auf eine beliebigen Stelle innerhalb der Tabelle und danach auf
 und wähle „In Text konvertieren“.
und wähle „In Text konvertieren“.