
Streamen von Audio und Video über AirPlay
Mit AirPlay kannst du Video- und Audioinhalte von deinem iPhone, iPad oder einem anderen Mac auf deinem Mac streamen. Das bedeutet, dass du deinen Mac als Display oder Lautsprecher für deine anderen Geräte verwenden kannst. Du kannst auch von deinem Mac auf einem HDTV streamen oder spiegeln, was auf deinem Mac-Display zu sehen ist.

Vorbereitungen
Stelle sicher, dass die folgenden Voraussetzungen erfüllt sind:
Auf beiden Geräten ist WLAN aktiviert und sie sind mit demselben Netzwerk verbunden.
Wenn du zwischen deinen eigenen Apple-Geräten streamst, ist es sinnvoll, sich mit demselben Apple Account anzumelden.
Beide Geräte erfüllen die Mindestsystemvoraussetzungen für AirPlay auf dem Mac.
Mac so konfigurieren, dass Streamen von anderen Geräten erlaubt ist
Wähle auf dem Mac Menü „Apple“

„AirPlay-Empfänger“ einschalten.
Klicke auf das Einblendmenü neben „AirPlay erlauben für“ und wähle die Geräte aus, die AirPlay verwenden könne, um Inhalte auf diesem Mac zu streamen.
Nur deine Geräte erlauben: Wenn du AirPlay nur von Geräten erlauben möchtest, auf denen du mit demselben Apple Account angemeldet bist, wähle „Aktuelle:r Benutzer:in“ aus.
Jedes Gerät erlauben: Wähle „Für alle im selben Netzwerk“ oder „Alle“.
Wenn nach einem Passwort gefragt werden soll, wenn AirPlay mit dem Mac verwendet wird, wähle die Option aus und gib dann ein Passwort ein.
Fotos oder Videos von deinem iPhone oder iPad auf deinen Mac streamen
Du kannst Fotos und Videos von deinem iPhone, iPad oder anderem Mac auf deinen Mac streamen. Dies ermöglicht dir, deinen Mac als einen Display zu verwenden.
Suche auf deinem iPhone, iPad oder anderen Mac nach dem Foto oder Videoinhalt, das du streamen möchtest.
Tippe oder klicke auf
 .
.Hinweis: In manchen Apps musst du möglicherweise zuerst auf eine andere Taste tippen oder klicken. Klicke beispielsweise in der App „Fotos“ auf
 und tippe dann auf „AirPlay".
und tippe dann auf „AirPlay".Wähle den Mac, von dem du streamen möchtest, aus der Liste aus.
Hinweis: Möglicherweise musst du ein Passwort auf deinem anderen Gerät eingeben, um streamen zu können.
Um die Wiedergabesteuerungen auf dem Mac anzuzeigen, bewege den Zeiger über das Video, das auf dem Mac-Bildschirm wiedergegeben wird.
Um das Streamen zu beenden, tippe oder klicke in der App, in der du auf deinem iPhone, iPad oder einem anderen Mac streamst, auf „AirPlay“ und tippe dann in der Liste auf das Gerät.
Du kannst dein iPhone oder iPad so konfigurieren, dass häufig verwendete Apple TVs oder Smart-TVs automatisch erkannt werden und eine Verbindung hergestellt wird, wenn Inhalte in Apps abgespielt werden, die du regelmäßig mit AirPlay verwendest. Um diese Funktion zu aktivieren oder deaktivieren, gehe zu „Einstellungen“ > „Allgemein“ > „AirPlay & Integration“ und wähle dann „Automatisch“, „Nie“ oder „Fragen“.
Dein iPhone oder iPad mit deinem Mac synchronisieren
Öffne auf deinem iPhone oder iPad das Kontrollzentrum.
Tippe auf
 und wähle dann deinen Mac als den Wiedergabeort aus.
und wähle dann deinen Mac als den Wiedergabeort aus.
Audioinhalte von deinem iPhone, iPad oder einem anderen Mac auf deinen Mac streamen
Du kannst AirPlay verwenden, um Audioinhalte von deinem iPhone, iPad oder einem anderen Mac aus auf deinem Mac zu streamen. Dies ermöglicht dir, deinen Mac als Lautsprecher zu verwenden.
Du kannst auf deinem iPhone, iPad oder einem anderen Mac Audio-Apps (wie z. B. „Podcasts“ oder „Musik“) öffnen und dann ein Objekt auswählen, das wiedergegeben werden soll.
Tippe oder klicke auf
 und wähle dann deinen Mac als den Wiedergabeort aus.
und wähle dann deinen Mac als den Wiedergabeort aus.
Videos von deinem Mac auf ein Fernsehgerät streamen
Suche auf deinem Mac einem Video, das du streamen möchtest.
Klicke in den Wiedergabesteuerungen auf
 und wähle dann dein Apple TV oder deinen Smart-TV aus.
und wähle dann dein Apple TV oder deinen Smart-TV aus.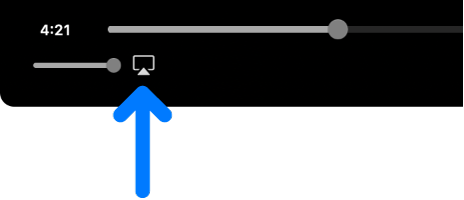
Um das Streamen zu beenden, klicke auf dem Mac in der App, in der du streamst, auf
 und klicke dann in der Liste auf deinen Mac.
und klicke dann in der Liste auf deinen Mac.
Deinen Mac auf ein Fernsehgerät spiegeln
Klicke auf deinem Mac in der Menüleiste auf
 .
.Klicke auf
 und wähle dann dein Fernsehgerät aus.
und wähle dann dein Fernsehgerät aus.Gib einen vierstelligen Code auf deinem Mac ein, wenn du dazu aufgefordert wirst.
Befolge die angezeigten Anleitungen, um festzulegen, ob ein Fenster geteilt oder der Mac-Bildschirm auf dein Fernsehgerät synchronisiert oder erweitert werden soll. Wähle „Als Standard festlegen“ aus, um deine Einstellungen zu sichern und diesen Schritt das nächste Mal zu überspringen, wenn du eine Verbindung zu einem Fernsehgerät herstellst.
Klicke zum Ändern deiner Auswahl auf ![]() und klicke dann auf „Ändern“. Klicke zum Hinzufügen zusätzlicher Fenster auf „Fenster hinzufügen“. Wenn du mit dem Teilen fertig bist, klicke auf die Taste „Stopp“.
und klicke dann auf „Ändern“. Klicke zum Hinzufügen zusätzlicher Fenster auf „Fenster hinzufügen“. Wenn du mit dem Teilen fertig bist, klicke auf die Taste „Stopp“.
Audio von deinem Mac auf einen HomePod streamen
Suche auf deinem Mac einen Audioinhalt, den du streamen möchtest.
Klicke auf
 oder
oder  und wähle dann deinen HomePod aus.
und wähle dann deinen HomePod aus.
Um das Streamen zu beenden, klicke auf dem Mac in der App, in der du streamst, auf ![]() oder
oder ![]() und klicke dann in der Liste auf deinen Mac.
und klicke dann in der Liste auf deinen Mac.