
Entdecken der Startseite in der Apple TV App auf dem Mac
Die Startseite in der Apple TV App ist der Ort, an dem du deine Lieblingsfilme, TV-Sendungen und Sportübertragungen ansehen kannst. Mache genau da weiter, wo du aufgehört hast, sieh dir Empfehlungen an, entdecke Sammlungen oder starte einfach die Wiedergabe.
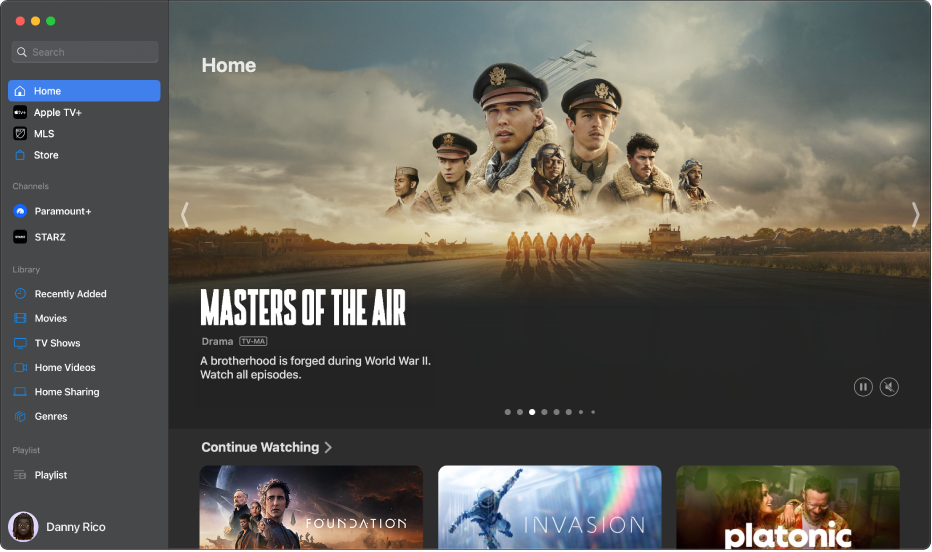
Wiedergabe eines Films, einer TV-Sendung oder eines Sportereignisses
Öffne die Apple TV App
 auf deinem Mac.
auf deinem Mac.Klicke in der Seitenleiste auf „Startseite“ und dann auf einen Film, eine TV-Sendung oder ein Ereignis, das du dir ansehen möchtest.
Die angezeigten Optionen hängen davon ab, welche Art von Inhalten angezeigt wird und ob sie für dich verfügbar sind.
Hinweis: Wenn du auf ein Element in der Zeile „Weiter ansehen“ klickst, wird es sofort abgespielt (es sei denn, du hast es noch nicht ausgeliehen, gekauft oder den Kanal noch nicht abonniert).
Führe einen der folgenden Schritte aus:
Objekt wiedergeben: Klicke auf „Wiedergabe“. (Die Taste „Wiedergabe“ ist für kostenlose Inhalte, bereits gekaufte oder geliehene Inhalte oder Inhalte auf abonnierten Apple TV-Kanälen verfügbar.)
Apple TV+ oder einen Apple TV-Kanal abonnieren: Klicke auf die Abonnementtaste und befolge die angezeigten Anleitungen.
Film oder TV-Sendung kaufen oder leihen: Klicke auf „Kaufen“ oder „Ausleihen“ und wähle die gewünschte Option aus. Bestätige, dass du das Objekt kaufen oder ausleihen willst. Weitere Details findest du unter Film oder TV-Sendung kaufen oder leihen.
Sportereignis ansehen: Klicke auf „Live ansehen“, um die Live-Übertragung zu sehen, auf „Catch Up“, um die wichtigsten Spielzüge wiederzugeben, oder auf „Start Over“, um das Ereignis von Anfang an zu sehen.
Mach in deiner Liste „Weiter ansehen“ dort weiter, wo du aufgehört hast
Die Liste „Weiter ansehen“ zeigt Inhalte an, deren Wiedergabe du gestartet hast bzw. die du noch wiedergeben willst. Sendungen und Filme werden in der Reihenfolge angezeigt, in der du sie vermutlich ansehen wirst. So wird zum Beispiel, wenn eine TV-Folge beendet wurde, automatisch die nächste Folge in „Weiter ansehen“ angezeigt. Wenn gerade ein Live-Sportevent übertragen wird, an dem eines der Teams, denen du folgst, beteiligt ist, wird es zuerst in der Liste „Weiter ansehen“ angezeigt, sofern es in der Apple TV App verfügbar ist.
Öffne die Apple TV App
 auf deinem Mac.
auf deinem Mac.Klicke in der Seitenleiste auf „Startseite“.
Bewege den Zeiger auf eine Miniatur in der Zeile „Weiter ansehen“ und klicke auf
 .
.Wenn die Taste „Wiedergabe“ nicht angezeigt wird, klicke auf die Miniatur und dann auf die Taste zum Kaufen, Leihen oder Abonnieren und befolge die angezeigten Anleitungen.
Tipp: Wenn du ein iPhone, ein iPad, einen iPod touch oder ein Apple TV hast und mit demselben Apple Account angemeldet bist, den du auch für den Mac verwendest, bleiben dein Wiedergabeverlauf und die Auswahl der Folgen in der Apple TV App auf diesen Geräten synchron. Du kannst z. B. eine Sendung auf deinem Mac starten und sie dann auf deinem iPad weiter ansehen und umgekehrt.
Ein Objekt zu deiner Watchlist hinzufügen oder daraus entfernen
Wenn du Filme und TV-Sendungen zu deiner Watchlist zur späteren Ansicht hinzufügst, werden diese sowohl in der Liste „Weiter ansehen“ als auch in der Watchlist angezeigt.
Öffne die Apple TV App
 auf deinem Mac.
auf deinem Mac.Führe einen der folgenden Schritte aus:
Ein Objekt zu deiner Watchlist hinzufügen: Bewege den Zeiger über die Miniatur eines Films oder einer TV-Sendung an einer beliebigen Stelle in der Apple TV App, klicke auf
 und wähle dann „Zu ,Watchlist’ hinzufügen“.
und wähle dann „Zu ,Watchlist’ hinzufügen“.Objekt aus der Watchlist entfernen: Bewege den Zeiger über ein Objekt in der Liste „Weiter ansehen“ oder der Watchlist, klicke auf
 und wähle dann „Von Watchlist entfernen“.
und wähle dann „Von Watchlist entfernen“.
Tipp: Wenn du eine Seite für einen Film oder eine TV-Sendung anzeigst, kannst du sie zu deiner Watchlist hinzufügen, indem du in der oberen rechten Ecke auf
 klickst. Wenn sich das Objekt bereits in deiner Watchlist befindet, klicke auf
klickst. Wenn sich das Objekt bereits in deiner Watchlist befindet, klicke auf  , um es zu entfernen.
, um es zu entfernen.
Film oder TV-Sendung teilen
Öffne die Apple TV App
 auf deinem Mac.
auf deinem Mac.Klicke in der Seitenleiste auf „Startseite“.
Bewege den Zeiger über ein Objekt auf der Startseite, klicke auf
 , wähle „Sendung teilen“, „Folge teilen“, oder „Film teilen“ und wähle dann eine Freigabeoption.
, wähle „Sendung teilen“, „Folge teilen“, oder „Film teilen“ und wähle dann eine Freigabeoption.
Personalisierte Empfehlungen anzeigen
Die Startseite der Apple TV App bietet Empfehlungen, die auf deinem bisherigen Sehverhalten basieren.
Öffne die Apple TV App
 auf deinem Mac.
auf deinem Mac.Klicke in der Seitenleiste auf „Startseite“.
Scrolle nach unten zur Zeile „Für dich“, der Zeile „Wenn dir [Name der Sendung] gefällt“ oder zu ähnlichen Zeilen, um Empfehlungen basierend auf deinem Sehverlauf zu erhalten.
Einen Film oder eine TV-Sendung ansehen, der:die von anderen geteilt wurde
Wenn jemand einen Film oder eine TV-Sendung über die App „Nachrichten“ mit dir teilt, findest du sie auf der Startseite der Apple TV App.
Öffne die Apple TV App
 auf deinem Mac.
auf deinem Mac.Klicke in der Seitenleiste auf „Startseite“.
Scrolle nach unten zur Zeile „Mit dir geteilt“.
Diese Zeile wird nur angezeigt, wenn jemand einen Film oder eine TV-Sendung in der App „Nachrichten“ mit dir geteilt hat. Der Name und das Symbol der Person, die etwas mit dir geteilt hat, werden neben dem Film oder der Sendung angezeigt.
Führe einen der folgenden Schritte aus:
Details zum Film oder zur Folge anzeigen: Klicke auf die Bildminiatur.
Film oder Folge abspielen: Klicke auf das Miniaturbild und dann auf die Wiedergabetaste.
Dem Absender in der App „Nachrichten“ antworten: Klicke auf den Namen der Person, die den Film oder die TV-Sendung mit dir geteilt hat. Wenn die App „Nachrichten“ geöffnet wird, sende deine Antwort.
Den Film oder die TV-Sendung aus der Zeile „Mit dir geteilt“ entfernen: Klicke bei gedrückter Control-Taste auf den Film oder die TV-Sendung und wähle „Entfernen“.
Hinweis: Stelle zum Ansehen von Filmen und Sendungen, die in der Apple TV App mit dir geteilt wurden, sicher, dass die Funktion „Mit dir geteilt“ in der App „Nachrichten“ aktiviert ist. Weitere Informationen findest du unter Verfolgen von geteilten Inhalten in der App „Nachrichten“.
Kanäle entdecken
Öffne die Apple TV App
 auf deinem Mac.
auf deinem Mac.Klicke in der Seitenleiste auf „Startseite“.
Scrolle nach unten zur Zeile mit den Kanälen und navigiere dann nach links und rechts, um in den Kanälen zu stöbern.
Klicke auf einen Kanal, um seine Hauptseite zu öffnen.
Führe einen der folgenden Schritte aus:
Wenn du den Kanal bereits abonniert hast: Klicke auf eine Show, einen Film oder ein Ereignis, um mit der Wiedergabe zu beginnen.
Wenn du den Kanal noch nicht abonniert hast: Klicke auf eine Sendung, einen Film oder ein Ereignis, um eine Vorschau zu sehen, oder klicke auf die Abonnementtaste und folge dann den Anleitungen auf dem Bildschirm.
Top-Charts, Sammlungen und mehr entdecken
Öffne die Apple TV App
 auf deinem Mac.
auf deinem Mac.Klicke in der Seitenleiste auf „Startseite“.
Scrolle nach unten, um die Top-Charts, Neuerscheinungen, angesagte Shows und Filme, von Expert:innen zusammengestellte Kollektionen, eine Auswahl je nach Saison und vieles mehr zu sehen.
Navigiere in einer Zeile nach links und rechts, um durch die Objekte zu blättern, und klicke dann auf ein Objekt, um seine Bewertung, Beschreibung, verfügbaren Anzeigeoptionen und Kauf- oder Leihinformationen anzuzeigen.
Zwei TV-Sendungen gleichzeitig anzeigen
Weitere Informationen hierzu findest du unter Bild-in-Bild-Wiedergabe aktivieren.