iPad User Guide
- Welcome
- What’s new in iOS 12
-
- Wake and unlock
- Learn basic gestures
- Learn gestures for models with Face ID
- Explore the Home screen and apps
- Change the settings
- Take a screenshot
- Adjust the volume
- Change or turn off the sounds
- Search for content
- Use and customize Control Center
- View and organize Today View
- Access features from the Lock screen
- Travel with iPad
- Set screen time, allowances, and limits
- Sync iPad using iTunes
- Charge and monitor the battery
- Learn the meaning of the status icons
-
- Accessories included with iPad
- Connect Bluetooth devices
- Stream audio and video to other devices
- Connect to a TV, projector, or monitor
- Control audio on multiple devices
- Apple Pencil
- Use Smart Keyboard and Smart Keyboard Folio
- Use Magic Keyboard
- AirPrint
- Handoff
- Use Universal Clipboard
- Make and receive Wi-Fi calls
- Instant Hotspot
- Personal Hotspot
- Transfer files with iTunes
-
-
- Get started with accessibility features
- Accessibility shortcuts
-
-
- Turn on and practice VoiceOver
- Change your VoiceOver settings
- Learn VoiceOver gestures
- Operate iPad using VoiceOver gestures
- Control VoiceOver using the rotor
- Use the onscreen keyboard
- Write with your finger
- Control VoiceOver with Magic Keyboard
- Type onscreen braille using VoiceOver
- Use a braille display
- Use VoiceOver in apps
- Speak selection, speak screen, typing feedback
- Zoom
- Magnifier
- Display settings
- Face ID and attention
-
- Guided Access
-
- Important safety information
- Important handling information
- Zoom an app to fill the screen
- Get information about your iPad
- View or change cellular settings
- Learn more about iPad software and service
- FCC compliance statement
- ISED Canada compliance statement
- Class 1 Laser information
- Apple and the environment
- Disposal and recycling information
- ENERGY STAR compliance statement
- Copyright
Check stocks on iPad
Use the Stocks app ![]() on iPad to track market activity, view the performance of stocks you follow, and get the latest business news.
on iPad to track market activity, view the performance of stocks you follow, and get the latest business news.
Ask Siri. Say something like: “How are the markets doing?” or “How’s Apple stock today?” Learn how to ask Siri.
Manage your watchlist
Add the stocks you follow to your watchlist to quickly view price, price change, percentage change, and market capitalization values.
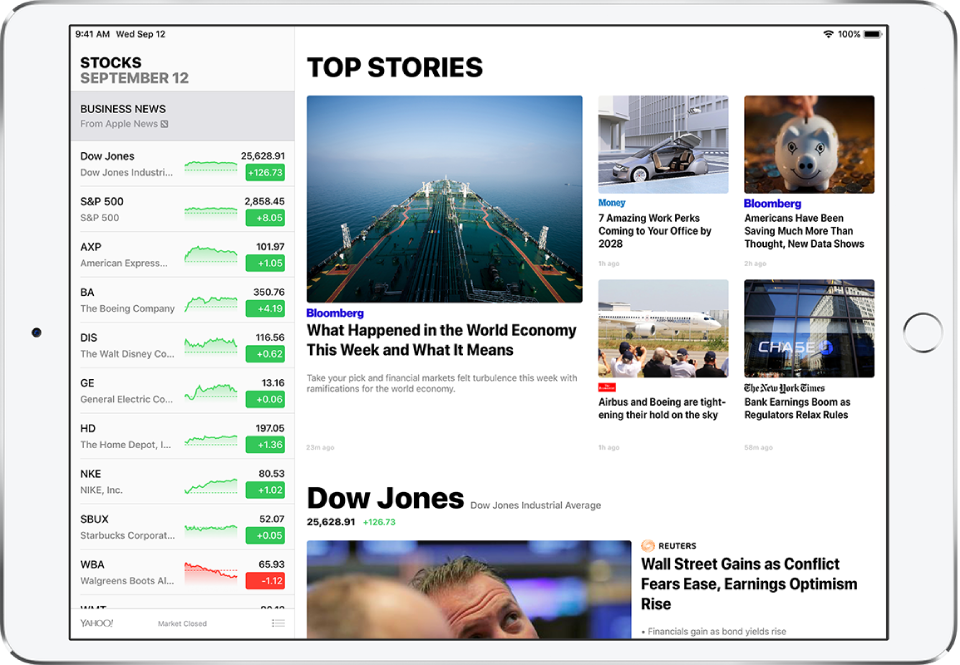
Add a symbol to your watchlist: Pull the watchlist down to show the search field, then enter a stock symbol, company name, fund name, or index. Tap the symbol you want to add in the search results, then tap
 .
.Delete a symbol: Tap
 at the bottom of the screen. Tap
at the bottom of the screen. Tap  next to the symbol you want to delete, then tap Remove.
next to the symbol you want to delete, then tap Remove.Reorder symbols: Tap
 below the watchlist. Touch and hold
below the watchlist. Touch and hold  , then drag up or down.
, then drag up or down.
View stock charts, details, and news
Tap a stock symbol in your watchlist to view an interactive chart, additional details, and related news stories.
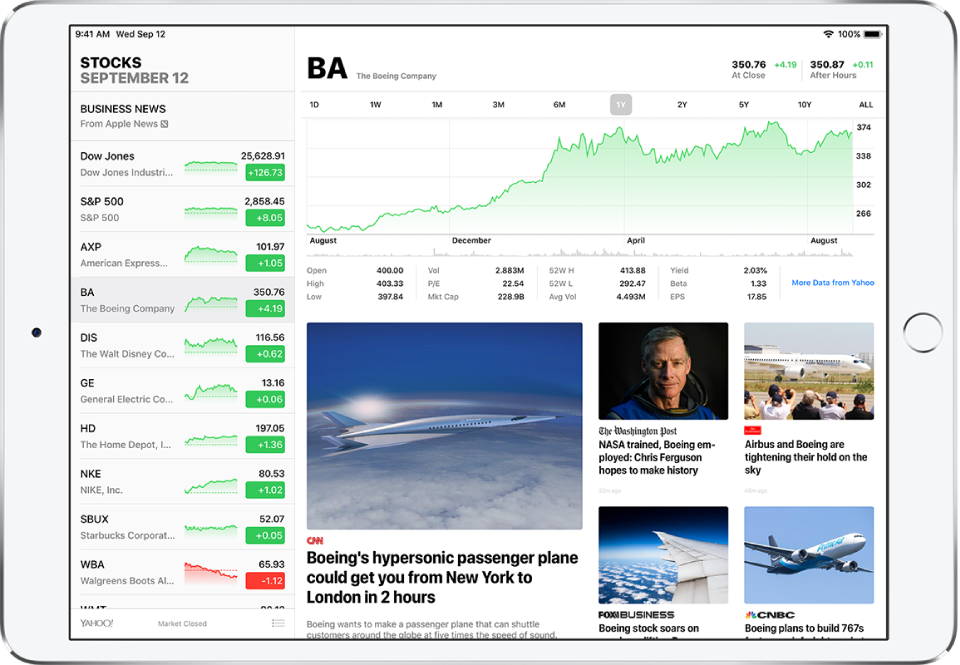
See the performance of a stock over time: Tap an option from the time range selections at the top of the chart.
See the value for a specific date or time: Touch and hold the chart with one finger.
See the difference in value over time: Touch and hold the chart with two fingers.
See more details: Swipe the data below the chart to see additional stock details like 52-week high and low, Beta, EPS, and average trading volume.
Read news: Swipe up to see additional news stories, then tap a story.
View your watchlist across devices
You can view your watchlist across your iOS devices and Mac when you’re signed in to iCloud with the same Apple ID.
On your iOS devices, go to Settings ![]() > [your name] > iCloud, then turn on Stocks. On your Mac, go to System Preferences > iCloud, then turn on Stocks.
> [your name] > iCloud, then turn on Stocks. On your Mac, go to System Preferences > iCloud, then turn on Stocks.
Read business news
Tap Business News above the watchlist to see Top Stories selected by Apple News editors that highlight the current news driving the market (available in the U.S., the U.K., and Australia).
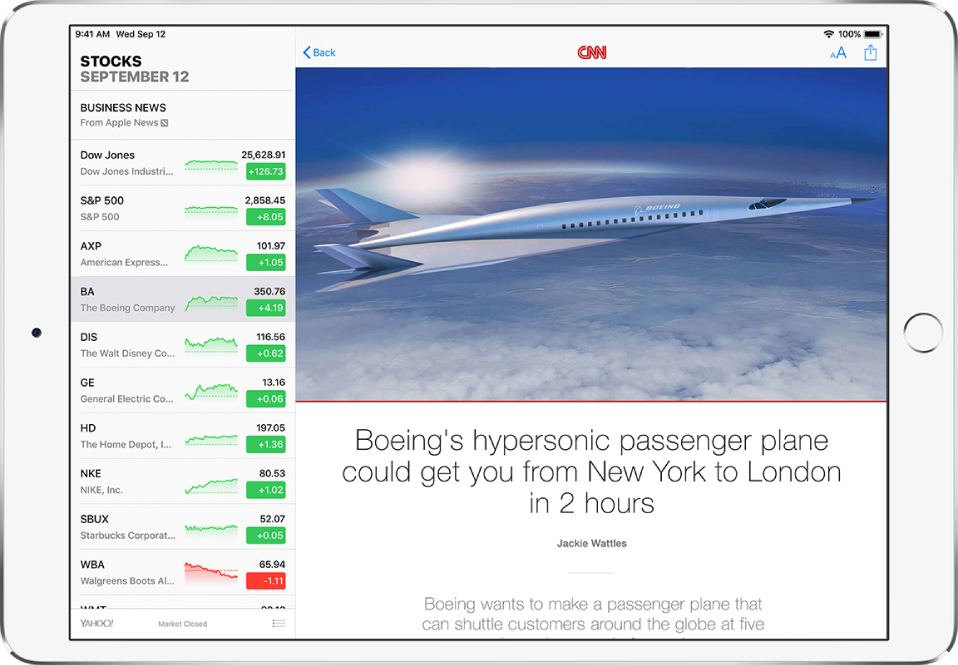
The news feed also includes stories about companies in your watchlist. Swipe up on the news feed to see these articles grouped by ticker symbol. Stories from publications you have blocked in Apple News don’t appear in the news feed. See View news stories chosen just for you on iPad.