View and add Compass Waypoints on Apple Watch
Create and display Compass Waypoints
You can create waypoints in the Compass app. You can then see the distance, direction, and relative elevation to each Compass Waypoint you create.
Go to the Compass app
 on your Apple Watch.
on your Apple Watch.Tap
 to add a waypoint.
to add a waypoint.Do any of the following:
Create a waypoint of your current location: Enter waypoint information such as label, color, or symbol (car or home, for example), then tap
 .
.Create a waypoint of a specific location: Turn the Digital Crown to scroll to the bottom of the screen, tap Coordinates. Tap Latitude or Longitude, enter the coordinates, then tap Done. Tap
 , then tap
, then tap 
To view a Compass Waypoint, tap a waypoint on any of the three Compass screens, turn the Digital Crown to select a waypoint, then tap Select.
The distance, direction, and relative elevation of the waypoint appear on the screen—“4.3 miles to left, down 415 feet,” for example.
Tap
 to edit information about a selected waypoint and to show the waypoint on a map, along with its coordinates.
to edit information about a selected waypoint and to show the waypoint on a map, along with its coordinates.
Target a waypoint
You can target a waypoint to show its distance, direction, and relative elevation.
Go to the Compass app
 on your Apple Watch.
on your Apple Watch.Do one of the following:
From the compass summary: Tap
 , tap Waypoints, tap Compass Waypoints or a guide, then tap a waypoint. Scroll down, then tap Target Waypoint.
, tap Waypoints, tap Compass Waypoints or a guide, then tap a waypoint. Scroll down, then tap Target Waypoint.From the compass dial: Tap a waypoint on the compass dial, turn the Digital Crown to choose a waypoint, then tap Select.
The distance, direction, and relative elevation of the waypoint appear on the screen.
Use the Elevation dial
You can view waypoint elevations relative to your current elevation.
Go to the Compass app
 on your Apple Watch.
on your Apple Watch.On a compass screen, tap
 at the bottom of the screen.
at the bottom of the screen.
Waypoints that appear in the direction your watch points are displayed with a pillar that represents their elevations relative to your current location. Waypoints with shorter pillars are at lower elevations. Higher pillars indicate higher elevations. Change your heading to show the relative elevations of other waypoints on the dial.
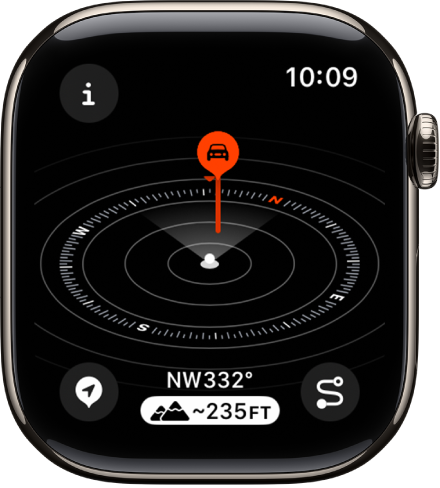
Drop a Compass Waypoint with the Action button
On Apple Watch Ultra models, you can quickly drop a Compass Waypoint by pressing the Action button.
Go to the Settings app
 on your Apple Watch Ultra.
on your Apple Watch Ultra.Tap Action Button, tap Action, tap Waypoint, then tap
 to return to the list of actions.
to return to the list of actions.Press the Action button to drop a Custom Waypoint and show the edit screen.
Add Compass Waypoint complications to the watch face
With the help of a Compass Waypoint complication, you can quickly navigate to waypoints you’ve created, the last waypoint you viewed in the Compass app, or your parked car.
With the watch face showing, touch and hold the display, then tap Edit.
Swipe left all the way to the end.
If a face offers complications, they’re shown on the last screen.
Tap a complication to select it, tap Compass, scroll to a Compass Waypoint, then tap it.
Press the Digital Crown to save your changes, then tap the face to switch to it.
Tap the complication to show the waypoint in the Compass app.
About Cellular and Emergency Call Waypoints
When available, cellular waypoints mark the most recent or closest approximate location where either your Apple Watch or iPhone connected to your carrier’s cellular network. When available, emergency call waypoints mark the most recent or closest approximate location where either your Apple Watch or iPhone detected that service from a carrier might be available to make an emergency call. Your surroundings, environmental conditions, and other factors may impact call connectivity or waypoint availability. Reconnecting may not be possible near these waypoints depending on these conditions.
The cellular waypoints feature requires an iPhone using iOS 17 or later and an Apple Watch with a cellular plan.
Note: Emergency call waypoints are available only in the U.S., Canada, and Australia.