Manual del usuario del iPad
- Bienvenido
- Novedades de iOS 12
-
- Activar y desbloquear
- Aprender gestos básicos
- Aprender gestos para modelos con Face ID
- Explorar la pantalla de inicio y las apps
- Cambiar los ajustes
- Realizar una captura de pantalla
- Ajustar el volumen
- Cambiar o desactivar los sonidos
- Buscar contenido
- Utilizar y personalizar el centro de control
- Ver y organizar la visualización Hoy
- Acceder a funciones desde la pantalla bloqueada
- Viajar con el iPad
- Definir el tiempo de uso, permisos y límites
- Sincronizar el iPad con iTunes
- Cargar la batería y controlar el nivel de carga
- Conocer el significado de los iconos de estado
-
- Buscar a mis Amigos
- Buscar mi iPhone
-
- Escribir un correo electrónico
- Dirigir y enviar correo electrónico
- Ver un correo electrónico
- Guardar un borrador de correo electrónico
- Marcar y filtrar mensajes de correo electrónico
- Organizar el correo electrónico
- Buscar mensajes de correo electrónico
- Eliminar y recuperar mensajes de correo electrónico
- Trabajar con archivos adjuntos
- Imprimir mensajes de correo electrónico
- Medidas
-
- Visualizar fotos y vídeos
- Editar fotos y vídeos
- Organizar fotos en álbumes
- Buscar en Fotos
- Compartir fotos y vídeos
- Ver recuerdos
- Buscar personas en Fotos
- Explorar fotos por ubicación
- Utilizar “Fotos en iCloud”
- Compartir fotos con álbumes compartidos en iCloud
- Utilizar “En streaming”
- Importar fotos y vídeos
- Imprimir fotos
- Bolsa
- Consejos
-
- Compartir documentos desde las apps
- Compartir archivos desde iCloud Drive
- Compartir archivos mediante AirDrop
-
- Configurar “En familia”
- Compartir compras con los miembros de la familia
- Activar “Solicitar la compra”
- Ocultar las compras
- Compartir suscripciones
- Compartir fotos, un calendario y más con miembros de la familia
- Localizar el dispositivo perdido de un miembro de la familia
- Configurar “Tiempo de uso” para los miembros de la familia
-
- Accesorios incluidos con el iPad
- Conectar dispositivos Bluetooth
- Transmitir audio y vídeo en tiempo real a otros dispositivos
- Conectar a un televisor, proyector o monitor
- Controlar el audio en varios dispositivos
- Apple Pencil
- Usar Smart Keyboard y Smart Keyboard Folio
- Utilizar un teclado Magic Keyboard
- AirPrint
- Handoff
- Usar el portapapeles universal
- Hacer y recibir llamadas por Wi-Fi
- Instant Hotspot
- Compartir Internet
- Transferir archivos mediante iTunes
-
-
- Introducción a las funciones de accesibilidad
- Funciones rápidas de accesibilidad
-
-
- Activar VoiceOver y practicar gestos
- Cambiar los ajustes de VoiceOver
- Aprender gestos de VoiceOver
- Controlar el iPad con gestos de VoiceOver
- Controlar VoiceOver con el rotor
- Utilizar el teclado en pantalla
- Escribir con el dedo
- Controlar VoiceOver con el teclado Magic Keyboard
- Escribir en braille en la pantalla mediante VoiceOver
- Usar una pantalla braille
- Usar VoiceOver en apps
- “Leer selección”, “Leer pantalla” y “Pronunciar al escribir”
- Zoom
- Lupa
- Ajustes de visualización
- Face ID y atención
-
- Acceso guiado
-
- Información de seguridad importante
- Información de manejo importante
- Hacer zoom en una app para ocupar la pantalla
- Obtener información sobre el iPad
- Consultar o cambiar los ajustes de datos móviles
- Informarse sobre el software y el servicio del iPad
- Declaración de conformidad de la FCC
- Declaración de conformidad de ISED Canada
- Información sobre productos láser de Clase 1
- Apple y el medio ambiente
- Información sobre residuos y reciclaje
- Declaración de conformidad con ENERGY STAR
- Copyright
Pedir cosas a Siri en el iPad
Hablar con Siri es una forma rápida de hacer las cosas. Pídele a Siri que traduzca una frase, ponga un temporizador, busque un lugar, informe sobre el tiempo y más. Cuanto más usas Siri, mejor comprende lo que necesitas.
Para utilizar Siri, el iPad debe estar conectado a Internet. Pueden aplicarse tarifas de telefonía móvil.
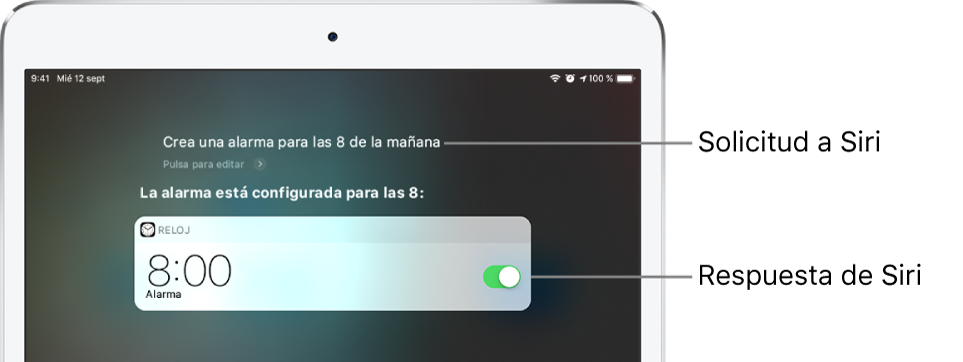
Configurar Siri
Si no configuraste Siri al configurar el iPad, ve a Ajustes ![]() > Siri y Buscar. A continuación, activa lo siguiente:
> Siri y Buscar. A continuación, activa lo siguiente:
Escuchar “Oye Siri”
“Botón de inicio para abrir Siri” (modelos con botón de inicio) o “Pulsar el botón superior para abrir Siri” (otros modelos)
Llamar a Siri con la voz
Di “Oye Siri” y haz una pregunta a Siri o pídele que haga algo.
Consultar a Siri. Di algo como “Oye Siri, ¿qué tiempo hará hoy?” u “Oye Siri, pon una alarma a las 8 de la mañana”.
Para hacer otra pregunta o pedir otra cosa, pulsa ![]() .
.
Algunos modelos de iPad deben estar conectados a una fuente de alimentación para responder a “Oye Siri”.
Llamar a Siri con un botón
Realiza una de las siguientes operaciones:
Modelos con botón de inicio: Mantén pulsado el botón de inicio.
Otros modelos: Mantén pulsado el botón superior.
Auriculares con micrófono: Mantén pulsado el botón central o de llamada.
Cuando aparezca Siri, hazle una pregunta o pídele que haga algo.
Consultar a Siri. Di algo como “¿Cuánto es el 18 % de 225?” o “Ajusta el temporizador a 3 minutos”.
Para hacer otra pregunta o pedir otra cosa, pulsa ![]() .
.
Seguir una conversación con Siri
La respuesta en pantalla de Siri a menudo incluye información o imágenes que puedes pulsar para obtener más información o realizar más acciones. Por ejemplo, cuando le pides a Siri que traduzca una frase, Siri da la traducción de viva voz y también la muestra en pantalla. Para repetir la traducción, pulsa ![]() .
.
Consultar a Siri. Di algo como: “¿Cómo se dice ‘¿cuáles son los platos más famosos de tu restaurante?’ en francés?”
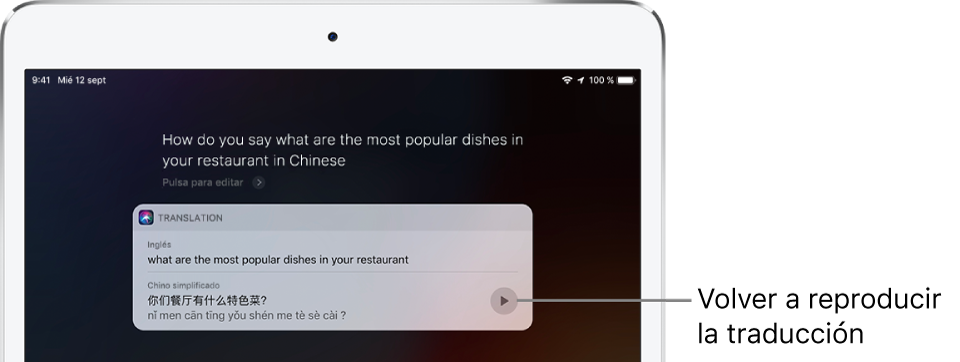
Nota: Para averiguar qué idiomas puede traducir Siri en tu región, visita el sitio web Disponibilidad de las prestaciones de iOS para España, México o Latinoamérica.
Descubrir qué cosas puede hacer Siri
Consultar a Siri. Di algo como: “¿Qué puedes hacer?”
También puedes pulsar ![]() después de llamar a Siri.
después de llamar a Siri.
Hacer una corrección si Siri no te entiende bien
Reformular la petición: Pulsa
 y, a continuación, expresa tu petición de otra forma.
y, a continuación, expresa tu petición de otra forma.Deletrear parte de la petición: Pulsa
 y repite la petición deletreando las palabras que Siri no ha entendido. Por ejemplo, di “Llamar” y después deletrea el nombre de la persona.
y repite la petición deletreando las palabras que Siri no ha entendido. Por ejemplo, di “Llamar” y después deletrea el nombre de la persona.Editar la petición con texto: Encima de la respuesta de Siri, pulsa “Pulsa para editar” y utiliza el teclado en pantalla.
Cambiar un mensaje antes de enviarlo: Di: “Cámbialo”.
Impedir que el iPad responda a “Oye Siri”
Coloca el iPad boca abajo o ve a Ajustes ![]() > Siri y Buscar. A continuación, desactiva “Escuchar 'Oye Siri'”.
> Siri y Buscar. A continuación, desactiva “Escuchar 'Oye Siri'”.