Manual del usuario del iPad
- Bienvenido
- Novedades de iOS 12
-
- Activar y desbloquear
- Aprender gestos básicos
- Aprender gestos para modelos con Face ID
- Explorar la pantalla de inicio y las apps
- Cambiar los ajustes
- Realizar una captura de pantalla
- Ajustar el volumen
- Cambiar o desactivar los sonidos
- Buscar contenido
- Utilizar y personalizar el centro de control
- Ver y organizar la visualización Hoy
- Acceder a funciones desde la pantalla bloqueada
- Viajar con el iPad
- Definir el tiempo de uso, permisos y límites
- Sincronizar el iPad con iTunes
- Cargar la batería y controlar el nivel de carga
- Conocer el significado de los iconos de estado
-
- Buscar a mis Amigos
- Buscar mi iPhone
-
- Escribir un correo electrónico
- Dirigir y enviar correo electrónico
- Ver un correo electrónico
- Guardar un borrador de correo electrónico
- Marcar y filtrar mensajes de correo electrónico
- Organizar el correo electrónico
- Buscar mensajes de correo electrónico
- Eliminar y recuperar mensajes de correo electrónico
- Trabajar con archivos adjuntos
- Imprimir mensajes de correo electrónico
- Medidas
-
- Visualizar fotos y vídeos
- Editar fotos y vídeos
- Organizar fotos en álbumes
- Buscar en Fotos
- Compartir fotos y vídeos
- Ver recuerdos
- Buscar personas en Fotos
- Explorar fotos por ubicación
- Utilizar “Fotos en iCloud”
- Compartir fotos con álbumes compartidos en iCloud
- Utilizar “En streaming”
- Importar fotos y vídeos
- Imprimir fotos
- Bolsa
- Consejos
-
- Compartir documentos desde las apps
- Compartir archivos desde iCloud Drive
- Compartir archivos mediante AirDrop
-
- Configurar “En familia”
- Compartir compras con los miembros de la familia
- Activar “Solicitar la compra”
- Ocultar las compras
- Compartir suscripciones
- Compartir fotos, un calendario y más con miembros de la familia
- Localizar el dispositivo perdido de un miembro de la familia
- Configurar “Tiempo de uso” para los miembros de la familia
-
- Accesorios incluidos con el iPad
- Conectar dispositivos Bluetooth
- Transmitir audio y vídeo en tiempo real a otros dispositivos
- Conectar a un televisor, proyector o monitor
- Controlar el audio en varios dispositivos
- Apple Pencil
- Usar Smart Keyboard y Smart Keyboard Folio
- Utilizar un teclado Magic Keyboard
- AirPrint
- Handoff
- Usar el portapapeles universal
- Hacer y recibir llamadas por Wi-Fi
- Instant Hotspot
- Compartir Internet
- Transferir archivos mediante iTunes
-
-
- Introducción a las funciones de accesibilidad
- Funciones rápidas de accesibilidad
-
-
- Activar VoiceOver y practicar gestos
- Cambiar los ajustes de VoiceOver
- Aprender gestos de VoiceOver
- Controlar el iPad con gestos de VoiceOver
- Controlar VoiceOver con el rotor
- Utilizar el teclado en pantalla
- Escribir con el dedo
- Controlar VoiceOver con el teclado Magic Keyboard
- Escribir en braille en la pantalla mediante VoiceOver
- Usar una pantalla braille
- Usar VoiceOver en apps
- “Leer selección”, “Leer pantalla” y “Pronunciar al escribir”
- Zoom
- Lupa
- Ajustes de visualización
- Face ID y atención
-
- Acceso guiado
-
- Información de seguridad importante
- Información de manejo importante
- Hacer zoom en una app para ocupar la pantalla
- Obtener información sobre el iPad
- Consultar o cambiar los ajustes de datos móviles
- Informarse sobre el software y el servicio del iPad
- Declaración de conformidad de la FCC
- Declaración de conformidad de ISED Canada
- Información sobre productos láser de Clase 1
- Apple y el medio ambiente
- Información sobre residuos y reciclaje
- Declaración de conformidad con ENERGY STAR
- Copyright
Enviar y recibir mensajes de texto en el iPad
Usa la app Mensajes ![]() para enviar y recibir mensajes de texto, fotos, vídeos y más a través de iMessage o servicios de SMS/MMS. Con iMessage, puedes mejorar tus mensajes con efectos de bocadillo, tinta invisible, efectos a pantalla completa y más.
para enviar y recibir mensajes de texto, fotos, vídeos y más a través de iMessage o servicios de SMS/MMS. Con iMessage, puedes mejorar tus mensajes con efectos de bocadillo, tinta invisible, efectos a pantalla completa y más.
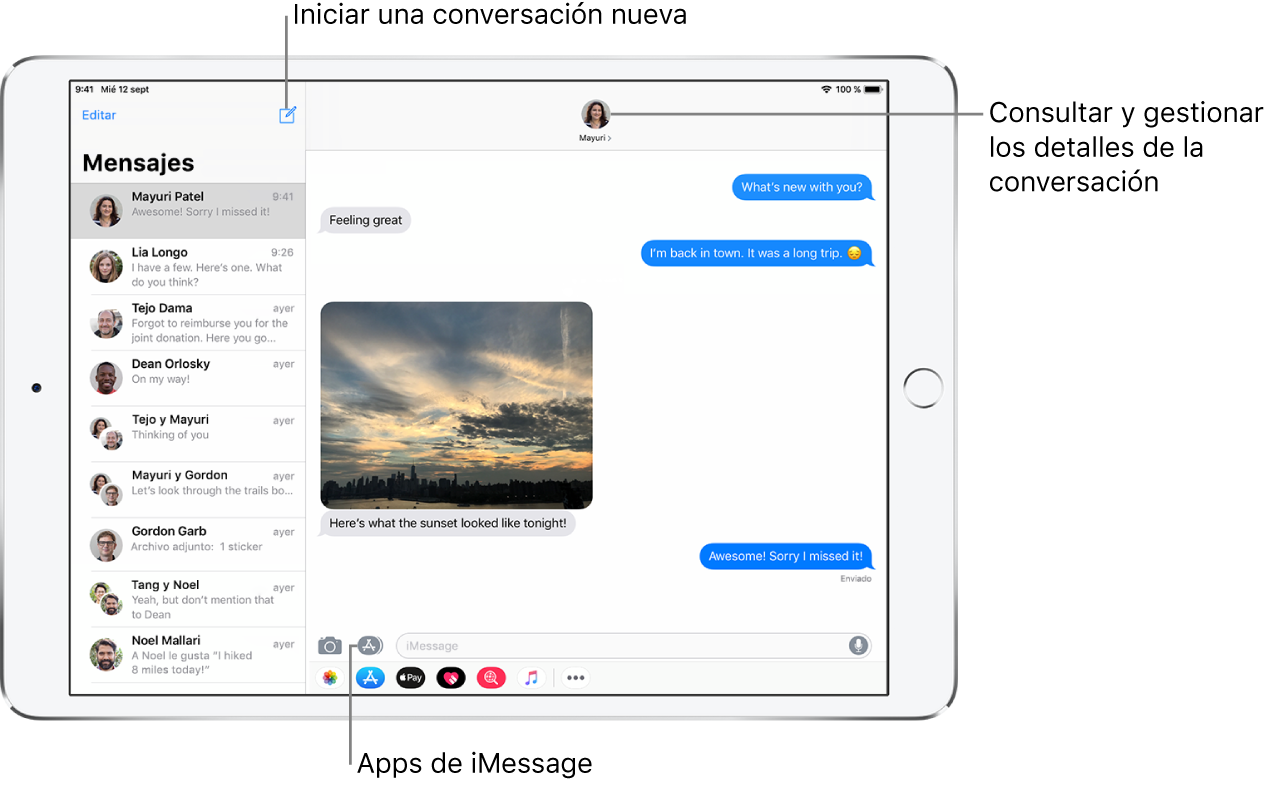
Iniciar una conversación
En Mensajes, puedes mantener una conversación con una o varias personas.
En la lista de mensajes, pulsa
 .
.Introduce el número de teléfono o el ID de Apple de cada destinatario, o pulsa
 y, a continuación, selecciona contactos.
y, a continuación, selecciona contactos.Pulsa el campo de texto, escribe tu mensaje y, a continuación, pulsa
 para enviarlo.
para enviarlo.Si no es posible enviar un mensaje, aparecerá un aviso
 . Pulsa el aviso para intentar enviar el mensaje de nuevo.
. Pulsa el aviso para intentar enviar el mensaje de nuevo.
Reanudar una conversación
Consultar a Siri. Di algo como:
“Envíale un mensaje a Eli que diga que quedamos mañana a las 8”.
“Responde me alegro mucho por ti”
“Léeme el último mensaje de David”
También puedes hacer lo siguiente:
En la lista de mensajes, pulsa la conversación.
Consejo: Para buscar contactos y contenido en conversaciones, tira la lista de Mensajes hacia abajo, pulsa el campo de búsqueda y escribe lo que quieras buscar.
Pulsa el campo de texto e introduce tu mensaje.
Consejo: Para reemplazar texto por emojis, pulsa ![]() o
o ![]() para cambiar al teclado de emojis y, a continuación, pulsa cada palabra resaltada.
para cambiar al teclado de emojis y, a continuación, pulsa cada palabra resaltada.
Puedes responder a un mensaje con un Tapback, como un pulgar hacia arriba o un corazón. Pulsa dos veces el bocadillo del mensaje al que quieres responder y, a continuación, selecciona una respuesta.
Cambiar de una conversación de Mensajes a una llamada FaceTime
En una conversación de Mensajes, puedes iniciar una llamada FaceTime con la persona con la que estás conversando en Mensajes.
En la conversación de Mensajes, pulsa la foto de perfil o el nombre en la parte superior de la conversación.
Pulsa FaceTime.
Utilizar el chat para clientes
(Solo EE. UU.; beta) En Mensajes, puedes comunicarte con empresas que ofrezcan chat para clientes. Puedes obtener respuestas a preguntas, resolver problemas, recibir consejos sobre qué comprar, realizar compras con Apple Pay y muchas más cosas.
Busca la empresa con la que quieres hablar con Mapas, Safari, Buscar o Siri.
Para iniciar una conversación, pulsa un enlace de chat en los resultados de búsqueda; por ejemplo,
 , el logotipo de una empresa o un enlace de texto (la apariencia del enlace de chat depende del contexto).
, el logotipo de una empresa o un enlace de texto (la apariencia del enlace de chat depende del contexto).También puedes iniciar un chat con algunas empresas desde su página web o app iOS. Consulta el artículo de soporte técnico de Apple Cómo usar el chat para clientes.
Nota: Los mensajes de chat para clientes enviados se muestran en gris oscuro para distinguirlos de los mensajes de iMessage (azul) y los mensajes de SMS/MMS (verde).