
Ajustar páginas opuestas en un documento de Pages en el iPhone
Las páginas opuestas (conocidas también como el formato de doble página) se utilizan con frecuencia para las disposiciones de libros y para los documentos que piensas imprimir a doble cara. Los documentos que utilizan páginas opuestas pueden tener cabeceras, pies de página y objetos de disposición de sección diferentes en las páginas opuestas izquierda y derecha.
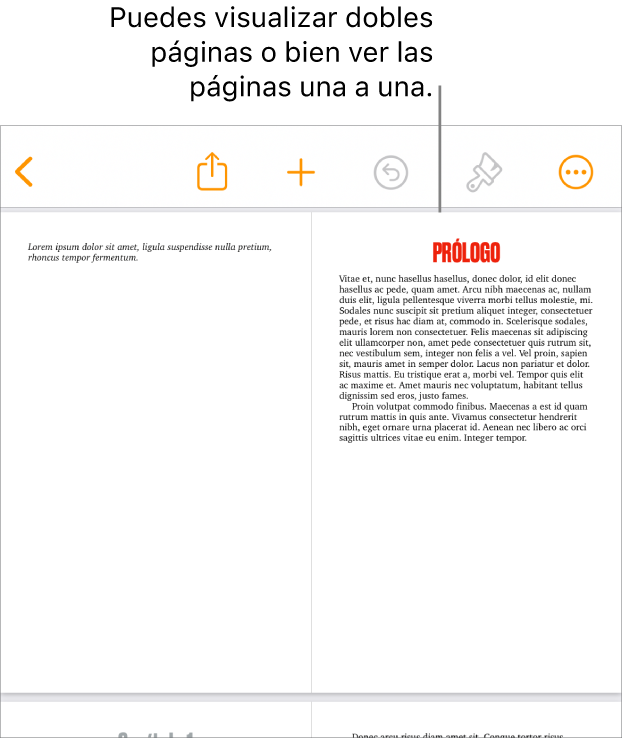
Configurar el formato de páginas opuestas en un documento de procesamiento de texto
Toca
 en la parte superior de la pantalla y, a continuación, toca “Opciones del documento” seguido de “Configuración del documento”.
en la parte superior de la pantalla y, a continuación, toca “Opciones del documento” seguido de “Configuración del documento”.Toca la pestaña Documento en la parte superior de la pantalla y, a continuación, activa la opción “Páginas opuestas”.
Nota: Si está desactivada la casilla “Cuerpo del documento”, se trata de un documento de disposición de página y tienes que seguir las instrucciones del apartado “Configurar el formato de páginas opuestas en documentos de disposición de página.”
Realiza cualquiera de las siguientes operaciones:
Utilizar cabeceras y pies de página diferentes para las páginas opuestas izquierdas y derechas: Toca la pestaña Sección en la parte superior de la pantalla y activa la opción “La izquierda y la derecha son diferentes”. Si no puedes activar esta opción, asegúrate de que está activado el ajuste “Cabeceras y pies”.
Ajustar la distancia de las cabeceras y pies de página desde los bordes superior e inferior de la página: Toca “Más opciones” en la parte inferior de la pestaña Documento y, a continuación, arrastra las flechas que hay encima de la cabecera y debajo del pie de página para ajustar el espaciado. Para obtener el espaciado que quieres, puede que también tengas que arrastrar las flechas para el documento. Si tienes problemas para seleccionar las flechas, separa los dedos en la pantalla para ampliar la página.
Ajustar los márgenes: Toca “Más opciones” en la parte inferior de la pestaña Documento y, a continuación, arrastra las flechas de los bordes superior, inferior, interior y exterior del documento. Puedes hacer que los márgenes interiores sean más anchos que los exteriores para dejar espacio para la encuadernación.
Toca OK en la esquina superior izquierda para volver al documento.
Configurar el formato de páginas opuestas en un documento de disposición de página
Toca
 en la parte superior de la pantalla y, a continuación, toca “Opciones del documento” seguido de “Configuración del documento”.
en la parte superior de la pantalla y, a continuación, toca “Opciones del documento” seguido de “Configuración del documento”.Activa “Páginas opuestas”.
Nota: Si está activada la opción “Cuerpo del documento”, se trata de un documento de procesamiento de texto y tienes que seguir las instrucciones del apartado “Configurar el formato de páginas opuestas en documentos de procesamiento de texto.”
Realiza cualquiera de las siguientes operaciones:
Utilizar cabeceras y pies de página diferentes para las páginas opuestas izquierdas y derechas: Activa la opción “La izquierda y la derecha son diferentes”: Si no puedes activar esta opción, asegúrate de que está activado el ajuste “Cabeceras y pies”.
Ajustar la distancia de las cabeceras y pies de página desde los bordes superior e inferior de la página: Toca “Más opciones” en la parte inferior de los controles y, a continuación, arrastra las flechas que hay encima de la cabecera y debajo del pie de página para ajustar el espaciado. Para obtener el espaciado que quieres, puede que también tengas que arrastrar las flechas para el documento. Si tienes problemas para seleccionar las flechas, separa los dedos en la pantalla para ampliar la página.
Ajustar los márgenes: En la visualización “Más opciones” (ver más arriba), arrastra las flechas situadas en los bordes superior, inferior, interior y exterior del cuerpo del documento. Puedes hacer que los márgenes interiores sean más anchos que los exteriores para dejar espacio para la encuadernación.
Toca OK en la esquina superior izquierda para volver al documento.
Consejo: Cuando imprimas el documento, comprueba las opciones de la impresora y ajústalas para imprimir dos páginas por hoja.