
Dar formato a fechas, divisas y más en la app Pages del iPhone
Puedes formatear celdas de tabla para mostrar texto, números, porcentajes, fecha y hora, así como duraciones que denoten un espacio de tiempo (por ejemplo, “3 semanas 4 días 2 horas”). El formato de la celda determina cómo se mostrarán los datos de la misma.
También puedes seleccionar cuántos decimales se mostrarán en las celdas que contengan números, divisas o valores de porcentaje, aunque el valor exacto introducido en la celda sea más preciso que el que se desee mostrar.
Puedes cambiar el formato de una celda aunque ya hayas escrito contenido en ella. Por ejemplo, si tienes una tabla de precios, puedes añadir un símbolo de divisa (por ejemplo, un símbolo de dólar $) a las celdas para darles así el formato de divisa y, a continuación, seleccionar el símbolo que desees.
Dar formato a las celdas automáticamente
Por omisión, Pages da formato a las celdas de una tabla automáticamente, de modo que las letras y los números se muestren del modo en que los escriba. Si modificas el formato de los datos de una celda, siempre puedes restaurar el formato automático.
Ve a la app Pages
 en el iPhone.
en el iPhone.Abre un documento con una tabla, selecciona las celdas o la tabla cuyo formato deseas cambiar, toca
 y, a continuación, toca Formato.
y, a continuación, toca Formato.Toca Automático.
Números
Por omisión, las celdas con formato numérico muestran tantos decimales como se escriban. Puedes cambiar este ajuste de modo que todas las celdas con formato numérico muestren un mismo número de decimales.
Los cambios en el número de decimales se aplican tanto a números como a porcentajes. Por ejemplo, si cambias un número de una celda por un porcentaje, el número de decimales que se muestran no variará.
Ve a la app Pages
 en el iPhone.
en el iPhone.Abre un documento con una tabla, selecciona las celdas o la tabla cuyo formato deseas cambiar, toca
 y, a continuación, toca Formato.
y, a continuación, toca Formato.Toca
 a la derecha de Número, toca un formato (Número, Científico o Fracción) y, a continuación, define el número de cifras decimales y otras opciones de visualización.
a la derecha de Número, toca un formato (Número, Científico o Fracción) y, a continuación, define el número de cifras decimales y otras opciones de visualización.
Divisa (unidad monetaria)
Por omisión, las celdas con formato de divisa muestran dos decimales. Puedes cambiar este ajuste de modo que las celdas muestren cuantos decimales introduzcas o que todas las celdas muestren un mismo número de decimales.
Ve a la app Pages
 en el iPhone.
en el iPhone.Abre un documento con una tabla, selecciona las celdas o la tabla cuyo formato deseas cambiar, toca
 y, a continuación, toca Formato.
y, a continuación, toca Formato.Toca
 a la derecha de Divisa.
a la derecha de Divisa.Para modificar cuántos decimales se mostrarán, realiza una de las siguientes operaciones:
Mostrar tantos decimales como se escriban en una celda: Toca
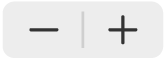 hasta que aparezca el ajuste Autom.
hasta que aparezca el ajuste Autom.Aumentar o disminuir el número de decimales que se muestran: Toca
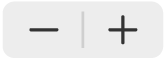 situado junto a Decimales.
situado junto a Decimales.
Para mostrar el separador de miles, activa “Separador de miles”.
Para mostrar los valores negativos entre paréntesis, activa “Estilo contabilidad”; para seleccionar un estilo de visualización diferente, toca una opción roja o negra.
Para seleccionar un símbolo de divisa, toca Divisa y, a continuación, toca el símbolo que desees.
Porcentajes
Por omisión, las celdas con formato de porcentaje muestran tantos decimales como se escriban. Puedes cambiar este ajuste de modo que en las celdas se muestre un mismo número de decimales.
Los cambios en el número de decimales se aplican tanto a los porcentajes como a los números de un intervalo de celdas seleccionado. Por ejemplo, si cambias el formato de una celda de porcentaje a decimal, el número de decimales que se muestran no variará.
Ve a la app Pages
 en el iPhone.
en el iPhone.Abre un documento con una tabla, selecciona las celdas o la tabla cuyo formato deseas cambiar, toca
 y, a continuación, toca Formato.
y, a continuación, toca Formato.Toca
 a la derecha de Porcentaje.
a la derecha de Porcentaje.Realiza una de las siguientes operaciones:
Mostrar tantos decimales como se escriban en una celda: Toca
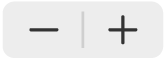 hasta que aparezca el ajuste Autom.
hasta que aparezca el ajuste Autom.Aumentar o disminuir el número de decimales que se muestran: Toca
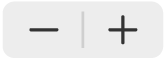 situado junto a Decimales.
situado junto a Decimales.
Para mostrar el separador de miles, activa “Separador de miles”.
Para seleccionar cómo se muestran los valores negativos, toca una opción roja o negra.
Si das formato a una celda que ya contiene un valor, este se asume como un decimal y se convierte en un porcentaje. Por ejemplo, 3 se convertiría en 300%.
Fecha y hora
Ve a la app Pages
 en el iPhone.
en el iPhone.Abre un documento con una tabla, selecciona las celdas o la tabla cuyo formato deseas cambiar, toca
 y, a continuación, toca Formato.
y, a continuación, toca Formato.Toca
 a la derecha de “Fecha y hora”.
a la derecha de “Fecha y hora”.Toca las opciones que se ajusten a los formatos de visualización que deseas para Fecha y Hora.
Si tocas Ninguna, no se mostrarán ninguna fecha u hora en la celda, aunque se haya introducido una fecha u hora y se haya utilizado en los cálculos.
Las opciones de fecha y hora dependen de los ajustes de “Fecha y hora” del dispositivo.
Si no introduces ni una fecha ni una hora, Pages añadirá un valor por omisión. Por ejemplo, si escribes “13:15”, Pages añadirá por omisión la fecha actual.
Duraciones (unidades de tiempo)
Por omisión, las celdas que contienen datos de duración reciben automáticamente formato para mostrar todas las unidades de tiempo introducidas. Puedes cambiar este ajuste de modo que en las celdas de duración solo se muestren ciertos tipos de unidad de tiempo (por ejemplo, solo horas, no minutos, segundos o milisegundos), aunque se introduzcan valores de duración más precisos en la celda y estos se empleen en las fórmulas que realizan cálculos basados en unidades de tiempo.
Ve a la app Pages
 en el iPhone.
en el iPhone.Abre un documento con una tabla, selecciona las celdas o la tabla cuyo formato deseas cambiar, toca
 y, a continuación, toca Formato.
y, a continuación, toca Formato.Toca
 situado a la derecha de Duración.
situado a la derecha de Duración.Para mostrar u ocultar etiquetas de unidad de tiempo, toca una opción en Formato:
Ninguno: Oculta todas las etiquetas de unidad de tiempo.
Corto: Muestra las etiquetas de unidad de tiempo como abreviaturas; por ejemplo, “m” para minutos.
Largo: Muestra las etiquetas de unidad de tiempo completas.
Para mostrar la misma clase de unidades, desactiva “Unidades automáticas”.
Aparecerá un selector de intervalo.

Arrastra el extremo izquierdo o derecho del selector del intervalo de duración para seleccionar la duración que deseas usar, de semanas (sem.) a milisegundos (ms).
Si cambias el formato de duración después de haber introducido datos en las celdas, dichos datos se ajustarán automáticamente al nuevo formato de duración definido.