
Utiliser des apps en mode plein écran sur Mac
Plusieurs apps sur votre Mac prennent en charge le mode plein écran, une app occupe tout l’écran, pour pouvoir tirer avantage de chaque pouce et travailler sans être distrait par le bureau.
Sur votre Mac, effectuez l’une des opérations suivantes pour passer en mode plein écran :
Cliquez sur le bouton vert dans le coin supérieur gauche de la fenêtre.
Maintenez le pointeur sur le bouton vert dans le coin supérieur gauche de la fenêtre, puis choisissez Plein écran > Tout l’écran.
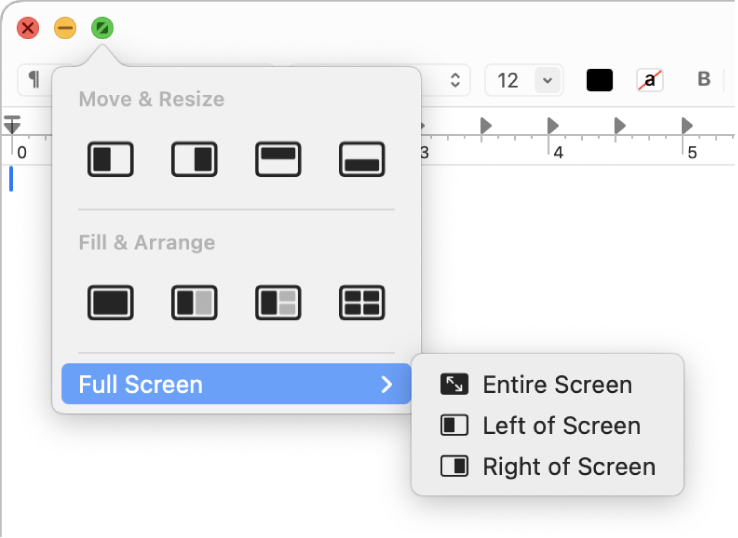
En mode plein écran, effectuez l’une des opérations suivantes :
Pour afficher ou masquer la barre des menus : Déplacez le pointeur vers la partie supérieure de l’écran.
Remarque : Si vous souhaitez que la barre des menus soit toujours visible en plein écran, vous pouvez modifier le réglages sur « Masquer/afficher automatiquement la barre des menus » sur Jamais. Consultez Modifier les réglages Centre de contrôle.
Pour afficher ou masquer le Dock : Déplacez le pointeur vers l’emplacement du Dock ou éloignez-le de celui-ci.
Pour faire défiler d’autres apps en plein écran : Balayez le pavé tactile vers la gauche ou la droite avec trois ou quatre doigts, selon votre configuration des réglages de votre pavé tactile.
Pour arrêter d’utiliser l’app en plein écran, maintenez le pointeur sur le bouton vert à nouveau, puis choisissez « Quitter le mode plein écran » à partir du menu qui s’affiche ou cliquez sur
 .
.
Pour travailler dans une plus grande fenêtre sans passer au mode plein écran, vous pouvez l’agrandir, mais la barre des menus et le Dock resteront visibles. Consultez la rubrique Agrandir ou minimiser des fenêtres d’app.
Si vous utilisez une app en plein écran, vous pouvez rapidement choisir une autre app à utiliser en Split View. Appuyez sur Contrôle + flèche vers le haut (ou balayez vers le haut avec trois ou quatre doigts) pour accéder à Mission Control, faites glisser une fenêtre de Mission Control sur la vignette de l’app ouverte en plein écran dans la barre Spaces, puis cliquez sur la vignette Split View. Vous pouvez également faire glisser la vignette d’une app sur une autre dans la barre Spaces.