
Memarkahi file di Mac
Markah di Mac Anda memungkinkan Anda menulis, menandatangani, dan menggambar di, atau memotong atau memutar, dokumen PDF serta gambar. Jika iPhone atau iPad Anda ada di sekitar, Anda dapat menggunakan Markah Berkelanjutan untuk memarkahi file di perangkat Anda—bahkan menggunakan Apple Pencil di iPad—dan menampilkan perubahan secara instan di Mac Anda.
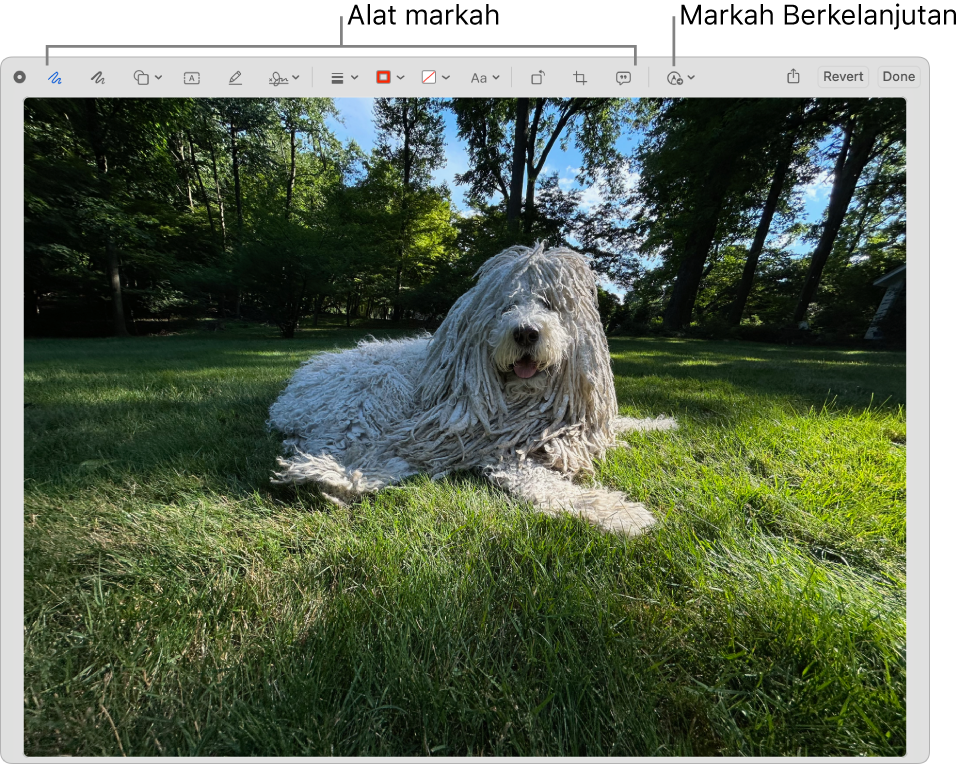
Untuk menggunakan fitur Berkelanjutan, perangkat Anda harus menyalakan Wi-Fi dan Bluetooth®, dan memenuhi persyaratan sistem. Lihat artikel Dukungan Apple Fitur dan persyaratan Berkelanjutan untuk perangkat Apple.
Saat menggunakan Lihat Cepat di Mac Anda, klik
 . Atau saat menggunakan Tindakan Cepat, pilih Markah.
. Atau saat menggunakan Tindakan Cepat, pilih Markah.Markah juga tersedia di berbagai app, seperti Pratinjau, Catatan, TextEdit, dan Foto.
Gunakan alat yang tercantum di bawah untuk memarkahi gambar atau dokumen PDF di Mac Anda.
Alat yang tersedia beragam tergantung jenis file. Jika iPhone atau iPad Anda ada di sekitar, Anda dapat menggunakan Markah Berkelanjutan di perangkat Anda untuk menganotasikan file.
Jika Anda tidak menyukai perubahan, klik Kembalikan untuk menghapusnya, lalu coba lagi.
Kiat: Untuk menduplikatkan bentuk, teks, atau tanda tangan apa pun, tekan dan tahan tombol Option saat Anda menyeret item; gunakan panduan berwarna kuning untuk menyejajarkan item. Jika Anda tidak menyukai perubahan Anda dan ingin memulai ulang, klik Kembalikan.
Alat
Deskripsi
Sketsa

Sketsa bentuk menggunakan satu goresan.
Jika dikenali sebagai bentuk standar, gambar Anda digantikan oleh bentuk tersebut; untuk menggunakan gambar Anda, pilih dari palet yang ditampilkan.
Gambar

Gambar bentuk menggunakan satu goresan. Tekan jari Anda lebih kuat di trackpad untuk menggambar dengan garis yang lebih tebal, lebih gelap.
Alat ini muncul hanya pada komputer dengan trackpad Force Touch.
Bentuk

Klik bentuk, lalu seret ke tempat yang Anda inginkan. Untuk mengubah ukuran bentuk, gunakan pengendali biru. Jika terdapat pengendali hijau, gunakan untuk mengubah bentuk.
Anda dapat men-zoom dan menyorot bentuk menggunakan alat ini:
Lup

Untuk memperbesar area lebih jauh, Anda dapat membuat lup tambahan dan menumpuknya, menggunakan panduan berwarna kuning untuk meratakannya.
Sorotan
 : Seret sorotan ke tempat yang Anda inginkan. Untuk mengubah ukurannya, gunakan pengendali berwarna biru.
: Seret sorotan ke tempat yang Anda inginkan. Untuk mengubah ukurannya, gunakan pengendali berwarna biru.
Teks

Ketik teks, lalu seret kotak teks ke tempat yang Anda inginkan.
Pilihan Sorot

Menyorot teks yang dipilih.
Tanda Tangan

Jika tanda tangan tercantum, klik salah satu, lalu seret ke tempat yang Anda inginkan. Untuk mengubah ukurannya, gunakan pengendali berwarna biru.
Untuk membuat tanda tangan baru, klik alat Tanda Tangan, klik Buat Tanda Tangan jika ditampilkan, lalu klik cara Anda ingin membuat tanda tangan Anda:
Menggunakan trackpad: Klik Trackpad, klik teks saat diminta, buat tanda tangan di trackpad menggunakan jari, tekan tombol apa pun setelah selesai, lalu klik Selesai. Jika Anda tidak menyukai hasilnya, klik Hapus, lalu coba lagi.
Jika trackpad mendukung, tekan jari Anda dengan lebih keras di trackpad untuk membuat tanda tangan dengan garis yang lebih berat dan lebih gelap.
Menggunakan kamera internal komputer Mac Anda: Klik Kamera, tahan tanda tangan Anda (di kertas putih) menghadap kamera agar tanda tangan Anda setingkat dengan garis biru di jendela. Saat tanda tangan Anda muncul di jendela, klik Selesai. Jika Anda tidak menyukai hasilnya, klik Hapus, lalu coba lagi.
Menggunakan iPhone atau iPad Anda: Klik Pilih Perangkat untuk memilih perangkat (jika tersedia lebih dari satu). Di perangkat Anda, gunakan jari atau Apple Pencil Anda (di iPad) untuk menandatangani nama Anda. Jika Anda tidak menyukai hasilnya, ketuk Bersihkan, lalu coba lagi. Saat Anda siap, ketuk Selesai.
Jika Anda menggunakan VoiceOver, Anda dapat menambahkan deskripsi tanda tangan saat Anda membuatnya. Ini khususnya berguna jika Anda membuat beberapa tanda tangan dan ingin membedakannya untuk memastikan Anda menggunakan tanda tangan yang diinginkan. Sebelum Anda mengeklik atau mengetuk Selesai, klik menu pop-up Deskripsi, lalu pilih deskripsi, seperti Inisial, atau pilih Khusus untuk membuat deskripsi Anda sendiri. Setelah siap menandatangani dokumen PDF, navigasikan daftar tanda tangan menggunakan VoiceOver. Saat Anda mendengar deskripsi tanda tangan yang ingin Anda gunakan, tekan VO-bar Spasi.
Jika Anda menggunakan iCloud Drive, tanda tangan Anda akan tersedia komputer Mac lain yang iCloud Drivenya dinyalakan.
Gaya Bentuk

Mengubah ketebalan dan jenis garis yang digunakan dalam bentuk, dan menambahkan bayangan.
Warna Tepi

Mengubah warna garis yang digunakan dalam bentuk.
Warna Isi

Mengubah warna yang digunakan dalam bentuk.
Gaya Teks

Mengubah font atau gaya serta warna font.
Putar ke Kiri
 atau Putar ke Kanan
atau Putar ke Kanan 
Klik
 untuk memutar item ke kiri. Lanjutkan mengeklik untuk terus memutar.
untuk memutar item ke kiri. Lanjutkan mengeklik untuk terus memutar.Untuk memutar item ke kanan, tekan dan tahan tombol Option, lalu klik
 hingga Anda selesai memutar item.
hingga Anda selesai memutar item.Potong

Menyembunyikan bagian item. Seret pengendali pojok hingga hanya area yang ingin Anda simpan yang ditampilkan di dalam tepi bingkai. Anda juga dapat menyeret bingkai untuk memosisikan ulang bingkai. Jika sudah selesai, klik Potong.
Deskripsi Gambar

Memasukkan, melihat, atau mengedit deskripsi gambar. (Alat disorot saat gambar memiliki deskripsi.)
Deskripsi gambar dapat dibaca oleh pembaca layar dan berguna untuk orang yang memiliki kesulitan melihat gambar online. Misalnya, jika Anda menggunakan VoiceOver, Anda dapat menekan perintah VoiceOver VO-Shift-L untuk mendengarkan deskripsi gambar di kursor VoiceOver.
Anotasi


 (Markah Berkelanjutan)
(Markah Berkelanjutan)Menganotasikan item dengan membuat sketsa atau menggambar di item menggunakan iPhone


 , lalu pilih perangkat. Alat mungkin tampak disorot untuk menunjukkan bahwa perangkat Anda terhubung. Untuk memutuskan perangkat Anda tanpa menggunakannya, klik lagi alat.
, lalu pilih perangkat. Alat mungkin tampak disorot untuk menunjukkan bahwa perangkat Anda terhubung. Untuk memutuskan perangkat Anda tanpa menggunakannya, klik lagi alat.Saat Anda menganotasikan item di iPad, Anda dapat menggunakan Apple Pencil. Lihat Menulis dan menggambar di dokumen dengan Markah di Petunjuk Pengguna iPad.
Untuk beralih antara markah dan Layar Utama iPad Anda, gesek ke atas dari bagian bawah iPad Anda dengan satu jari. Untuk kembali ke markah Anda, gesek ke atas dari bagian bawah dengan satu jari untuk menampilkan Dock iPad, lalu ketuk ikon Sidecar
 . Saat Anda selesai dengan markah, ketuk Selesai.
. Saat Anda selesai dengan markah, ketuk Selesai.Setelah Anda selesai, klik Selesai.
Jika Anda bekerja di jendela Lihat Cepat atau Tindakan Cepat, perubahan Anda tidak dapat diurungkan setelah Anda menutup jendela.