
Membuat dan mengerjakan dokumen di Mac
Anda dapat menggunakan app macOS—seperti Pages atau TextEdit—atau app dari Mac App Store untuk membuat laporan, esai, spreadsheet, bagan keuangan, presentasi, pertunjukan slide, dan lainnya.
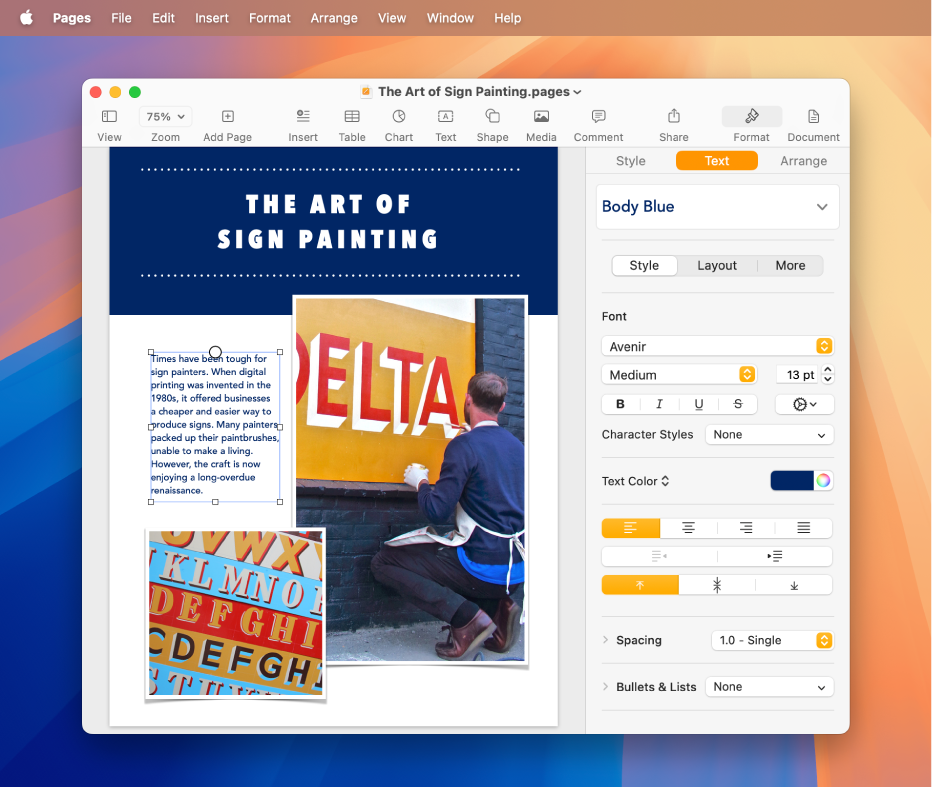
Kiat: Jika Anda memiliki pertanyaan mengenai cara menggunakan app seperti Pages atau TextEdit, pilih Bantuan di bar menu saat bekerja di app, lalu cari jawaban di petunjuk pengguna app.
Membuat dokumen
Di Mac Anda, buka app yang memungkinkan Anda membuat dokumen.
Misalnya, buka TextEdit untuk membuat dokumen teks biasa, teks kaya, atau HTML.
Klik Dokumen Baru di dialog Buka, atau pilih File > Baru.
Banyak komputer Mac yang disertakan dengan app Apple ini yang dapat digunakan untuk membuat laporan, spreadsheet, presentasi, dan lainnya:
Pages: Membuat surat, laporan, brosur, poster, dan banyak lagi. Pages disertai dengan banyak template yang memudahkannya untuk membuat dokumen yang bagus. Lihat Petunjuk Pengguna Pages.
Numbers: Membuat spreadsheet untuk mengatur dan menyajikan data. Mulai dengan sebuah template, lalu modifikasi sesuai kebutuhan—tambahkan rumus, bagan, gambar, dan lainnya. Lihat Petunjuk Pengguna Numbers.
Keynote: Membuat presentasi yang menarik dengan gambar, media, bagan, animasi, dan lainnya. Lihat Petunjuk Pengguna Keynote.
Jika Anda tidak memiliki Pages, Numbers, atau Keynote di Mac, Anda dapat mengunduhnya dari App Store.
App ini juga tersedia untuk perangkat iOS serta iPadOS (dari App Store) dan di iCloud.com.
Memformat dokumen
Terdapat beberapa cara untuk memformat dan bekerja dengan teks di dokumen di Mac Anda:
Mengubah font dan gaya: Di dokumen, pilih Format > Tampilkan Font, Format > Font > Tampilkan Font, atau Format > Gaya. Lihat Memformat teks dalam dokumen dengan font.
Mengubah warna: Di dokumen, pilih Format > Tampilkan Warna, atau Format > Font > Tampilkan Warna. Lihat Menggunakan warna di dokumen.
Memasukkan jenis karakter yang berbeda: Anda dapat memasukkan karakter dengan tanda aksen atau tanda diakritik.
Memeriksa ejaan: Di kebanyakan app, ejaan diperiksa saat Anda mengetik, dan kesalahan dikoreksi secara otomatis. Anda dapat mematikan fitur ini atau menggunakan pilihan lain. Lihat Mendapatkan saran pengetikan dan mengoreksi kesalahan.
Memeriksa definisi: Di dokumen, pilih teks yang ingin Anda periksa, Control-klik teks, lalu pilih Cari Tahu. Lihat Mencari kata.
Menerjemahkan teks: Di dokumen, pilih teks yang ingin Anda terjemahkan, Control-klik teks, lalu pilih Terjemahkan. Lihat Menerjemahkan teks.
Menyimpan dokumen
Banyak app di Mac Anda menyimpan dokumen Anda secara otomatis saat Anda bekerja. Anda dapat menyimpan dokumen kapan saja.
Menyimpan dokumen: Di dokumen, pilih File > Simpan, masukkan nama, pilih tempat menyimpan dokumen (untuk menampilkan lebih banyak lokasi, klik
 ), lalu klik Simpan.
), lalu klik Simpan.Saat Anda menyimpan dokumen, Anda dapat menambahkan label agar lebih mudah ditemukan nanti. Anda mungkin dapat menyimpan dokumen di iCloud Drive sehingga dokumen tersedia di komputer dan perangkat iOS serta iPadOS Anda yang diatur dengan iCloud Drive.
Menyimpan dokumen dengan nama lain: Di dokumen, pilih File > Simpan Sebagai, lalu masukkan nama baru. Jika Simpan Sebagai tidak ditampilkan, tekan dan tahan tombol Option, lalu buka kembali menu File.
Menyimpan dokumen sebagai salinan: Di dokumen, pilih File > Duplikatkan atau File > Simpan Sebagai.
Anda juga dapat menyimpan dokumen sebagai PDF dan menggabungkan beberapa file ke satu PDF.