
Menambahkan tabel di Catatan di Mac
Jika Anda menggunakan catatan iCloud yang ditingkatkan atau catatan yang disimpan di Mac Anda di macOS 10.13 atau lebih baru, Anda dapat menambahkan tabel ke catatan Anda.
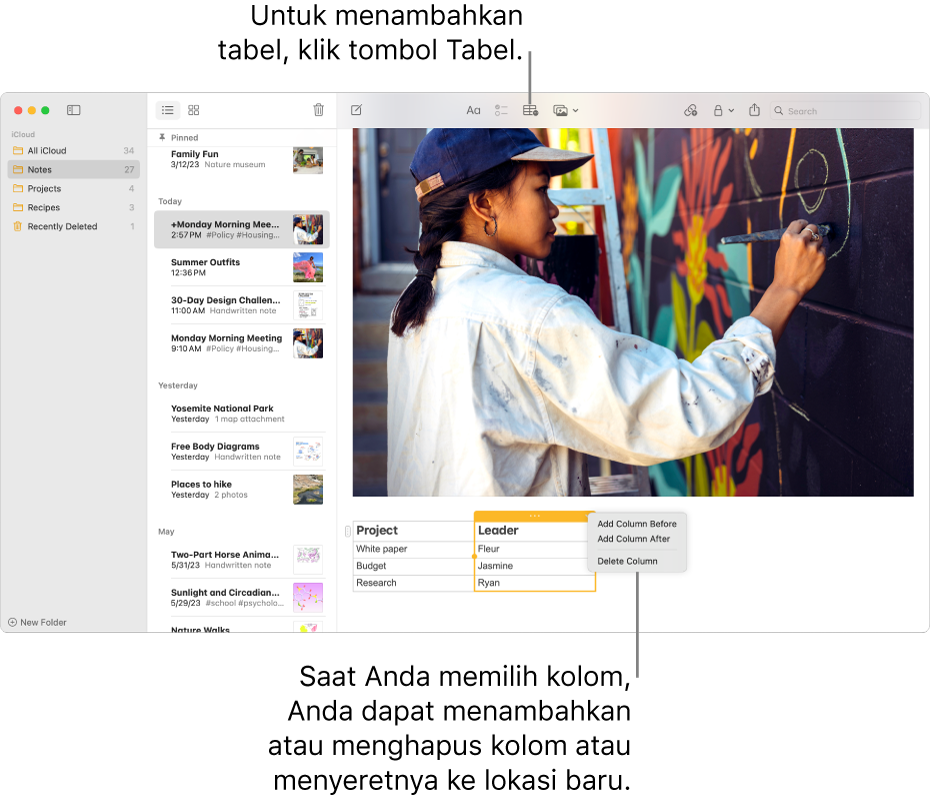
Menambahkan tabel
Di app Catatan
 di Mac Anda, klik catatan di daftar catatan atau klik dua kali catatan di tampilan galeri, lalu klik di tempat Anda ingin menambahkan tabel.
di Mac Anda, klik catatan di daftar catatan atau klik dua kali catatan di tampilan galeri, lalu klik di tempat Anda ingin menambahkan tabel.Klik tombol Tabel
 atau pilih Format > Tabel.
atau pilih Format > Tabel.Tabel kosong dengan dua baris dan dua kolom ditambahkan ke catatan Anda.
Lakukan salah satu hal berikut:
Mengetik dalam sel: Klik sel, lalu mulai mengetik. Anda dapat menggunakan saran pengetikan, jika tersedia.
Berpindah di dalam tabel: Tekan Tab atau gunakan tombol panah untuk berpindah di antara sel tabel.
Menempel teks ke dalam tabel: Klik sel, lalu pilih Edit > Tempel.
Gaya bernama seperti Monospaced atau Subheading dihapus.
Memilih beberapa sel: Seret ke atas teks di satu sel atau lebih.
Kotak mengelilingi sel yang dipilih.
Jika Anda ingin memilih seluruh baris atau kolom, lihat Mengelola baris dan kolom.
Memindahkan tabel: Pilih tabel, lalu seret ke lokasi baru.
Kiat: Anda juga dapat menyalin tabel dari app lain (seperti Safari atau Pages) dan menempelkannya ke dalam Catatan. Beberapa pemformatan tidak didukung di Catatan.
Mengelola baris dan kolom
Di app Catatan
 di Mac Anda, klik catatan di daftar catatan atau klik dua kali catatan di tampilan galeri.
di Mac Anda, klik catatan di daftar catatan atau klik dua kali catatan di tampilan galeri.Klik tabel, lalu klik pengendali
 di kiri baris untuk memilih baris tersebut, atau klik pengendali
di kiri baris untuk memilih baris tersebut, atau klik pengendali  di atas kolom untuk memilih kolom tersebut.
di atas kolom untuk memilih kolom tersebut.Lakukan salah satu hal berikut:
Memilih beberapa baris atau kolom: Seret pengendali pilihan (titik berwarna) di baris atau kolom.
Menambahkan atau menghapus baris atau kolom: Klik panah bawah
 , lalu pilih opsi.
, lalu pilih opsi.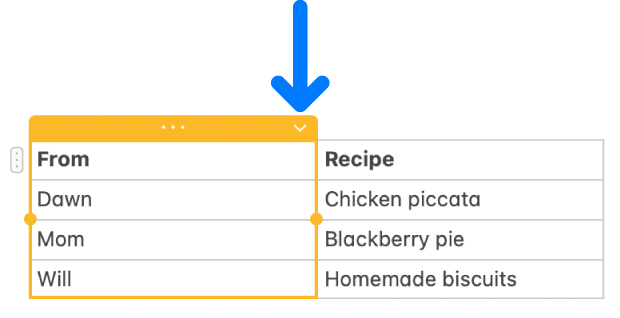
Memindahkan baris atau kolom: Setelah memilih baris atau kolom, klik dan tahan hingga baris atau kolom tampak terangkat dari tabel, lalu seret ke lokasi baru.
Menyalin baris atau kolom: Pilih Edit > Salin, atau tekan Command-C.
Menempelkan baris atau kolom: Setelah Anda menyalin baris atau kolom, pilih Edit > Tempel atau tekan Command-V untuk menempelkannya ke lokasi baru di tabel yang sama.
Untuk membuat tabel baru, tempelkan di badan catatan.
Menghapus konten di baris atau kolom: Pilih Edit > Hapus atau tekan tombol Delete.
Jika tidak terdapat konten di baris atau catatan, ini akan segera menghapus baris atau kolom.
Menerapkan pemformatan ke baris atau kolom: Gunakan perintah di menu Format atau pintasan papan ketik. (Anda juga dapat menggunakan Touch Bar.)
Anda juga dapat menambahkan baris baru ke bagian bawah tabel dengan menekan Tab atau Return saat Anda berada di sel tabel terakhir.
Mengonversi teks ke tabel
Di app Catatan
 di Mac Anda, klik catatan di daftar catatan atau klik dua kali catatan di tampilan galeri.
di Mac Anda, klik catatan di daftar catatan atau klik dua kali catatan di tampilan galeri.Lakukan salah satu hal berikut:
Mengonversi teks ke tabel: Pilih satu paragraf atau lebih dari teks di catatan, lalu klik tombol Tabel
 atau pilih Format > Tabel. Teks yang dipilih dikonversi ke tabel.
atau pilih Format > Tabel. Teks yang dipilih dikonversi ke tabel.Mengonversi tabel kembali ke teks: Klik di mana pun dalam tabel, klik
 , lalu pilih “Konversi ke teks”.
, lalu pilih “Konversi ke teks”.