
Melihat catatan Anda di Mac
Anda dapat melihat catatan dari semua akun catatan Anda kapan pun. Secara default, catatan Anda diatur menurut tanggal, sehingga Anda dapat dengan cepat melihat catatan yang telah Anda buat atau edit selama periode waktu tertentu.
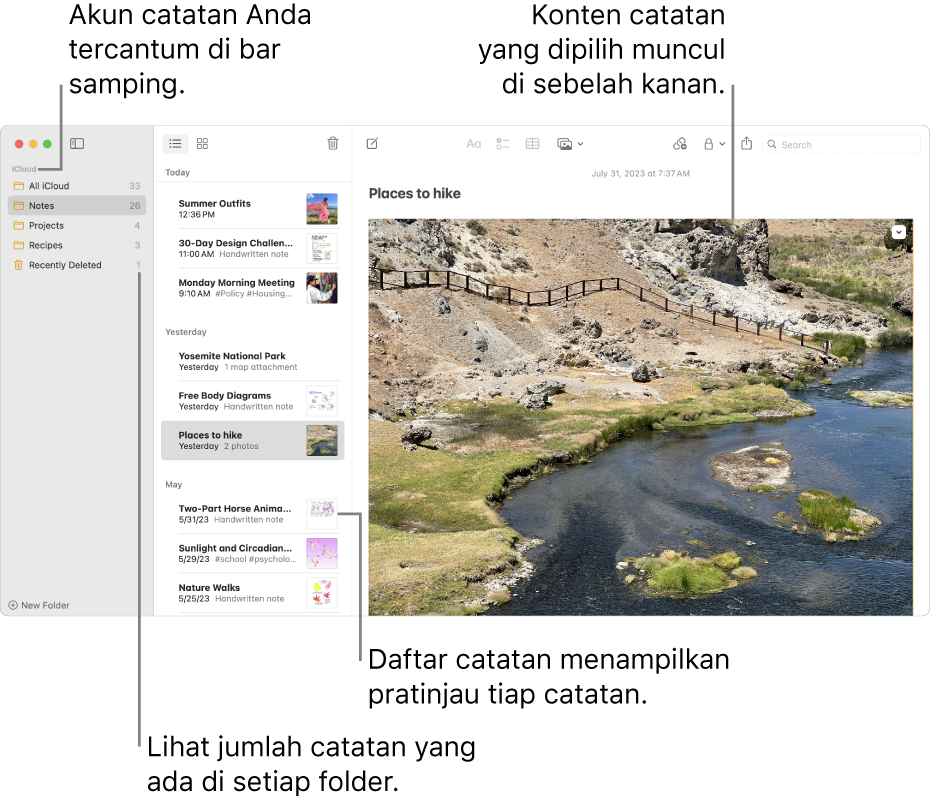
Siri: Katakan sesuatu seperti: “Read my notes from yesterday.” Pelajari cara menggunakan Siri.
Membuka catatan
Di app Catatan
 di Mac Anda, pilih folder di bawah akun di bar samping.
di Mac Anda, pilih folder di bawah akun di bar samping.Jika Anda tidak melihat bar samping: Pilih Lihat > Tampilkan Folder.
Jika Anda tidak melihat folder apa pun: Di bar samping, posisikan penunjuk di nama akun hingga tombol Tampilkan
 muncul, lalu klik tombol.
muncul, lalu klik tombol.
Catatan di folder yang dipilih muncul di sebelah kanan daftar folder. Untuk mengubah urutan catatan muncul, lihat Mengurutkan dan mengepin catatan.
Klik catatan di daftar catatan untuk melihat kontennya. Klik dua kali catatan di daftar catatan untuk membukanya di jendela terpisah.
Jika catatan dikunci, masukkan kata sandi Anda untuk catatan yang dikunci. (Anda juga dapat menggunakan Touch ID di Mac atau Magic Keyboard Anda.)
Lihat Mengunci catatan Anda.
Kiat: Untuk menemukan catatan tertentu dengan cepat, Anda juga dapat mencari catatan Anda.
Membuat teks di catatan menjadi lebih besar atau lebih kecil
Di app Catatan ![]() di Mac Anda, lakukan salah satu hal berikut:
di Mac Anda, lakukan salah satu hal berikut:
Mengubah ukuran teks di setiap catatan: Pilih Catatan > Pengaturan, lalu seret penggeser “Ukuran teks default”.
Melihat satu catatan lebih besar atau lebih kecil: Pilih Lihat > Perbesar atau Lihat Perkecil.
Melihat lampiran di catatan
Di app Catatan
 di Mac Anda, buka catatan yang berisi lampiran, seperti foto, peta, atau PDF.
di Mac Anda, buka catatan yang berisi lampiran, seperti foto, peta, atau PDF.Lakukan salah satu hal berikut:
Mempratinjau peta atau gambar: Tahan penunjuk di lampiran, lalu tekan bar Spasi.
Mempratinjau PDF atau dokumen yang dipindai: Klik panah bawah
 di samping nama dokumen, lalu pilih Lampiran Lihat Cepat.
di samping nama dokumen, lalu pilih Lampiran Lihat Cepat.Membuka lampiran di app terkait: Klik dua kali lampiran.
Mengubah besarnya lampiran muncul: Control-klik lampiran, klik Lihat Sebagai, lalu pilih ukuran.
Mengubah besarnya semua lampiran muncul: Pilih Lihat > Tampilan Lampiran, lalu pilih Atur Semua ke Kecil atau Atur Semua ke Besar.
Kiat: Saat melihat dokumen yang dipindai atau PDF dalam ukuran sedang atau besar, Anda dapat menggesek ke kanan atau kiri untuk membuka halaman berikutnya atau sebelumnya. Untuk melompat ke halaman tertentu, klik Tampilkan Gambar Mini, lalu klik halaman yang ingin Anda lihat. Anda juga dapat menyeret gambar mini untuk mengurutkan ulang halaman.
Membuka lampiran dari catatan
Di app Catatan
 di Mac Anda, buka catatan yang berisi lampiran, seperti foto, peta, atau file audio.
di Mac Anda, buka catatan yang berisi lampiran, seperti foto, peta, atau file audio.Klik dua kali lampiran.
Lampiran muncul di app terkait.
Melihat lampiran dari semua catatan Anda
Anda dapat melihat lampiran dari semua catatan Anda di satu jendela, memudahkan untuk menelusuri lampiran dan menemukan hanya yang Anda inginkan. Anda hanya dapat melihat lampiran dari catatan iCloud yang ditingkatkan atau catatan yang disimpan di Mac Anda.
Di app Catatan
 di Mac Anda, pilih Lihat > Tampilkan Browser Lampiran.
di Mac Anda, pilih Lihat > Tampilkan Browser Lampiran.Kiat: Anda dapat menambahkan tombol browser lampiran ke bar alat untuk akses cepat. Lihat Menyesuaikan bar alat.
Lakukan salah satu hal berikut:
Melihat lampiran: Klik tombol kategori (seperti Foto & Video, Pindaian, atau Peta) untuk melihat jenis lampiran berbeda. Untuk kembali ke daftar catatan, pilih Lihat > Sembunyikan Browser Lampiran.
Catatan: Tampilan ini tidak menampilkan gambar atau lampiran di catatan yang dikunci, bahkan jika Anda telah memasukkan kata sandi Anda untuk membuka catatan Anda. Ini juga tidak menampilkan gambar.
Mempratinjau lampiran: Pilih lampiran dan tekan bar Spasi.
Melihat catatan dari lampiran: Pilih lampiran, lalu pilih Lihat > Tampilkan di Catatan (atau gunakan Touch Bar).
Membuka lampiran di app default: Klik dua kali lampiran.
Menyimpan lampiran: Control-klik lampiran, lalu pilih Simpan Lampiran.
Anda tidak dapat menggunakan metode ini untuk menyimpan beberapa lampiran, seperti peta dan pratinjau halaman web.
Mengubah nama lampiran: Control-klik lampiran, pilih Ubah Nama Lampiran, lalu ketik nama baru.
Membagikan lampiran dengan app lain: Control-klik lampiran, pilih Bagikan, lalu pilih app.
Melihat informasi mengenai catatan
Di app Catatan ![]() di Mac Anda, lakukan salah satu hal berikut:
di Mac Anda, lakukan salah satu hal berikut:
Melihat tanggal catatan dibuat atau terakhir diedit: Klik tanggal di bagian atas catatan.
Anda harus menggunakan catatan iCloud yang ditingkatkan atau catatan di Mac Anda untuk melihat tanggal yang berbeda.
Melihat jumlah catatan di setiap folder: Lihat sebelah kanan folder di bar samping. Jika Anda tidak melihat bar samping, pilih Lihat > Tampilkan Folder. Jika Anda tidak melihat jumlah catatan, pilih Lihat > Tampilkan Jumlah Catatan.
Melihat sorotan atau aktivitas di catatan bersama: Lihat Berkolaborasi di catatan bersama.